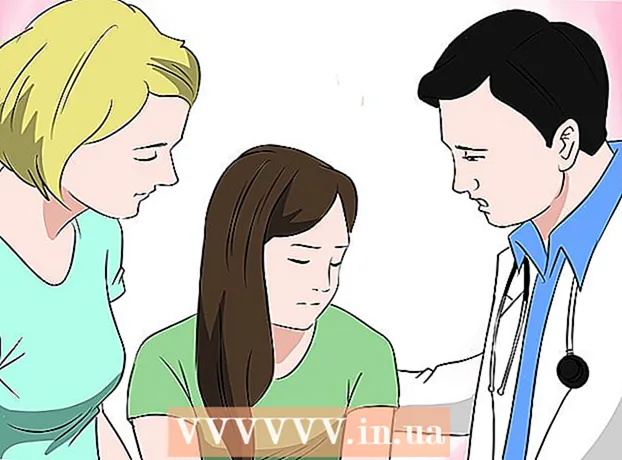Författare:
Christy White
Skapelsedatum:
11 Maj 2021
Uppdatera Datum:
1 Juli 2024
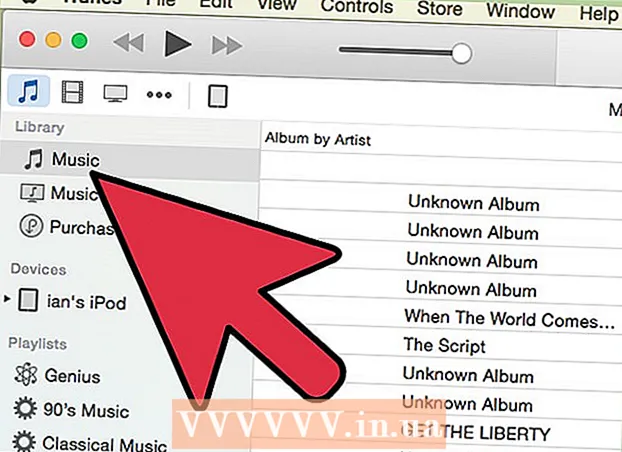
Innehåll
- Att gå
- Metod 1 av 3: Överför köpta låtar (alla iPod-enheter)
- Metod 2 av 3: iPod Touch (och iPhone och iPad)
- Metod 3 av 3: iPod Classic
Det är vanligtvis enkelt att överföra musik till din iPod, men det blir mycket mer komplicerat när du försöker göra det i motsatt riktning. Som upphovsrättsskyddsåtgärd tillåter Apple dig bara att använda iTunes för att lagra innehåll till din iPod överföra. Om ditt innehåll från din iPod överföra till en ny dator eller till en kompis dator, måste du veta vad du går in i. Proceduren varierar beroende på vilken typ av iPod du har.
Att gå
Metod 1 av 3: Överför köpta låtar (alla iPod-enheter)
 Vet vad som kommer att överföras. Om du överför från en gammal dator till en ny dator och om all din musik köptes via iTunes kan du överföra alla inköpta låtar på din iPod till din nya dator.
Vet vad som kommer att överföras. Om du överför från en gammal dator till en ny dator och om all din musik köptes via iTunes kan du överföra alla inköpta låtar på din iPod till din nya dator. - Detta är mest användbart för användare vars bibliotek huvudsakligen består av köpta låtar och rippade CD-skivor. Om du har musik från andra källor (nedladdningar online, CD-skivor du inte längre har etc.) eller om du försöker dela musik med en vän, bör du kolla in följande avsnitt i den här artikeln.
 Öppna iTunes på den nya datorn. Du måste auktorisera datorn med ditt Apple-ID för att kopiera dina köpta låtar till datorn.
Öppna iTunes på den nya datorn. Du måste auktorisera datorn med ditt Apple-ID för att kopiera dina köpta låtar till datorn. - Klicka här för riktlinjer för hur du laddar ner och installerar iTunes på en ny dator.
 Klicka på "Butik" -menyn och välj "Auktorisera dator". Detta kommer att visa en dialogruta som frågar efter ditt Apple-ID.
Klicka på "Butik" -menyn och välj "Auktorisera dator". Detta kommer att visa en dialogruta som frågar efter ditt Apple-ID.  Ange ditt Apple-ID och lösenord och klicka.Godkänna. Detta gör att din nya dator kan komma åt dina iTunes-köp.
Ange ditt Apple-ID och lösenord och klicka.Godkänna. Detta gör att din nya dator kan komma åt dina iTunes-köp. - Du kan bara auktorisera fem datorer åt gången. Klicka här för riktlinjer för hur du återkallar auktorisering från datorer när du har nått gränsen.
 Anslut iPod till den nya datorn. iTunes bör upptäcka din iPod efter några ögonblick.
Anslut iPod till den nya datorn. iTunes bör upptäcka din iPod efter några ögonblick.  Välj.Överför inköp i dialogrutan som visas. Detta kopierar en kopia av alla låtar på din iPod som köptes med ditt Apple-ID till din nya dator.
Välj.Överför inköp i dialogrutan som visas. Detta kopierar en kopia av alla låtar på din iPod som köptes med ditt Apple-ID till din nya dator. - Överföring kan ta ett tag om det finns många låtar på din iPod.
Metod 2 av 3: iPod Touch (och iPhone och iPad)
 Vet vad som är och vad som inte är möjligt. Till skillnad från den ursprungliga iPod kan iPod Touch, iPad och iPhone inte fungera som en extern hårddisk för din dator.Det betyder att det inte går att kopiera musik från din iPod Touch till en ny dator utan hjälp av speciell programvara.
Vet vad som är och vad som inte är möjligt. Till skillnad från den ursprungliga iPod kan iPod Touch, iPad och iPhone inte fungera som en extern hårddisk för din dator.Det betyder att det inte går att kopiera musik från din iPod Touch till en ny dator utan hjälp av speciell programvara. - Du kan inte använda iTunes för att importera låtar om du inte tidigare har överfört ditt iTunes-bibliotek från din gamla dator till din nya. Om du ansluter din iPod till en ny dator raderas allt på din iPod.
- I de flesta program från tredje part kan du överföra filer från iPod Classics.
 Installera iTunes (om du inte har det). Även om du inte kommer att använda iTunes för att överföra filer kräver de flesta iPod-hanteringsprogram att iTunes är installerat för att få åtkomst till anslutningstjänster. Klicka här för riktlinjer för hur du installerar iTunes.
Installera iTunes (om du inte har det). Även om du inte kommer att använda iTunes för att överföra filer kräver de flesta iPod-hanteringsprogram att iTunes är installerat för att få åtkomst till anslutningstjänster. Klicka här för riktlinjer för hur du installerar iTunes.  Hitta och ladda ner ett iPod-hanteringsprogram. Det finns många program som låter dig välja och överföra musikfiler som är lagrade på din iPod Touch till din dator. De flesta av dessa program kostar pengar, men flera inkluderar gratis testversioner som du kan använda. Några av de mest populära programmen inkluderar:
Hitta och ladda ner ett iPod-hanteringsprogram. Det finns många program som låter dig välja och överföra musikfiler som är lagrade på din iPod Touch till din dator. De flesta av dessa program kostar pengar, men flera inkluderar gratis testversioner som du kan använda. Några av de mest populära programmen inkluderar: - Sharepod
- TuneJack
- iRip
- iRepo
 Anslut din iPod till din dator. Om automatisk synkronisering är aktiverad i iTunes, håll ned Skift + Ctrl (Windows) eller Command + Option (Mac) medan du ansluter iPod för att förhindra att iTunes automatiskt synkroniserar och raderar allt innehåll.
Anslut din iPod till din dator. Om automatisk synkronisering är aktiverad i iTunes, håll ned Skift + Ctrl (Windows) eller Command + Option (Mac) medan du ansluter iPod för att förhindra att iTunes automatiskt synkroniserar och raderar allt innehåll.  Öppna det hanteringsprogram du har installerat. Varje program fungerar annorlunda, men de delar alla samma grundläggande principer. Den här guiden ger en allmän översikt, så besök programhjälpsidan för specifika programfrågor.
Öppna det hanteringsprogram du har installerat. Varje program fungerar annorlunda, men de delar alla samma grundläggande principer. Den här guiden ger en allmän översikt, så besök programhjälpsidan för specifika programfrågor.  Välj de låtar du vill kopiera till din dator. Vissa program som iRip erbjuder möjligheten att snabbt importera alla låtar på din iPod till iTunes-biblioteket på den nya datorn. Du kan också välja nummer manuellt och bara kopiera ett val till datorn.
Välj de låtar du vill kopiera till din dator. Vissa program som iRip erbjuder möjligheten att snabbt importera alla låtar på din iPod till iTunes-biblioteket på den nya datorn. Du kan också välja nummer manuellt och bara kopiera ett val till datorn. - Inte alla program kopierar de kopierade låtarna direkt till iTunes. Om så är fallet, eller om du vill använda låtarna i en annan mediaspelare, måste du kopiera dem till en plats på din dator (till exempel musikmappen) och sedan lägga till den mappen i ditt iTunes-bibliotek.
- Ibland ändras filnamnen på låtarna när du kopierar dem från din iPod. iTunes och andra mediaspelare kommer fortfarande att kunna läsa låtarnas metadatainformation om du märker dem ordentligt.
- Importförfarandet tar förmodligen ett tag, särskilt om du kopierar tusentals låtar.
Metod 3 av 3: iPod Classic
 Vet vad som är och vad som inte är möjligt. Den här metoden är avsedd för klassiska iPods som du vill kopiera musikfiler från. När du använder den här metoden kommer du inte att kunna veta vilket spår som är förrän du lägger till det i ditt mediaspelarbibliotek. Detta beror på att musikfilerna byts namn när de läggs till i din iPods bibliotek.
Vet vad som är och vad som inte är möjligt. Den här metoden är avsedd för klassiska iPods som du vill kopiera musikfiler från. När du använder den här metoden kommer du inte att kunna veta vilket spår som är förrän du lägger till det i ditt mediaspelarbibliotek. Detta beror på att musikfilerna byts namn när de läggs till i din iPods bibliotek. - Den här metoden är användbar för att överföra låtar som du inte köpte i iTunes till en ny dator eller till en väns dator. Det kan också vara till nytta för att hitta låtar när ingenting visas på din iPod.
- Denna metod är inte särskilt användbar för personer som bara försöker kopiera ett nummer av flera hundra. Detta beror på att siffrorna inte har läsbara filnamn, vilket gör det svårt eller till och med omöjligt att söka efter det exakta antalet.
- Detta fungerar INTE med iPod Touches, iPhones eller iPads. Använd metoden ovan för dessa enheter.
 Starta iTunes på den nya datorn. Du måste inleda proceduren i iTunes så att iPod kan sättas i Använd diskläge. Detta gör att din dator kan öppna din iPod som en extern hårddisk.
Starta iTunes på den nya datorn. Du måste inleda proceduren i iTunes så att iPod kan sättas i Använd diskläge. Detta gör att din dator kan öppna din iPod som en extern hårddisk.  Tryck på Skift + Ctrl (Windows) eller Command + Option (Mac), håll ned och anslut din iPod via USB. Fortsätt hålla tangenterna tills du ser enheten visas i iTunes. Om du håller ned dessa knappar förhindras iTunes från att automatiskt synkronisera iPod när den är ansluten.
Tryck på Skift + Ctrl (Windows) eller Command + Option (Mac), håll ned och anslut din iPod via USB. Fortsätt hålla tangenterna tills du ser enheten visas i iTunes. Om du håller ned dessa knappar förhindras iTunes från att automatiskt synkronisera iPod när den är ansluten. - Om din iPod inte förblir ansluten efter detta måste du markera den i iTunes och markera rutan "Aktivera använd disk" i fönstret Sammanfattning.
 Aktivera visa dolda filer via ditt operativsystem. För att se den dolda mappen som innehåller din musik måste du aktivera avslöjande av dolda filer i ditt operativsystem. Denna procedur skiljer sig åt om du använder Windows eller Mac.
Aktivera visa dolda filer via ditt operativsystem. För att se den dolda mappen som innehåller din musik måste du aktivera avslöjande av dolda filer i ditt operativsystem. Denna procedur skiljer sig åt om du använder Windows eller Mac. - "Windows" - Öppna kontrollpanelen och välj "Mappalternativ". Om du inte ser "Mappalternativ" väljer du "Utseende och anpassning" och sedan "Mappalternativ". Klicka på fliken Visa och välj "Visa dolda filer, mappar och hårddiskar".
- "Mac" - Öppna terminalen och skriv följande kommandorad: standardinställningar skriver com.apple.finder AppleShowAllFiles TRUE. Skriv nästa killall Finder och tryck Enter för att starta om filen och tillämpa ändringarna.
 Öppna din iPod-enhet på din dator. I Windows är detta i fönstret Dator / Den här datorn / Den här datorn. Du kan snabbt öppna den genom att trycka på Windows-tangenten + E. På Mac visas din iPod som en hårddisk på skrivbordet.
Öppna din iPod-enhet på din dator. I Windows är detta i fönstret Dator / Den här datorn / Den här datorn. Du kan snabbt öppna den genom att trycka på Windows-tangenten + E. På Mac visas din iPod som en hårddisk på skrivbordet.  Öppna iTunes. Du kan använda iTunes för att automatiskt importera alla låtar från din iPod till datorns iTunes-bibliotek, förenkla kopieringsproceduren och hålla din musik organiserad. Du måste ändra vissa inställningar så att dina låtar byts namn automatiskt baserat på deras metadata när du lägger till dem tillbaka till iTunes.
Öppna iTunes. Du kan använda iTunes för att automatiskt importera alla låtar från din iPod till datorns iTunes-bibliotek, förenkla kopieringsproceduren och hålla din musik organiserad. Du måste ändra vissa inställningar så att dina låtar byts namn automatiskt baserat på deras metadata när du lägger till dem tillbaka till iTunes. - Om du inte vill lägga till musiken till iTunes på din nya dator kan du helt enkelt ta bort mappen iPod_Control Music på din iPod-enhet och kopiera filerna direkt till din dator.
 Klicka på menyn "Redigera" eller "iTunes" och välj "Inställningar". Klicka på fliken "Avancerat".
Klicka på menyn "Redigera" eller "iTunes" och välj "Inställningar". Klicka på fliken "Avancerat".  Aktivera iTunes för att organisera din musik. Aktivera "Håll iTunes Media Folder Organised" och "Copy Files to iTunes Media Folder When Added to Library".
Aktivera iTunes för att organisera din musik. Aktivera "Håll iTunes Media Folder Organised" och "Copy Files to iTunes Media Folder When Added to Library".  Klicka på "Arkiv" -menyn och välj "Lägg till mapp i biblioteket". Om du använder en Mac, klicka på "iTunes" och välj sedan "Lägg till bibliotek".
Klicka på "Arkiv" -menyn och välj "Lägg till mapp i biblioteket". Om du använder en Mac, klicka på "iTunes" och välj sedan "Lägg till bibliotek".  Gå till mappen.iPod_Control Music och välj det. Du hittar den när du väljer iPod från listan över hårddiskar. Du kommer bara att kunna se detta om du har aktiverat att visa dolda filer.
Gå till mappen.iPod_Control Music och välj det. Du hittar den när du väljer iPod från listan över hårddiskar. Du kommer bara att kunna se detta om du har aktiverat att visa dolda filer. - Om iPod ursprungligen användes på en Mac och du nu försöker öppna den på en Windows-dator, måste du använda det kostnadsfria HFSExplorer-programmet och kopiera filerna manuellt. Du kan ladda ner detta gratis på catacombae.org/hfsexplorer/.
 Vänta tills filerna kopieras. iTunes kopierar filerna direkt från din iPod och lägger till dem i mediamappen på din iTunes. Programmet organiserar automatiskt din musik i mappar baserat på artist- och albuminformation.
Vänta tills filerna kopieras. iTunes kopierar filerna direkt från din iPod och lägger till dem i mediamappen på din iTunes. Programmet organiserar automatiskt din musik i mappar baserat på artist- och albuminformation.