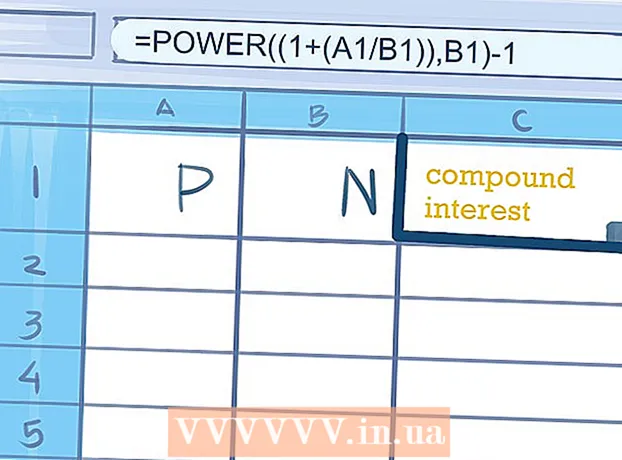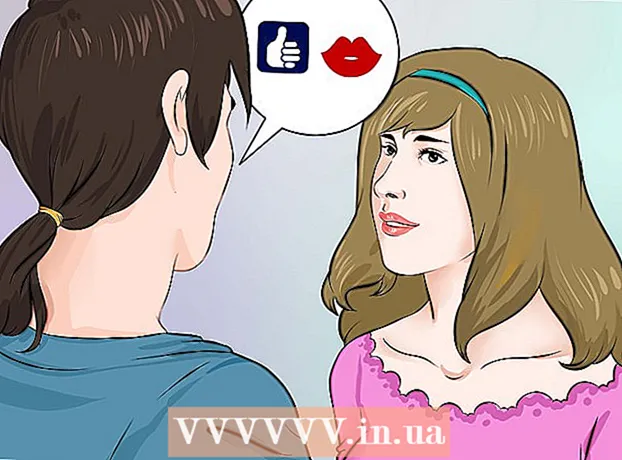Författare:
Roger Morrison
Skapelsedatum:
17 September 2021
Uppdatera Datum:
21 Juni 2024

Innehåll
- Att gå
- Metod 1 av 4: Förbereda din elektronik
- Metod 2 av 4: Ansluta din iPhone
- Metod 3 av 4: Synkronisera hela ditt musikbibliotek
- Metod 4 av 4: Synkronisera en spellista
- Tips
- Varningar
Musik på din iPhone kan vara mycket användbar när du måste vänta i kö i snabbköpet länge eller fastna i tåget på grund av en fördröjning. Du kan snabbt och enkelt synkronisera musik från ditt iTunes-bibliotek till din iPhones musikmapp. Följ stegen nedan för att lära dig hur du synkroniserar din iPhone och börjar lyssna på din favoritmusik när du är på språng.
Att gå
Metod 1 av 4: Förbereda din elektronik
 Kontrollera om din dator har en USB 2.0-port och den senaste versionen av iTunes. Om du inte har den senaste versionen av iTunes, ladda ner den genom att uppdatera och följa installationsinstruktionerna.
Kontrollera om din dator har en USB 2.0-port och den senaste versionen av iTunes. Om du inte har den senaste versionen av iTunes, ladda ner den genom att uppdatera och följa installationsinstruktionerna. - Du kan också ladda ner den senaste versionen av iTunes från Apples webbplats. Klicka på "Ladda ner nu" på fliken "iTunes".
 Se till att din Mac körs på Mac OS X version 10.6 eller senare. Om du har en dator, se till att du har Windows 7, Windows Vista eller Windows XP Home eller Professional med Service Pack 3 eller senare.
Se till att din Mac körs på Mac OS X version 10.6 eller senare. Om du har en dator, se till att du har Windows 7, Windows Vista eller Windows XP Home eller Professional med Service Pack 3 eller senare. - Läs på wikiHow hur man uppdaterar en Mac eller PC innan du fortsätter.
Metod 2 av 4: Ansluta din iPhone
 Öppna iTunes på din dator. Gör detta innan du ansluter iPhone för att undvika igenkännandeproblem.
Öppna iTunes på din dator. Gör detta innan du ansluter iPhone för att undvika igenkännandeproblem. - Anslut USB-kabeln till datorn. Se till att du inte av misstag använder en USB-port som inte ingår i datorn, till exempel en USB-port på tangentbordet eller en extern USB-hubb.
- Se till att inga andra USB-enheter är anslutna till de andra portarna.
- Anslut din iPod till dockningskontakten på USB-kabeln. För att göra detta, använd Apple-adapter Dock Connector till USB-port som medföljde din iPhone.
- Om din dator har USB-portar både fram och bak, använd de på datorns baksida.
- Om iTunes inte känner igen din iPhone, avsluta och starta om iTunes för att se om det hjälper.
- Om din iPhone fortfarande inte känns igen, starta om datorn från grunden och börja om.
Metod 3 av 4: Synkronisera hela ditt musikbibliotek
 Välj din iPhone. Beroende på din version av iTunes kommer din iPod troligen att vara i den vänstra menyn under "Enheter" eller i det övre högra hörnet av iTunes-fönstret.
Välj din iPhone. Beroende på din version av iTunes kommer din iPod troligen att vara i den vänstra menyn under "Enheter" eller i det övre högra hörnet av iTunes-fönstret.  Välj fliken "Musik" i hanteringsfönstret på iPhone. Fliken "Musik" finns direkt till vänster om fliken "Sammanfattning".
Välj fliken "Musik" i hanteringsfönstret på iPhone. Fliken "Musik" finns direkt till vänster om fliken "Sammanfattning". - Om iTunes 11 körs på den senaste versionen, gå först till sidan "Sammanfattning" i ditt iPhone-hanteringsfönster och klicka på rutan "Synkroniseras automatiskt när denna iPhone är ansluten" i rutan "Alternativ".
- Förstå att synkronisering av ett helt musikbibliotek raderar allt innehåll i appen "Musik" på din iPhone och ersätter det med innehållet i iTunes-biblioteket som du ska synkronisera.
 Leta reda på rutan "Synkronisera musik" och klicka på den så att en blå bock visas. Den här rutan finns också på fliken "Musik" på din iPhone-hanteringsskärm. Titta på alternativen under "Synkronisera musik" och välj den funktion som passar för det du vill uppnå.
Leta reda på rutan "Synkronisera musik" och klicka på den så att en blå bock visas. Den här rutan finns också på fliken "Musik" på din iPhone-hanteringsskärm. Titta på alternativen under "Synkronisera musik" och välj den funktion som passar för det du vill uppnå. - För att synkronisera hela ditt musikbibliotek, välj "Hela musikbiblioteket".
- För att synkronisera alla enskilda spellistor, välj alternativet "Valda spellistor" och välj den spellista du vill synkronisera.
 Klicka på "Apply" under synkroniseringsalternativen i det nedre högra hörnet. iTunes synkroniserar din iPhone automatiskt. Från och med nu, när din iPhone är ansluten till din dator, synkroniserar iTunes automatiskt all ny musik till din iPhone. Om detta inte händer automatiskt, navigera till sidan "Sammanfattning" på din iPhone och klicka på "Synkronisering" längst ner till höger på skärmen.
Klicka på "Apply" under synkroniseringsalternativen i det nedre högra hörnet. iTunes synkroniserar din iPhone automatiskt. Från och med nu, när din iPhone är ansluten till din dator, synkroniserar iTunes automatiskt all ny musik till din iPhone. Om detta inte händer automatiskt, navigera till sidan "Sammanfattning" på din iPhone och klicka på "Synkronisering" längst ner till höger på skärmen.  Vänta tills din iPod är klar med synkroniseringen och koppla sedan bort enheten. Se till att du har kopplat bort iPhone i iTunes genom att klicka på utmatningspilen till höger om ditt iPhone-namn innan du kopplar bort Dock Connector.
Vänta tills din iPod är klar med synkroniseringen och koppla sedan bort enheten. Se till att du har kopplat bort iPhone i iTunes genom att klicka på utmatningspilen till höger om ditt iPhone-namn innan du kopplar bort Dock Connector.
Metod 4 av 4: Synkronisera en spellista
 Skapa en ny spellista i iTunes. Fördelen med spellistan är att du manuellt kan hantera låtarna på din iPhone och hålla koll på lagringskapaciteten längst ner i fönstret, så att du inte går förbi den tillåtna mängden innehåll på din iPhone. Du gör detta genom att välja "Ny spellista" på fliken Arkiv högst upp på skärmen eller genom att klicka på plustecknet längst ned till vänster i iTunes-fönstret.
Skapa en ny spellista i iTunes. Fördelen med spellistan är att du manuellt kan hantera låtarna på din iPhone och hålla koll på lagringskapaciteten längst ner i fönstret, så att du inte går förbi den tillåtna mängden innehåll på din iPhone. Du gör detta genom att välja "Ny spellista" på fliken Arkiv högst upp på skärmen eller genom att klicka på plustecknet längst ned till vänster i iTunes-fönstret.  Ge spellistan ett lämpligt namn, till exempel ”iPhone Music.På det sättet glömmer du inte att denna spellista är specifikt för att överföra musik till din iPhone.
Ge spellistan ett lämpligt namn, till exempel ”iPhone Music.På det sättet glömmer du inte att denna spellista är specifikt för att överföra musik till din iPhone.  Dra och släpp musik från ditt musikbibliotek till din nya spellista. Du kan alltid enkelt ta bort låtar från en spellista utan att ta bort dem från ditt iTunes-bibliotek.
Dra och släpp musik från ditt musikbibliotek till din nya spellista. Du kan alltid enkelt ta bort låtar från en spellista utan att ta bort dem från ditt iTunes-bibliotek.  Välj fliken "Musik" i ditt iPhone-hanteringsfönster i iTunes. Se till att "Synkronisera musik" är markerad och titta på alternativen nedan.
Välj fliken "Musik" i ditt iPhone-hanteringsfönster i iTunes. Se till att "Synkronisera musik" är markerad och titta på alternativen nedan. - Om du har den senaste versionen av iTunes (version 11), gå först till sidan "Sammanfattning" på din iPhone-hanteringsskärm och klicka på rutan "Hantera musik och videoklipp manuellt" i rutan "Alternativ".
 Välj alternativet "Valda spellistor" på fliken "Musik". Markera alla spellistor som du vill synkronisera.
Välj alternativet "Valda spellistor" på fliken "Musik". Markera alla spellistor som du vill synkronisera.  Klicka på "Verkställ" i det nedre vänstra hörnet på fliken "Musik". Din iPhone bör nu börja synkronisera automatiskt.
Klicka på "Verkställ" i det nedre vänstra hörnet på fliken "Musik". Din iPhone bör nu börja synkronisera automatiskt.  Om den inte börjar synkronisera, återgå till fliken "Sammanfattning" på iPhone-hanteringsskärmen. Klicka på "Synkronisering" i fönstrets nedre vänstra hörn. Din iPhone kommer sedan att uppdateras och spellistan kopieras till din telefon.
Om den inte börjar synkronisera, återgå till fliken "Sammanfattning" på iPhone-hanteringsskärmen. Klicka på "Synkronisering" i fönstrets nedre vänstra hörn. Din iPhone kommer sedan att uppdateras och spellistan kopieras till din telefon.  Vänta tills din iPhone är klar med synkronisering innan du trycker på mata ut / mata ut.
Vänta tills din iPhone är klar med synkronisering innan du trycker på mata ut / mata ut.
Tips
- Om du vill lägga till musik manuellt till din iPhone kan du dra och släppa låtar från ditt iTunes-bibliotek till iPhone-ikonen i iTunes-sidofältet.
- Om du vill fylla hela din iPhones lagringsutrymme med musik markerar du rutan bredvid "Fyll automatiskt ledigt utrymme automatiskt med låtar" i iTunes Music-fönstret.
Varningar
- Musik kan ta mycket utrymme på din iPhone, så se till att du har tillräckligt med utrymme genom att kontrollera diagrammet längst ner i iTunes-gränssnittet.