Författare:
Tamara Smith
Skapelsedatum:
21 Januari 2021
Uppdatera Datum:
1 Juli 2024

Innehåll
- Att gå
- Metod 1 av 3: Skriv ut flera PDF-sidor per ark
- Metod 2 av 3: Skriv ut flera kopior av samma PDF-sida på ett ark
- Metod 3 av 3: Skriv ut på båda sidor av papperet
Istället för en PDF-sida per pappersark kan du också skriva ut flera PDF-sidor på ett ark. Den här funktionen kallas också "X-up" -utskrift, där "X" står för antalet sidor du vill skriva ut per ark. 6-up-utskrift är till exempel att skriva ut 6 PDF-sidor på ett ark. Genom att lägga flera sidor på ett ark skriver du ut mer effektivt och sparar papper.
Att gå
Metod 1 av 3: Skriv ut flera PDF-sidor per ark
 Klicka på "Skriv ut". För att göra detta, gå till "Arkiv" och välj "Skriv ut" i rullgardinsmenyn. Ett nytt fönster visas.
Klicka på "Skriv ut". För att göra detta, gå till "Arkiv" och välj "Skriv ut" i rullgardinsmenyn. Ett nytt fönster visas. - Mac-användare kan använda kortkommandot ⌘ KommandoP. använda sig av.
- Windows-användare kan använda kortkommandot CrtlP. använda sig av.
 Ändra inställningarna under "Ändra storlek och bearbeta sidor". Till vänster ser du rubriken "Ändra storlek och bearbeta sidor". Klicka på "Multipel".
Ändra inställningarna under "Ändra storlek och bearbeta sidor". Till vänster ser du rubriken "Ändra storlek och bearbeta sidor". Klicka på "Multipel". - I äldre versioner av Adobe Reader är detta en separat meny som heter "Scale Pages". I rullgardinsmenyn kan du välja "Flera sidor per ark".
 Välj antalet PDF-sidor per pappersark. När du har valt "Flera" kan du välja mellan ett antal alternativ via en rullgardinsmeny (t.ex. 4 eller 6 sidor per ark). Du kan också ange ett anpassat nummer själv. Ange önskat antal sidor per ark.
Välj antalet PDF-sidor per pappersark. När du har valt "Flera" kan du välja mellan ett antal alternativ via en rullgardinsmeny (t.ex. 4 eller 6 sidor per ark). Du kan också ange ett anpassat nummer själv. Ange önskat antal sidor per ark. - I den senaste versionen kan du ställa in numret.
 Ställ in sidordning. Öppna rullgardinsmenyn "Sidordning". Du kan välja mellan fyra alternativ: Horisontell, Horisontell invers, Vertikal eller Vertikal invers.
Ställ in sidordning. Öppna rullgardinsmenyn "Sidordning". Du kan välja mellan fyra alternativ: Horisontell, Horisontell invers, Vertikal eller Vertikal invers. - Horisontellt betyder att sidorna visas i rader från vänster till höger på arket.
- Horisontell invers betyder att sidorna visas i rader från höger till vänster på arket.
- Vertikalt betyder att sidorna börjar längst upp till vänster. De visas sedan i kolumner uppifrån och ned på arket, där kolumnerna rör sig från vänster till höger.
- Vertikal invers betyder att sidorna börjar längst upp till höger. De visas sedan i kolumner uppifrån och ned på arket, där kolumnerna rör sig från höger till vänster.
 Skriv ut dokumentet. Klicka på "Skriv ut" längst ned till höger för att skriva ut dokumentet. Dokumentet kommer ut ur skrivaren.
Skriv ut dokumentet. Klicka på "Skriv ut" längst ned till höger för att skriva ut dokumentet. Dokumentet kommer ut ur skrivaren. - För att spara ännu mer papper kan du också skriva ut dokumentet dubbelsidigt.
Metod 2 av 3: Skriv ut flera kopior av samma PDF-sida på ett ark
 Kopiera pdf-sidan. Funktionen "Ordna sidor", som låter dig kopiera och organisera dina PDF-sidor, finns inte i den gratis versionen av Adobe Reader. Om du bara har den fria versionen måste du kopiera sidorna innan du konverterar ditt dokument till en PDF-fil. Kopiering av sidor via funktionen "Organisera sidor" är som följer:
Kopiera pdf-sidan. Funktionen "Ordna sidor", som låter dig kopiera och organisera dina PDF-sidor, finns inte i den gratis versionen av Adobe Reader. Om du bara har den fria versionen måste du kopiera sidorna innan du konverterar ditt dokument till en PDF-fil. Kopiering av sidor via funktionen "Organisera sidor" är som följer: - Klicka på fliken "Verktyg" och välj "Organisera sidor".
- Välj de sidor som du vill kopiera.
- Ha kvar Crtl eller ⌘ Kommando och dra miniatyren till en annan position.
 Klicka på "Skriv ut". För att kunna skriva ut flera PDF-sidor på ett ark måste du justera utskriftsinställningarna.
Klicka på "Skriv ut". För att kunna skriva ut flera PDF-sidor på ett ark måste du justera utskriftsinställningarna. - Klicka på "File" och gå till "Print".
- Gå till "Skala sidor" / "Ändra storlek på sidor och bearbeta" och välj "Flera sidor per ark" / "Flera".
- I rullgardinsmenyn "Sidor per ark" väljer du antalet PDF-sidor du vill skriva ut per pappersark.
 Ställ in sidordning. Öppna rullgardinsmenyn "Sidordning". Du kan välja mellan fyra alternativ.
Ställ in sidordning. Öppna rullgardinsmenyn "Sidordning". Du kan välja mellan fyra alternativ. - Horisontellt betyder att sidorna visas i rader från vänster till höger på arket.
- Horisontell invers betyder att sidorna visas i rader från höger till vänster på arket.
- Vertikalt betyder att sidorna börjar längst upp till vänster. De visas sedan i kolumner uppifrån och ned på arket, där kolumnerna rör sig från vänster till höger.
- Vertikal invers betyder att sidorna börjar längst upp till höger. De visas sedan i kolumner uppifrån och ned på arket, där kolumnerna rör sig från höger till vänster.
 Skriv ut dokumentet. När du har ställt in allt kan du klicka på "Skriv ut" för att skriva ut pdf-filen. Dokumentet kommer ut ur skrivaren.
Skriv ut dokumentet. När du har ställt in allt kan du klicka på "Skriv ut" för att skriva ut pdf-filen. Dokumentet kommer ut ur skrivaren. - För att spara ännu mer papper kan du också skriva ut dokumentet dubbelsidigt.
Metod 3 av 3: Skriv ut på båda sidor av papperet
 Skriv ut dubbelsidig i Windows. Genom att skriva ut på båda sidor kan du skriva ut sidor på båda sidor av papperet.
Skriv ut dubbelsidig i Windows. Genom att skriva ut på båda sidor kan du skriva ut sidor på båda sidor av papperet. - Gå till "Arkiv" och klicka på "Skriv ut".
- Klicka på "Egenskaper".
- Gå till "Layout" och välj "Skriv ut på båda sidor".
- Klicka på "OK" och sedan på "Skriv ut" för att skriva ut dokumentet.
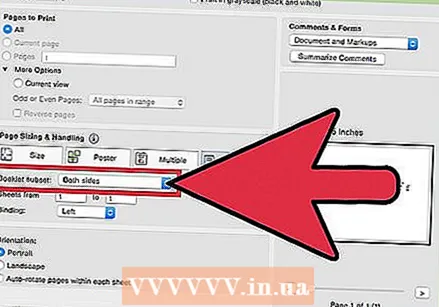 Dubbelsidig utskrift i Mac. Genom att skriva ut på båda sidor använder du båda sidor av arket och sparar papper.
Dubbelsidig utskrift i Mac. Genom att skriva ut på båda sidor använder du båda sidor av arket och sparar papper. - Gå till "Arkiv" och klicka på "Skriv ut".
- Expandera utskriftsdialogrutan genom att trycka på den blå rutan bredvid rutan "Skrivare".
- Expandera rullgardinsmenyn under rutan "Sidor" och välj "Layout".
- Gå till rutan "Duplex" och välj "Long Edge" i rullgardinsmenyn.
- Klicka på "OK" och sedan på "Skriv ut" för att skriva ut dokumentet.
 Dubbelsidig utskrift på en ensidig skrivare. Om din skrivare inte kan skriva ut på båda sidor av papperet kan du alternativt skriva ut dokumentet manuellt på båda sidor.
Dubbelsidig utskrift på en ensidig skrivare. Om din skrivare inte kan skriva ut på båda sidor av papperet kan du alternativt skriva ut dokumentet manuellt på båda sidor. - Gå till "Arkiv" och klicka på "Skriv ut".
- Gå till "Sidor att skriva ut". Klicka på "Fler alternativ" och öppna rullgardinsmenyn "Udda eller jämna sidor". Välj "Endast jämna sidor".
- Markera rutan "Omvänd sidordning".
- Klicka på "Skriv ut" för att skriva ut dokumentet.
- Ta bort de utskrivna arken från skrivaren. Om dokumentet har ett udda antal sidor, lägg till ytterligare en tom sida.
- Lägg pappersbunten i pappersfacket. De jämna sidorna ska vara längst ner och toppen av sidan ska vara vänd mot skrivaren (dvs. när du går in i skrivaren först).
- Gå till Arkiv> Skriv ut> Sidor att skriva ut> Fler alternativ> Endast udda sidor> Omvänd sidordning> Skriv ut.



