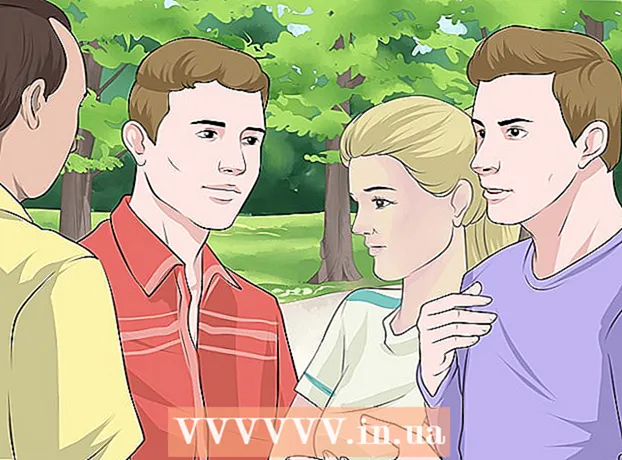Författare:
Eugene Taylor
Skapelsedatum:
10 Augusti 2021
Uppdatera Datum:
20 Juni 2024
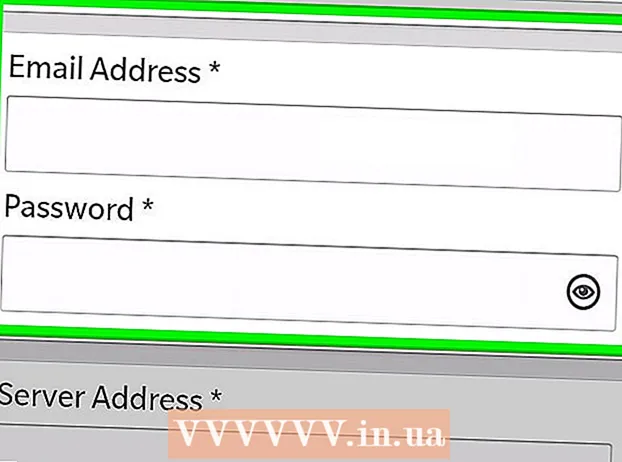
Innehåll
- Att gå
- Metod 1 av 5: Outlook Web App
- Metod 2 av 5: Microsoft Outlook
- Metod 3 av 5: iPhone Exchange-e-post
- Metod 4 av 5: Android Exchange-e-post
- Metod 5 av 5: BlackBerry
Numera slutar jobbet nästan aldrig när du går ut från kontoret, och fler och fler tycker att det är användbart att kunna komma åt sina e-postmeddelanden hemma eller på språng. Om din arbetsgivare tillåter det kanske du kan ansluta till din arbetsmail via Outlook Web App (tidigare Outlook Web Access). Du kan också använda det klassiska Outlook-e-postprogrammet eller din smartphone. I de flesta fall måste du kontakta företagets IT-avdelning för att ansluta till din arbets-e-post.
Att gå
Metod 1 av 5: Outlook Web App
 Kontakta IT-avdelningen i ditt företag. Innan du försöker öppna ditt e-postadress hemma är det klokt att avgöra om detta är tillåtet. Många större företag förbjuder anslutning till arbets-e-postmeddelandet utanför kontoret av säkerhetsskäl. IT-avdelningen kan också hjälpa dig att öppna din e-post.
Kontakta IT-avdelningen i ditt företag. Innan du försöker öppna ditt e-postadress hemma är det klokt att avgöra om detta är tillåtet. Många större företag förbjuder anslutning till arbets-e-postmeddelandet utanför kontoret av säkerhetsskäl. IT-avdelningen kan också hjälpa dig att öppna din e-post. 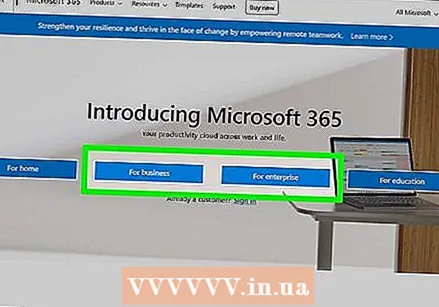 Ta reda på om ditt företag använder Office 365 eller en Microsoft Exchange Server som stöder Outlook Web App. I det här fallet finns det några olika sätt att komma åt din arbetsmail via en webbläsare, beroende på vilka Microsoft-produkter ditt företag använder. Om ditt företag använder Office 365 for Business eller om de har ställt in en Microsoft Exchange-server för webbåtkomst kan du använda Outlook Web App för att komma åt dina e-postmeddelanden.
Ta reda på om ditt företag använder Office 365 eller en Microsoft Exchange Server som stöder Outlook Web App. I det här fallet finns det några olika sätt att komma åt din arbetsmail via en webbläsare, beroende på vilka Microsoft-produkter ditt företag använder. Om ditt företag använder Office 365 for Business eller om de har ställt in en Microsoft Exchange-server för webbåtkomst kan du använda Outlook Web App för att komma åt dina e-postmeddelanden.  Gå till inloggningssidan för e-postleverantören som ditt företag använder. Om ditt företag använder Outlook Web App beror inloggningssidan på hur ditt företag har konfigurerat e-postsystemet:
Gå till inloggningssidan för e-postleverantören som ditt företag använder. Om ditt företag använder Outlook Web App beror inloggningssidan på hur ditt företag har konfigurerat e-postsystemet: - För Office 365 för företag - Gå till portal.office.com.
- För Microsoft Exchange Server - Gå till inloggningssidan för din Exchange-server. Till exempel, om ditt företag heter "Interslice" skulle Exchange-inloggningssidan vara det mail.interslice.com kan vara.
 Logga in med din fullständiga e-postadress och lösenord. Ange din e-postadress och lösenord för Office 365 for Business eller Exchange. Om du inte vet detta, kontakta din IT-avdelning.
Logga in med din fullständiga e-postadress och lösenord. Ange din e-postadress och lösenord för Office 365 for Business eller Exchange. Om du inte vet detta, kontakta din IT-avdelning.  Öppna din brevlåda. Efter inloggning kommer du att kunna komma åt inkorgen på ditt konto. Denna process skiljer sig mellan Office 365 för företag och en Exchange-server:
Öppna din brevlåda. Efter inloggning kommer du att kunna komma åt inkorgen på ditt konto. Denna process skiljer sig mellan Office 365 för företag och en Exchange-server: - Office 365 for Business - Klicka på den rutnätformade ikonen som innehåller alla appar och välj "Mail".
- Exchange Server - Klicka på alternativet "Mail" i navigeringsfältet.
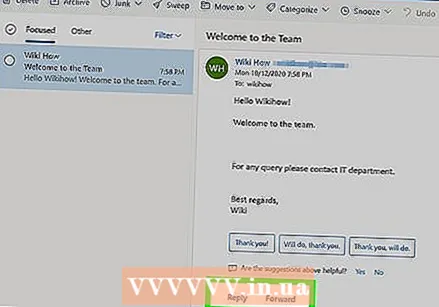 Öppna och svara på dina e-postmeddelanden. Nu när du har öppnat din inkorg kan du visa, svara på och komponera meddelanden som du skulle göra i något annat e-postprogram. Du kan se dina mappar till vänster på skärmen och dina meddelanden i mitten. När du väljer ett meddelande ser du det till höger på skärmen.
Öppna och svara på dina e-postmeddelanden. Nu när du har öppnat din inkorg kan du visa, svara på och komponera meddelanden som du skulle göra i något annat e-postprogram. Du kan se dina mappar till vänster på skärmen och dina meddelanden i mitten. När du väljer ett meddelande ser du det till höger på skärmen.
Metod 2 av 5: Microsoft Outlook
 Kontakta din IT-avdelning. Olika företag har olika policyer för att öppna e-postadresser utanför kontoret. Din IT-avdelning kan också hjälpa dig med specifika instruktioner för att ansluta till ditt e-postkonto.
Kontakta din IT-avdelning. Olika företag har olika policyer för att öppna e-postadresser utanför kontoret. Din IT-avdelning kan också hjälpa dig med specifika instruktioner för att ansluta till ditt e-postkonto. 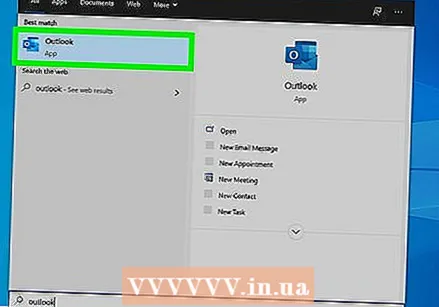 Öppna Outlook på din dator. Om ditt företag använder Exchange eller Office 365 för företag kan du lägga till det kontot i Outlook på din dator.
Öppna Outlook på din dator. Om ditt företag använder Exchange eller Office 365 för företag kan du lägga till det kontot i Outlook på din dator. 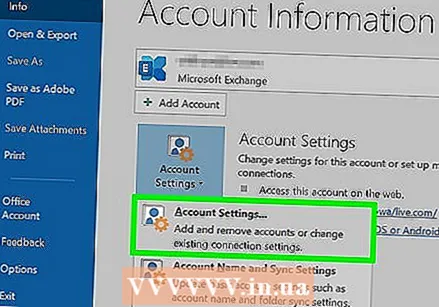 Klicka på menyalternativet "Arkiv" och välj "Info". Nu ser du information om dina nuvarande konton.
Klicka på menyalternativet "Arkiv" och välj "Info". Nu ser du information om dina nuvarande konton. 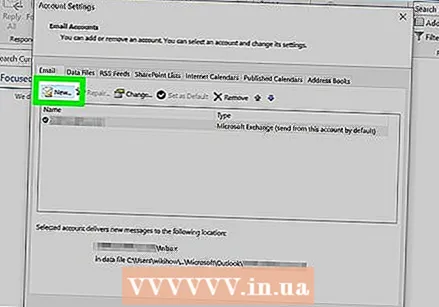 Klicka på knappen "Lägg till konto". Detta låter dig lägga till ett nytt konto i Outlook.
Klicka på knappen "Lägg till konto". Detta låter dig lägga till ett nytt konto i Outlook. 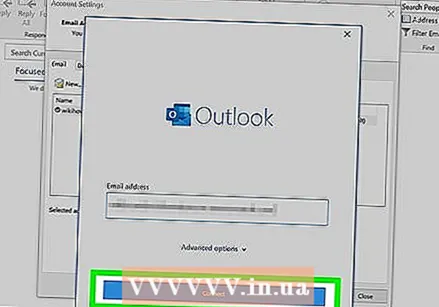 Ange din e-postadress och lösenord. Outlook upptäcker nu automatiskt servern du vill ansluta till. Outlook kommer förmodligen att be dig att ange ditt lösenord igen under den här processen.
Ange din e-postadress och lösenord. Outlook upptäcker nu automatiskt servern du vill ansluta till. Outlook kommer förmodligen att be dig att ange ditt lösenord igen under den här processen. - I Outlook 2016 kan du bara ställa in ditt Exchange-konto via detta automatiska system. Din Exchange-administratör måste därför ställa in din server i förväg. Outlook 2016 stöder inte heller Exchange 2007-servrar.
 Öppna din e-postadress. Efter att du registrerat dig kommer du att kunna skicka och ta emot arbetsmeddelanden med Outlook om du väljer din arbetsinkorg från navigeringsmenyn till vänster.
Öppna din e-postadress. Efter att du registrerat dig kommer du att kunna skicka och ta emot arbetsmeddelanden med Outlook om du väljer din arbetsinkorg från navigeringsmenyn till vänster.
Metod 3 av 5: iPhone Exchange-e-post
 Kontakta din IT-avdelning. Många företag förbjuder anslutning till arbets-e-postmeddelandet från kontoret av säkerhetsskäl. Så fråga din IT-avdelning om det ens är möjligt att öppna din e-post på jobbet hemma. Ofta kan de också bäst hjälpa dig med instruktioner om hur du ansluter till din e-post.
Kontakta din IT-avdelning. Många företag förbjuder anslutning till arbets-e-postmeddelandet från kontoret av säkerhetsskäl. Så fråga din IT-avdelning om det ens är möjligt att öppna din e-post på jobbet hemma. Ofta kan de också bäst hjälpa dig med instruktioner om hur du ansluter till din e-post. 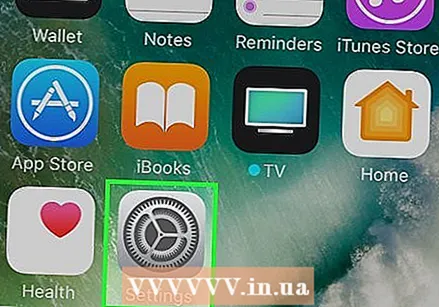 Öppna appen Inställningar på din iPhone. Om du har ett e-postkonto med Office 365 för företag eller Exchange kan du kanske lägga till din arbets-e-post till e-postappen på din iPhone. Detta fungerar bara om din IT-avdelning tillåter externa anslutningar.
Öppna appen Inställningar på din iPhone. Om du har ett e-postkonto med Office 365 för företag eller Exchange kan du kanske lägga till din arbets-e-post till e-postappen på din iPhone. Detta fungerar bara om din IT-avdelning tillåter externa anslutningar. 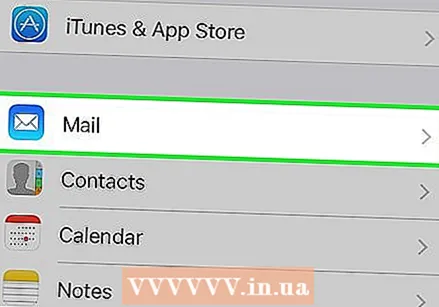 Välj "E-post, kontakter, kalendrar". Detta öppnar inställningarna för alla e-postkonton du är ansluten till.
Välj "E-post, kontakter, kalendrar". Detta öppnar inställningarna för alla e-postkonton du är ansluten till. 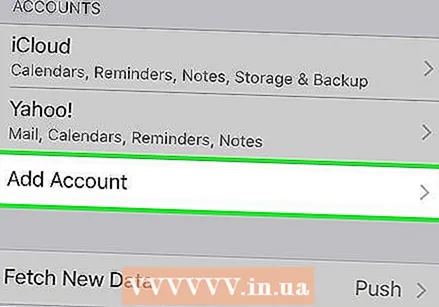 Tryck på "Lägg till konto" och välj sedan "Exchange". Här kan du lägga till ett Exchange- eller Office 365 for Business-konto.
Tryck på "Lägg till konto" och välj sedan "Exchange". Här kan du lägga till ett Exchange- eller Office 365 for Business-konto. 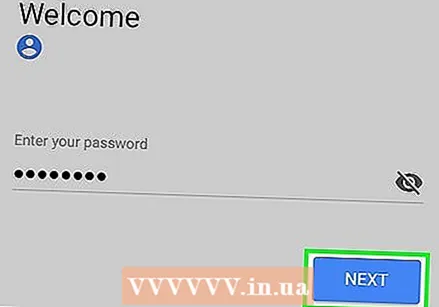 Ange din e-postadress och lösenord. Glöm inte att lägga till domänen i slutet av din e-postadress (t.ex. "[email protected]").
Ange din e-postadress och lösenord. Glöm inte att lägga till domänen i slutet av din e-postadress (t.ex. "[email protected]"). 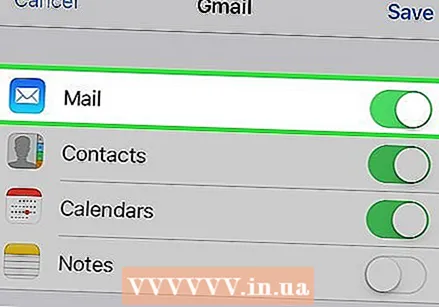 Se till att "Mail" är aktiverat och tryck på "Save". Ditt jobb-e-postkonto kommer nu att läggas till i din e-postapp.
Se till att "Mail" är aktiverat och tryck på "Save". Ditt jobb-e-postkonto kommer nu att läggas till i din e-postapp. - Kontakta din IT-avdelning om du inte kan ansluta till din Exchange- eller Office 365 for Business-server. De tillåter kanske inte anslutningar till mobila enheter.
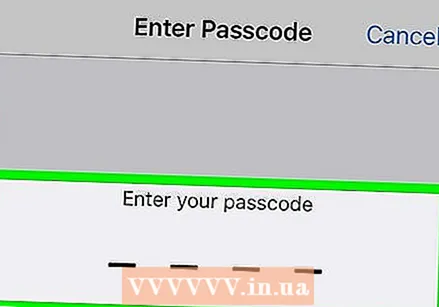 Skapa en åtkomstkod om du uppmanas till det. Vissa Exchange-servrar kräver att du skapar en åtkomstkod när du lägger till ditt konto. Du måste då ange den här åtkomstkoden för att kunna öppna din arbetsmail.
Skapa en åtkomstkod om du uppmanas till det. Vissa Exchange-servrar kräver att du skapar en åtkomstkod när du lägger till ditt konto. Du måste då ange den här åtkomstkoden för att kunna öppna din arbetsmail.
Metod 4 av 5: Android Exchange-e-post
 Kontakta din IT-avdelning. Du kanske inte alls kan öppna e-postadresser utanför kontoret. Detta beror på ditt företags policy. Kontakta din IT-avdelning för att ta reda på om du kan ansluta din Android-enhet till Exchange-servern och om det finns några speciella instruktioner för ditt nätverk.
Kontakta din IT-avdelning. Du kanske inte alls kan öppna e-postadresser utanför kontoret. Detta beror på ditt företags policy. Kontakta din IT-avdelning för att ta reda på om du kan ansluta din Android-enhet till Exchange-servern och om det finns några speciella instruktioner för ditt nätverk. 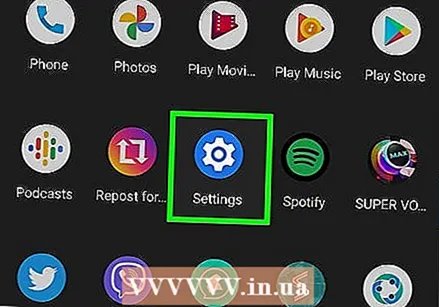 Öppna appen Inställningar på din Android. Om din IT-avdelning ger dig grönt ljus kan du lägga till ditt Exchange- eller Office 365 for Business-konto via appen Inställningar på din Android.
Öppna appen Inställningar på din Android. Om din IT-avdelning ger dig grönt ljus kan du lägga till ditt Exchange- eller Office 365 for Business-konto via appen Inställningar på din Android.  Välj alternativet "Konton". Här kan du se alla konton som är anslutna till din enhet.
Välj alternativet "Konton". Här kan du se alla konton som är anslutna till din enhet. 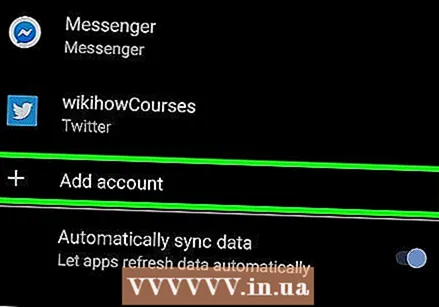 Tryck på knappen "+ Lägg till konto" och välj "Exchange". Detta låter dig lägga till ett Exchange- eller Office 365 for Business-konto till din enhet.
Tryck på knappen "+ Lägg till konto" och välj "Exchange". Detta låter dig lägga till ett Exchange- eller Office 365 for Business-konto till din enhet. 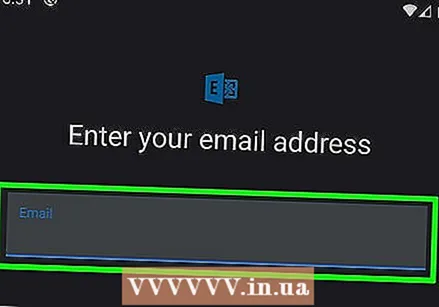 Skriv in din mailadress. Ange e-postadressen som du använder för ditt jobb-e-postmeddelande och tryck på "Nästa".
Skriv in din mailadress. Ange e-postadressen som du använder för ditt jobb-e-postmeddelande och tryck på "Nästa". 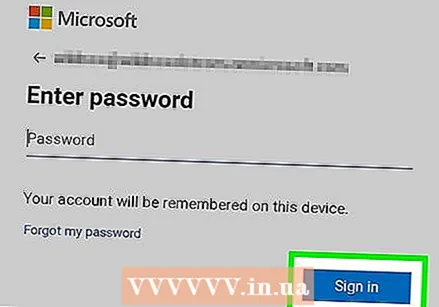 Ange ditt lösenord. Ange lösenordet du använder för att öppna din e-postadress. Om du inte vet ditt lösenord, vänligen kontakta din IT-avdelning.
Ange ditt lösenord. Ange lösenordet du använder för att öppna din e-postadress. Om du inte vet ditt lösenord, vänligen kontakta din IT-avdelning.  Kontrollera konto- och serverinformationen. Nu ser du din e-postadress, ditt lösenord, servern, porten och typen av säkerhet. Du kan vanligtvis lämna dessa vid standardvärdena, men du kan ändra dem här om din IT-avdelning instruerar dig att göra det.
Kontrollera konto- och serverinformationen. Nu ser du din e-postadress, ditt lösenord, servern, porten och typen av säkerhet. Du kan vanligtvis lämna dessa vid standardvärdena, men du kan ändra dem här om din IT-avdelning instruerar dig att göra det. - Om du inte kan ansluta till din Exchange-server, kontakta din IT-avdelning och kontrollera om de tillåter arbetsmail utanför kontoret. De kan också hjälpa dig med speciella instruktioner för hur du öppnar din e-post.
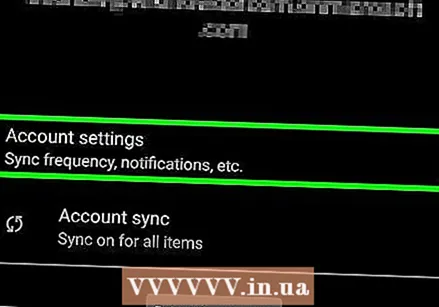 Justera dina kontoinställningar. När du har anslutit till ditt konto kan du ställa in vilka data du vill synkronisera med din Android. Se till att "Synkronisera e-post" är aktiverat för att få e-post på din Android.
Justera dina kontoinställningar. När du har anslutit till ditt konto kan du ställa in vilka data du vill synkronisera med din Android. Se till att "Synkronisera e-post" är aktiverat för att få e-post på din Android.  Öppna din e-post med e-postappen. När du har lagt till ditt konto kan du öppna din e-post med e-postappen på din Android.
Öppna din e-post med e-postappen. När du har lagt till ditt konto kan du öppna din e-post med e-postappen på din Android.
Metod 5 av 5: BlackBerry
 Kontakta din IT-avdelning. Inte alla företag tillåter dig att öppna din e-post på arbetsplatsen utanför kontoret, och många företag har vissa villkor för att använda e-postservern. Kontakta din IT-avdelning för att ta reda på om du kan öppna din e-post med din BlackBerry och om det finns några speciella instruktioner.
Kontakta din IT-avdelning. Inte alla företag tillåter dig att öppna din e-post på arbetsplatsen utanför kontoret, och många företag har vissa villkor för att använda e-postservern. Kontakta din IT-avdelning för att ta reda på om du kan öppna din e-post med din BlackBerry och om det finns några speciella instruktioner. - Om ditt företag använder BlackBerry Enterprise Cloud Services måste din IT-avdelning ordna aktivering och auktorisering av ditt konto.
 Öppna inställningsmenyn på din BlackBerry. Du hittar den här menyn på din startskärm.
Öppna inställningsmenyn på din BlackBerry. Du hittar den här menyn på din startskärm. 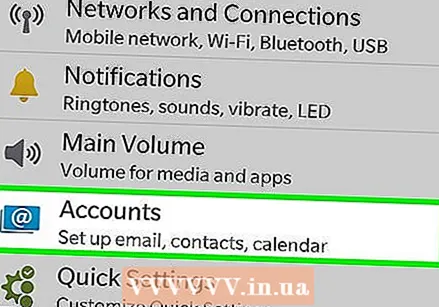 Välj avsnittet "Systeminställningar" och tryck sedan på "Konton". Nu ser du alla konton som är anslutna till din BlackBerry.
Välj avsnittet "Systeminställningar" och tryck sedan på "Konton". Nu ser du alla konton som är anslutna till din BlackBerry.  Tryck på knappen "Lägg till konto". Här kan du lägga till ett nytt konto på din enhet.
Tryck på knappen "Lägg till konto". Här kan du lägga till ett nytt konto på din enhet. 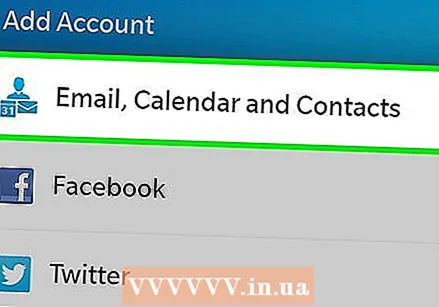 Välj "E-post, kalender och kontakter" i listan över kontotyper. Du kan använda detta för Exchange-servrar eller för konton med Office 365 för företag.
Välj "E-post, kalender och kontakter" i listan över kontotyper. Du kan använda detta för Exchange-servrar eller för konton med Office 365 för företag. 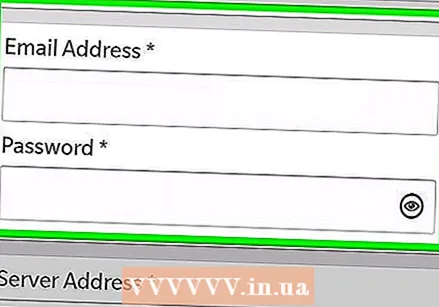 Ange din e-postadress och lösenord. Din BlackBerry försöker automatiskt ansluta till din Exchange-server eller ditt Office 365 for Business-konto.
Ange din e-postadress och lösenord. Din BlackBerry försöker automatiskt ansluta till din Exchange-server eller ditt Office 365 for Business-konto. - Om din enhet inte kan ansluta till din e-post på jobbet måste du kontakta din IT-avdelning för att se om du behöver några speciella instruktioner.