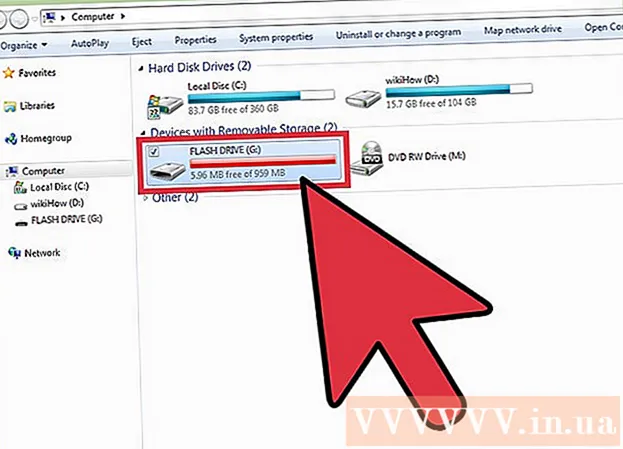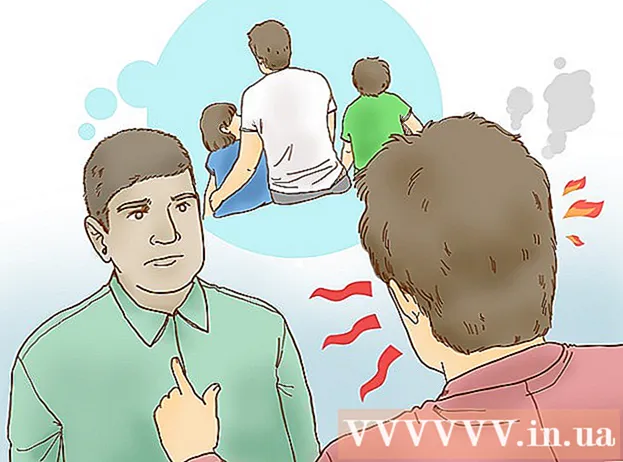Författare:
Eugene Taylor
Skapelsedatum:
7 Augusti 2021
Uppdatera Datum:
1 Juli 2024

Innehåll
I allmänhet finns det en begränsad mängd internt minne att installera Android-applikationer på, så du bör vara medveten om hur mycket utrymme som finns tillgängligt på din enhet. Du bör också hålla ett öga på minnet på ditt externa / SD-kort så att du inte tar slut på utrymme för dina foton, videor och musik. Lyckligtvis är det ganska enkelt att kontrollera din lagring på Android.
Att gå
 Öppna inställningsmenyn. Detta har en ikon som liknar en växel. Det finns i din Apps-meny.
Öppna inställningsmenyn. Detta har en ikon som liknar en växel. Det finns i din Apps-meny. 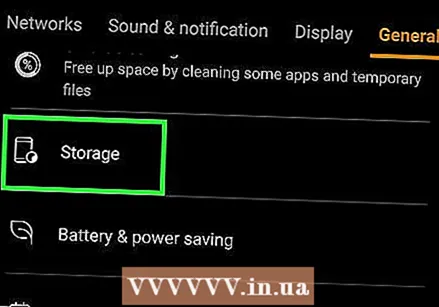 Knacka på Lagring. Detta finns i listan med sökresultat under sökfältet.
Knacka på Lagring. Detta finns i listan med sökresultat under sökfältet. - Om du inte ser "Lagring" i inställningsmenyn trycker du på förstoringsglasikonen längst upp till höger och skriver lagring i sökfältet för att söka i enhetens inställningsmeny för lagringsmenyn.
 Kontrollera telefonens totala och tillgängliga lagringsutrymme. Högst upp på skärmen visar den totala mängden utrymme din Android-enhet har, den totala mängden användar- / systemutrymme som för närvarande används och den totala mängden tillgängligt utrymme på din Android-enhet.
Kontrollera telefonens totala och tillgängliga lagringsutrymme. Högst upp på skärmen visar den totala mängden utrymme din Android-enhet har, den totala mängden användar- / systemutrymme som för närvarande används och den totala mängden tillgängligt utrymme på din Android-enhet. - Android-enhetens minne är också uppdelat i olika lagringsavsnitt, så att du kan se hur mycket utrymme varje filtyp tar upp på din enhet.
 Kontrollera lagringsutrymmet som används av applikationer. Mängden utrymme som används av appar visas till höger om "Appar" i lagringsmenyn. Knacka på Appar eller Applikationer i lagringsmenyn för att visa en lista över appar som är installerade på din Android-enhet.
Kontrollera lagringsutrymmet som används av applikationer. Mängden utrymme som används av appar visas till höger om "Appar" i lagringsmenyn. Knacka på Appar eller Applikationer i lagringsmenyn för att visa en lista över appar som är installerade på din Android-enhet. - För att ta bort onödiga appar i Apps-menyn, tryck på kryssrutan eller den runda knappen bredvid en app i Apps-menyn. Tryck sedan på i det övre högra hörnet Radera.
 Kontrollera lagringsutrymmet som används av foton och bilder. Mängden lagring som används av foton på din telefon visas till höger om "Bilder" eller "Foton" i spara-menyn. Knacka på Foton eller Bilder för att se en lista över alla bilder på din Android-enhet. Detta visar en lista över alla bilder på din Android-enhet.
Kontrollera lagringsutrymmet som används av foton och bilder. Mängden lagring som används av foton på din telefon visas till höger om "Bilder" eller "Foton" i spara-menyn. Knacka på Foton eller Bilder för att se en lista över alla bilder på din Android-enhet. Detta visar en lista över alla bilder på din Android-enhet. - För att radera bilder, tryck på bilden du vill radera. Tryck sedan på Radera i det övre högra hörnet.
- Innan du tar bort objekt för att frigöra lagringsutrymme kan du säkerhetskopiera din Android-enhet.
 Kontrollera lagringsutrymmet som används av videor. Mängden lagring som används av videofiler visas till höger om "Videos" i spara-menyn. Knacka på videoklipp i spara-menyn för att visa en lista med videor.
Kontrollera lagringsutrymmet som används av videor. Mängden lagring som används av videofiler visas till höger om "Videos" i spara-menyn. Knacka på videoklipp i spara-menyn för att visa en lista med videor. - Om du vill radera oönskade videor trycker du på kryssrutan eller den runda knappen bredvid videon du inte vill behålla. Tryck sedan på Radera i det övre högra hörnet.
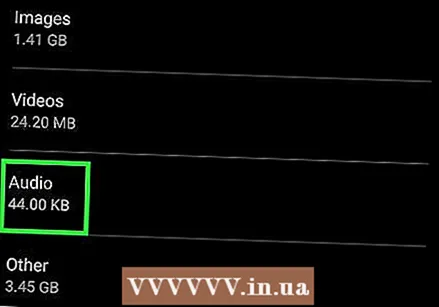 Kontrollera lagringsutrymmet som används av ljudfiler. Mängden lagring som används av ljudfiler visas bredvid "Ljud" i lagringsmenyn. Knacka på Audio för att se en lista över alla ljudfiler på din telefon.
Kontrollera lagringsutrymmet som används av ljudfiler. Mängden lagring som används av ljudfiler visas bredvid "Ljud" i lagringsmenyn. Knacka på Audio för att se en lista över alla ljudfiler på din telefon. - För att radera ljudfiler på din telefon, tryck på kryssrutan eller den runda knappen bredvid ljudfilen du inte vill behålla. Tryck sedan på Radera i det övre högra hörnet.
 Kontrollera lagring som används av dokument. Mängden lagring som används av dokument visas till höger om "Dokument" i spara-menyn. Knacka på Dokument för att se hur mycket utrymme som används av appfiler. Dokument kan innehålla PDF-filer, textdokument eller spara filer från andra appar.
Kontrollera lagring som används av dokument. Mängden lagring som används av dokument visas till höger om "Dokument" i spara-menyn. Knacka på Dokument för att se hur mycket utrymme som används av appfiler. Dokument kan innehålla PDF-filer, textdokument eller spara filer från andra appar. - För att radera dokument i dokumentmenyn, tryck på kryssrutan eller den runda knappen bredvid filerna du vill ta bort och tryck på avlägsna i det övre högra hörnet.
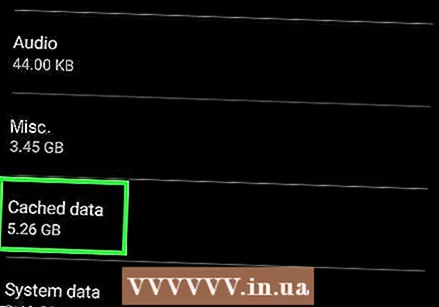 Kontrollera lagring som används av cachad data. Detta avsnitt innehåller den mängd utrymme som tillfälliga filer eller cachade data på din enhet tar upp. Mängden data som används av tillfälliga eller cachade data visas till höger om detta avsnitt i spara-menyn. Det här är den information som dina appar laddar ner från Internet, till exempel profilbilder, och lagras tillfälligt så att du inte behöver ladda ner den nästa gång du är online. Genom att trycka på avsnittet "Cachad data" kommer du att uppmanas att rensa det cachade minnet. Tryck på "OK" för att rensa minnet, eller tryck på "Avbryt" för att återgå till skärmen Enhetsminne.
Kontrollera lagring som används av cachad data. Detta avsnitt innehåller den mängd utrymme som tillfälliga filer eller cachade data på din enhet tar upp. Mängden data som används av tillfälliga eller cachade data visas till höger om detta avsnitt i spara-menyn. Det här är den information som dina appar laddar ner från Internet, till exempel profilbilder, och lagras tillfälligt så att du inte behöver ladda ner den nästa gång du är online. Genom att trycka på avsnittet "Cachad data" kommer du att uppmanas att rensa det cachade minnet. Tryck på "OK" för att rensa minnet, eller tryck på "Avbryt" för att återgå till skärmen Enhetsminne. - På vissa enheter kan detta visas som "Appdata". Mängden appdata visas bredvid varje enskild app under avsnittet "Appdata" i lagringsmenyn.
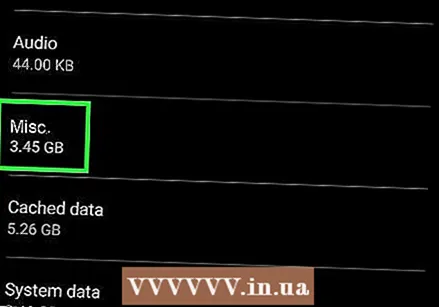 Kontrollera lagringsutrymmet som används av andra filer. Avsnittet "Övrigt" visar hur mycket minne som används av andra filer, till exempel miniatyrer och spellistor. Om du trycker på det här avsnittet öppnas skärmen Övriga filer. Klicka på kryssrutorna i listan för att välja de filer du vill radera och tryck på radera ikonen längst upp till höger på skärmen för att frigöra utrymme.
Kontrollera lagringsutrymmet som används av andra filer. Avsnittet "Övrigt" visar hur mycket minne som används av andra filer, till exempel miniatyrer och spellistor. Om du trycker på det här avsnittet öppnas skärmen Övriga filer. Klicka på kryssrutorna i listan för att välja de filer du vill radera och tryck på radera ikonen längst upp till höger på skärmen för att frigöra utrymme. - Detta är inte tillgängligt på alla Android-enheter.
 Kontrollera lagringen av externt eller SD-kort om du har ett. Om du har ett SD-kort installerat på din telefon kan du kontrollera lagringsanvändningen på ditt SD-kort genom att klicka på SD-kort från lagringsmenyn. Detta visar en separat lagringsmeny för ditt SD-kort. Du kan se den totala mängden utrymme på ditt SD-kort, samt hur mycket utrymme som för närvarande används och det tillgängliga utrymmet på ditt SD-kort. [Bild: Kontrollera din lagring på din Android Steg 9.webp | center]]
Kontrollera lagringen av externt eller SD-kort om du har ett. Om du har ett SD-kort installerat på din telefon kan du kontrollera lagringsanvändningen på ditt SD-kort genom att klicka på SD-kort från lagringsmenyn. Detta visar en separat lagringsmeny för ditt SD-kort. Du kan se den totala mängden utrymme på ditt SD-kort, samt hur mycket utrymme som för närvarande används och det tillgängliga utrymmet på ditt SD-kort. [Bild: Kontrollera din lagring på din Android Steg 9.webp | center]] - Du kan också kontrollera hur mycket utrymme som används av appar, ta bort bilder, videor, ljudfiler och dokument och filer i lagringsmenyn för SD-kortet. Precis som med den interna lagringsmenyn på din Android-enhet.