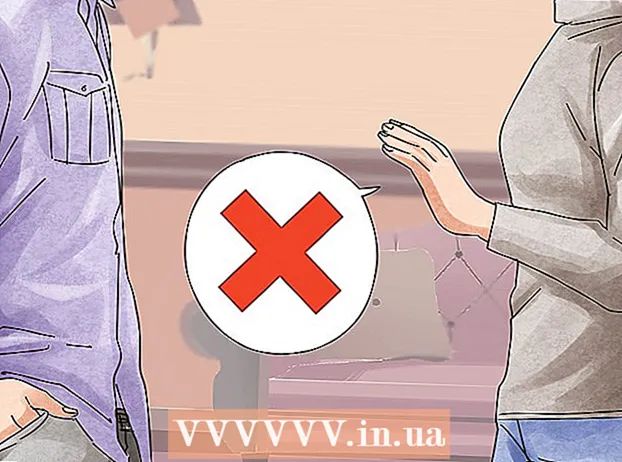Författare:
Christy White
Skapelsedatum:
8 Maj 2021
Uppdatera Datum:
1 Juli 2024
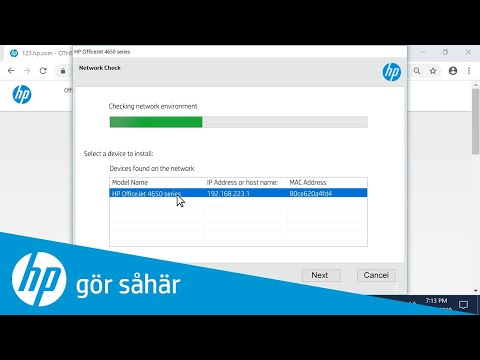
Innehåll
- Att gå
- Metod 1 av 5: Använda HP Smart för Windows 10
- Metod 2 av 5: Använda HP Solutions Center eller Printer Assistant för Windows
- Metod 3 av 5: Använda HP Utility på en Mac
- Metod 4 av 5: Använda skrivardisplayen
- Metod 5 av 5: Åtgärda justeringsproblem
Om din HP-skrivare misslyckas med att justera dina utskrivna sidor ordentligt eller om din skrivare visar ett felmeddelande om "justering misslyckades", är dina patroner troligen feljusterade. Denna wikiHow lär dig hur du justerar om bläckpatronerna på din HP-skrivare med Windows, macOS eller skrivardisplayen.
Att gå
Metod 1 av 5: Använda HP Smart för Windows 10
 Slå på din HP-skrivare. Denna metod lär dig hur du använder den kostnadsfria HP Smart-skrivarhanteringsappen för Windows 10.
Slå på din HP-skrivare. Denna metod lär dig hur du använder den kostnadsfria HP Smart-skrivarhanteringsappen för Windows 10. - Du har också möjlighet att använda HP Solutions Center (modeller 2010 och senare) eller HP Printer Assistant (modeller äldre än 2010) för att hantera din skrivare. Om du redan har en av dessa appar i Start-menyn kan du använda HP Solutions Center eller Printer Assistant for Windows-metoden som ett alternativ.
 Lägg en liten bunt vanligt vitt skrivarpapper i skrivarens inmatningsfack. Papperet du använder för att rikta in skrivaren måste vara tomt, vitt och standard A4.
Lägg en liten bunt vanligt vitt skrivarpapper i skrivarens inmatningsfack. Papperet du använder för att rikta in skrivaren måste vara tomt, vitt och standard A4.  Öppna HP Smart-appen på din dator. När du är installerad hittar du den i Start-menyn.Om du inte ser det följer du dessa steg för att installera appen nu:
Öppna HP Smart-appen på din dator. När du är installerad hittar du den i Start-menyn.Om du inte ser det följer du dessa steg för att installera appen nu: - Klicka på Start-menyn och välj Microsoft Store.
- Typ hp smart i "Sök" -fältet och tryck på ↵ Gå in.
- Klicka på HP Smart app (den blå ikonen med en skrivare och pappersark).
- Klicka på den blå Skaffa sig knapp.
- Klicka på appen för att starta den och följ instruktionerna på skärmen för att ställa in skrivaren.
 Klicka på din skrivare i HP Smart-fönstret.
Klicka på din skrivare i HP Smart-fönstret. Klicka på Verktyg för utskriftskvalitet. Det finns i den vänstra kolumnen under rubriken "Utility".
Klicka på Verktyg för utskriftskvalitet. Det finns i den vänstra kolumnen under rubriken "Utility". - Om du inte ser några textalternativ i den vänstra kolumnen klickar du på menyn (de tre raderna) längst upp till vänster i fönstret för att expandera den.
 Klicka på alternativet Justera.
Klicka på alternativet Justera. Följ instruktionerna på skärmen. Alternativet Justera går igenom processen för att skriva ut en speciell sida som justerar om dina bläckpatroner.
Följ instruktionerna på skärmen. Alternativet Justera går igenom processen för att skriva ut en speciell sida som justerar om dina bläckpatroner. - Om din skrivare har en inbyggd skanner, skannar den justeringssidan. Ytterligare instruktioner visas på skärmen.
- Om du ser ett fel med ett meddelande som "Justering misslyckades" eller "Justering misslyckades" hänvisas till metoden Fix Alignment Problems.
Metod 2 av 5: Använda HP Solutions Center eller Printer Assistant för Windows
 Slå på din HP-skrivare. Denna metod ska fungera för alla versioner av Windows.
Slå på din HP-skrivare. Denna metod ska fungera för alla versioner av Windows. - Om din HP-skrivare släpptes 2010 eller senare har du förmodligen HP Solutions Center på din dator. Om det är äldre har du förmodligen HP Printer Assistant-programvaran istället.
- För att ta reda på vilken HP-programvara som är installerad, öppna Start-menyn, hitta undermenyn HP och leta efter dig HP Solutions Center eller HP skrivarassistent.
- Om du inte har något av alternativen går du till https://support.hp.com/us-en/drivers i en webbläsare och följer anvisningarna på skärmen för att hitta installationsprogrammet för HP Easy Start för din skrivarmodell och för att ladda ner.
 Lägg en liten bunt vanligt vitt skrivarpapper i skrivarens inmatningsfack. Det papper du använder för att justera skrivaren måste vara tomt, vitt och standard A4-format.
Lägg en liten bunt vanligt vitt skrivarpapper i skrivarens inmatningsfack. Det papper du använder för att justera skrivaren måste vara tomt, vitt och standard A4-format.  Öppna programmet HP Solution Center på din dator. Du bör hitta den i din Start-meny, ibland kallad i en mapp HP.
Öppna programmet HP Solution Center på din dator. Du bör hitta den i din Start-meny, ibland kallad i en mapp HP. - Om du HP Solutions Center ser inte, öppna sedan HP skrivarassistent.
 Klicka på inställningar. Du hittar det längst ner i fönstret.
Klicka på inställningar. Du hittar det längst ner i fönstret. - Klicka på om du använder HPs skrivarassistent Skriv ut och skanna och sedan vidare Underhåll skrivaren. Gå sedan till steg 7.
 Klicka på Utskriftsinställningar.
Klicka på Utskriftsinställningar. Klicka på Skrivartjänster eller Enhetstjänster.
Klicka på Skrivartjänster eller Enhetstjänster. Klicka på Skrivarverktyg.
Klicka på Skrivarverktyg. Markera rutan bredvid "Justera tonerkassetter". Det är under rubriken "Bildkvalitet" i mitten av fönstret.
Markera rutan bredvid "Justera tonerkassetter". Det är under rubriken "Bildkvalitet" i mitten av fönstret.  Klicka på Justera. Det är längst ner i fönstret. / Ref>
Klicka på Justera. Det är längst ner i fönstret. / Ref>  Följ instruktionerna på skärmen för att rikta in bläckpatronerna. Om din skrivare har en inbyggd skanner, skannar den justeringssidan. Ytterligare instruktioner visas på skärmen.
Följ instruktionerna på skärmen för att rikta in bläckpatronerna. Om din skrivare har en inbyggd skanner, skannar den justeringssidan. Ytterligare instruktioner visas på skärmen. - Om du ser ett fel med ett meddelande som "Justering misslyckades" eller "Justering misslyckades" hänvisas till metoden Fix Alignment Problems.
Metod 3 av 5: Använda HP Utility på en Mac
 Slå på din HP-skrivare.
Slå på din HP-skrivare. Lägg en liten bunt vanligt vitt papper i skrivarens inmatningsfack. Papperet du använder för att rikta in skrivaren måste vara tomt, vitt och standard A4-format.
Lägg en liten bunt vanligt vitt papper i skrivarens inmatningsfack. Papperet du använder för att rikta in skrivaren måste vara tomt, vitt och standard A4-format.  Öppna HP Utility på din Mac. När den är installerad hittar du den i mappen Applikationer i en undermapp som heter HP.
Öppna HP Utility på din Mac. När den är installerad hittar du den i mappen Applikationer i en undermapp som heter HP. - Om du inte ser appen måste du installera den. Gå till https://support.hp.com/us-en/drivers i en webbläsare och följ instruktionerna på skärmen för att hitta och ladda ner HP Easy Start-installationsprogrammet för din skrivarmodell. När du har laddat ner dubbelklickar du på .dmg-filen för att installera HP Utility.
 Klicka på Justera. Detta alternativ finns i den första ikonen. Detta öppnar fönstret för justering av patronerna.
Klicka på Justera. Detta alternativ finns i den första ikonen. Detta öppnar fönstret för justering av patronerna.  Klicka på Justera. Detta skickar en justeringssida till din skrivare. Många numrerade rutor med svarta och blå linjer visas på den utskrivna sidan.
Klicka på Justera. Detta skickar en justeringssida till din skrivare. Många numrerade rutor med svarta och blå linjer visas på den utskrivna sidan.  Hitta rutan i rad A med de linjer som överlappar mest. Rutan som visar det största avståndet mellan raderna är den du letar efter. Skriv ner rutan.
Hitta rutan i rad A med de linjer som överlappar mest. Rutan som visar det största avståndet mellan raderna är den du letar efter. Skriv ner rutan.  Välj motsvarande ruta i din skrivarprogramvara. Välj rätt cell från kolumn A.
Välj motsvarande ruta i din skrivarprogramvara. Välj rätt cell från kolumn A.  Markera rutorna med de mest överlappande raderna i de andra kolumnerna. Fortsätt tills du har markerat alla kolumnbokstäver.
Markera rutorna med de mest överlappande raderna i de andra kolumnerna. Fortsätt tills du har markerat alla kolumnbokstäver.  Klicka på Redo. Skrivarkassetterna har nu justerats om.
Klicka på Redo. Skrivarkassetterna har nu justerats om. - Om du ser ett fel med ett meddelande som "Justering misslyckades" eller "Justering misslyckades" hänvisas till metoden Fix Alignment Problems.
Metod 4 av 5: Använda skrivardisplayen
 Slå på din HP-skrivare. Om din skrivare har en bildskärm kan du justera bläckpatronerna utan att använda en dator.
Slå på din HP-skrivare. Om din skrivare har en bildskärm kan du justera bläckpatronerna utan att använda en dator.  Lägg en liten bunt vanligt vitt skrivarpapper i skrivarens inmatningsfack.
Lägg en liten bunt vanligt vitt skrivarpapper i skrivarens inmatningsfack. Gå till menyn inställningar eller Verktyg skrivaren. Du kan använda piltangenterna bredvid skrivardisplayen för att komma dit.
Gå till menyn inställningar eller Verktyg skrivaren. Du kan använda piltangenterna bredvid skrivardisplayen för att komma dit.  Välj Rikta in skrivaren. Skriver ut en inriktningstestsida. Du kommer att bli ombedd att skanna sidan nu.
Välj Rikta in skrivaren. Skriver ut en inriktningstestsida. Du kommer att bli ombedd att skanna sidan nu.  Öppna skannerlocket. Du kan justera om bläckpatronerna genom att skanna inriktningssidan.
Öppna skannerlocket. Du kan justera om bläckpatronerna genom att skanna inriktningssidan.  Placera testsidan för inriktning på skannern. Utskriftssidan ska vara vänd nedåt.
Placera testsidan för inriktning på skannern. Utskriftssidan ska vara vänd nedåt.  Rikta in justeringsarket med det främre högra hörnet på skannerglaset.
Rikta in justeringsarket med det främre högra hörnet på skannerglaset. Stäng skannerlocket och tryck på OK. Skrivaren kommer att skanna inriktningssidan och justera om bläckpatronerna vid behov.
Stäng skannerlocket och tryck på OK. Skrivaren kommer att skanna inriktningssidan och justera om bläckpatronerna vid behov. - Om du ser ett fel med ett meddelande som "Justering misslyckades" eller "Justering misslyckades" hänvisas till metoden Fix Alignment Problems.
Metod 5 av 5: Åtgärda justeringsproblem
 Se till att använda rent vitt skrivarpapper för att justera skrivaren. Om du inte kan justera skrivaren ordentligt med metoden för ditt operativsystem, se till att skrivarens papper är oanvänt, skrynkligt och korrekt laddat.
Se till att använda rent vitt skrivarpapper för att justera skrivaren. Om du inte kan justera skrivaren ordentligt med metoden för ditt operativsystem, se till att skrivarens papper är oanvänt, skrynkligt och korrekt laddat.  Skanna justeringssidan vid behov. Om du har en skrivarskanner måste du skanna den utskrivna justeringssidan för att justera bläckpatronerna. Följ instruktionerna på skärmen och alla instruktioner som visas på justeringssidan för att se till att du slutför hela processen.
Skanna justeringssidan vid behov. Om du har en skrivarskanner måste du skanna den utskrivna justeringssidan för att justera bläckpatronerna. Följ instruktionerna på skärmen och alla instruktioner som visas på justeringssidan för att se till att du slutför hela processen.  Återställ skrivaren. Om du fortfarande har problem, dra ut strömkabeln från skrivaren i 60 sekunder och sätt sedan i den igen. När skrivaren har startat om helt, försök att rikta in bläckpatronerna igen.
Återställ skrivaren. Om du fortfarande har problem, dra ut strömkabeln från skrivaren i 60 sekunder och sätt sedan i den igen. När skrivaren har startat om helt, försök att rikta in bläckpatronerna igen.  Se till att du använder äkta HP-bläckpatroner. Om du inte använder HP: s originalbläck eller tonerkassetter, byt ut dina patroner med nya från HP. Billigare märkepatroner kan orsaka justeringsproblem.
Se till att du använder äkta HP-bläckpatroner. Om du inte använder HP: s originalbläck eller tonerkassetter, byt ut dina patroner med nya från HP. Billigare märkepatroner kan orsaka justeringsproblem. - Om du vill lära dig mer om icke-äkta patroner besöker du http://www.hp.com/go/anticounterfeit.
 Kontrollera den utskrivna justeringssidan för bläckproblem. En bra inriktningssida ska visa starka blå och svarta linjer.
Kontrollera den utskrivna justeringssidan för bläckproblem. En bra inriktningssida ska visa starka blå och svarta linjer. - Om det finns lite bläck på skrivaren kan justeringssidan se blek, strimmig eller utsmetad. Svart och / eller cyan kanske inte visas på sidan. Om någon av dessa saker händer är bläcket förmodligen lågt och du måste byta bläckpatronerna.
- Om den utskrivna justeringssidan inte har några ränder och du ser både svart och blått på sidan, kontakta HP: s support för att få skrivaren servad.