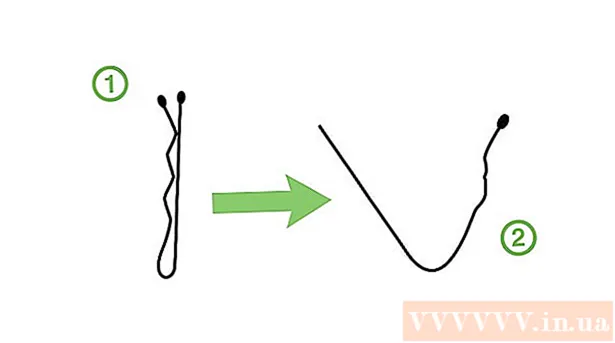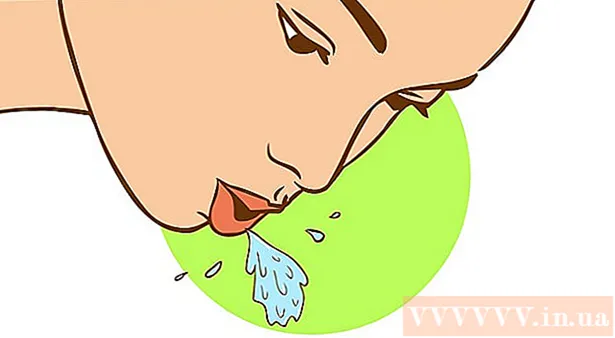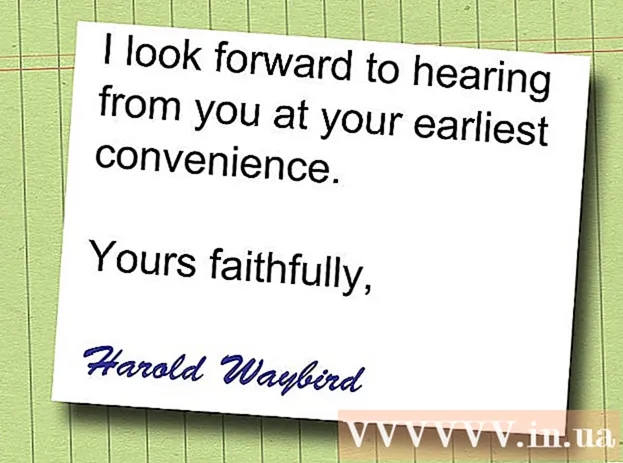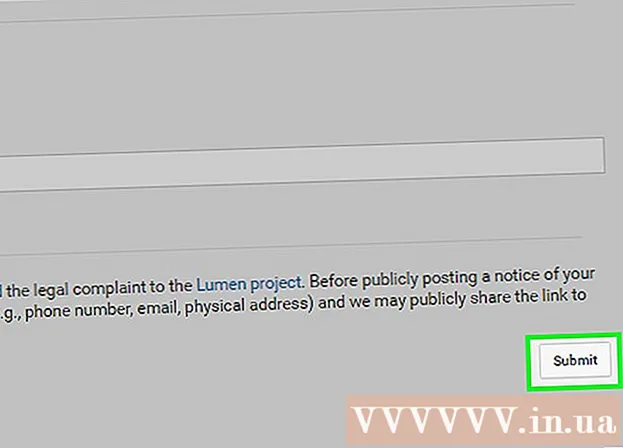Författare:
Charles Brown
Skapelsedatum:
4 Februari 2021
Uppdatera Datum:
1 Juli 2024
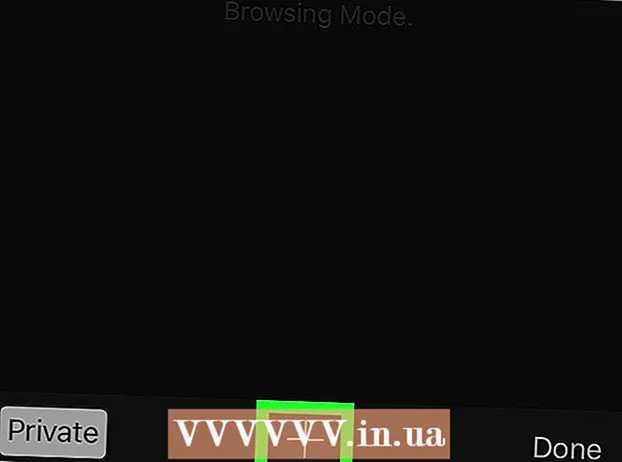
Innehåll
- Att gå
- Metod 1 av 9: Chrome på en dator
- Metod 2 av 9: Chrome på en surfplatta eller smartphone
- Metod 3 av 9: Firefox på en dator
- Metod 4 av 9: Firefox på en iPhone
- Metod 5 av 9: Firefox på en smartphone med Android
- Metod 6 av 9: Microsoft Edge
- Metod 7 av 9: Internet Explorer
- Metod 8 av 9: Safari på en dator
- Metod 9 av 9: Safari på en surfplatta eller smartphone
- Tips
- Varningar
I den här artikeln lär du dig hur du öppnar "Incognito Window" i din webbläsare, vilket gör att du kan surfa på nätet utan att spara din webbhistorik. Nästan alla moderna webbläsare har något inbyggt inkognitoläge, som du kan använda på din dator såväl som på en smartphone eller surfplatta. Tyvärr, om din dators administratör har inaktiverat inkognitoläge för dina webbläsare, kommer du inte att kunna aktivera inkognitoläge, och du kommer inte heller att kunna hitta alternativet att göra det.
Att gå
Metod 1 av 9: Chrome på en dator
 Öppna
Öppna  Klicka på ⋮. Den här knappen finns längst upp till höger i Chrome-fönstret, direkt under X.
Klicka på ⋮. Den här knappen finns längst upp till höger i Chrome-fönstret, direkt under X.  Klicka på Nytt inkognitofönster. Det är ett av de första alternativen i rullgardinsmenyn här. Om du klickar på det öppnas ett nytt fönster i Chrome i inkognitoläge.
Klicka på Nytt inkognitofönster. Det är ett av de första alternativen i rullgardinsmenyn här. Om du klickar på det öppnas ett nytt fönster i Chrome i inkognitoläge. - Om du inte ser det här alternativet kanske du inte kommer åt inkognitoläge från Chrome på den dator du arbetar med.
- Om du stänger inkognitofliken som du arbetade med rensas hela nedladdnings- och webbhistoriken från inkognitofönstret.
 Använd kortkommandot. Du kan gå vidare när som helst Ctrl+⇧ Skift+N. (på en dator med Windows) eller på ⌘ Kommando+⇧ Skift+N. (på en Mac) för att öppna ett nytt inkognitofönster i Chrome.
Använd kortkommandot. Du kan gå vidare när som helst Ctrl+⇧ Skift+N. (på en dator med Windows) eller på ⌘ Kommando+⇧ Skift+N. (på en Mac) för att öppna ett nytt inkognitofönster i Chrome.
Metod 2 av 9: Chrome på en surfplatta eller smartphone
 Öppna
Öppna  Knacka på ⋮. Den här knappen finns längst upp till höger på skärmen.
Knacka på ⋮. Den här knappen finns längst upp till höger på skärmen.  Knacka på Ny inkognitoflik. Detta öppnar ett nytt fönster i inkognitoläge där din webbhistorik inte sparas. När du stänger fönstret raderas alla spår av sidor som du har öppnat eller filer du har laddat ner från Chrome.
Knacka på Ny inkognitoflik. Detta öppnar ett nytt fönster i inkognitoläge där din webbhistorik inte sparas. När du stänger fönstret raderas alla spår av sidor som du har öppnat eller filer du har laddat ner från Chrome. - Fönstren i inkognitoläge är mörkare än en flik i den vanliga versionen av Chrome.
- Du kan klicka fram och tillbaka mellan ett vanligt Chrome-fönster och ett inkognitoläge genom att trycka på det numrerade rutan högst upp på skärmen och svepa åt vänster eller höger.
Metod 3 av 9: Firefox på en dator
 Öppna Firefox-webbläsaren. Klicka en eller två gånger på Firefox-ikonen. Det ser ut som en orange räv rullade runt en blå boll.
Öppna Firefox-webbläsaren. Klicka en eller två gånger på Firefox-ikonen. Det ser ut som en orange räv rullade runt en blå boll.  Klicka på ☰. Den här knappen ska vara i det övre högra hörnet av Firefox-fönstret. En rullgardinsmeny visas.
Klicka på ☰. Den här knappen ska vara i det övre högra hörnet av Firefox-fönstret. En rullgardinsmeny visas.  Klicka på Nytt privat fönster. Detta öppnar ett nytt webbläsarfönster i privat läge där du kan bläddra och ladda ner filer utan att Firefox sparar din historik.
Klicka på Nytt privat fönster. Detta öppnar ett nytt webbläsarfönster i privat läge där du kan bläddra och ladda ner filer utan att Firefox sparar din historik.  Använd kortkommandot. Du kan fortsätta Ctrl+⇧ Skift+P. (på en dator med Windows) eller på ⌘ Kommando+⇧ Skift+P. (på en Mac) för att öppna ett nytt fönster från vilken sida som helst i Firefox för att bläddra i privat eller inkognitoläge.
Använd kortkommandot. Du kan fortsätta Ctrl+⇧ Skift+P. (på en dator med Windows) eller på ⌘ Kommando+⇧ Skift+P. (på en Mac) för att öppna ett nytt fönster från vilken sida som helst i Firefox för att bläddra i privat eller inkognitoläge.
Metod 4 av 9: Firefox på en iPhone
 Öppna Firefox. Tryck på Firefox-ikonen. Det ser ut som en orange räv lindad runt en blå boll.
Öppna Firefox. Tryck på Firefox-ikonen. Det ser ut som en orange räv lindad runt en blå boll.  Tryck på ikonen "Flikar". För att göra detta, tryck på det numrerade fyrkanten längst ner på skärmen. Du öppnar en lista med alla öppna flikar.
Tryck på ikonen "Flikar". För att göra detta, tryck på det numrerade fyrkanten längst ner på skärmen. Du öppnar en lista med alla öppna flikar.  Tryck på masken. Denna ikon finns längst ned till vänster på skärmen. Masken blir då lila, vilket innebär att du nu kan bläddra i inkognitoläge.
Tryck på masken. Denna ikon finns längst ned till vänster på skärmen. Masken blir då lila, vilket innebär att du nu kan bläddra i inkognitoläge.  Knacka på +. Det är plustecknet längst ner till höger på skärmen. Detta öppnar en ny flik i privat- eller inkognitoläge. Om du använder den här fliken sparas inte din sökhistorik.
Knacka på +. Det är plustecknet längst ner till höger på skärmen. Detta öppnar en ny flik i privat- eller inkognitoläge. Om du använder den här fliken sparas inte din sökhistorik. - För att återgå till normalt webbläsarläge, tryck på det numrerade kvadraten och tryck sedan på masken för att stänga av den.
- När du stänger Firefox tas alla flikar i inkognitoläge som fortfarande är öppna bort.
Metod 5 av 9: Firefox på en smartphone med Android
 Öppna Firefox. Tryck på Firefox-ikonen. Det ser ut som en orange räv rullade runt en blå boll.
Öppna Firefox. Tryck på Firefox-ikonen. Det ser ut som en orange räv rullade runt en blå boll.  Knacka på ⋮. Den här knappen finns längst upp till höger på skärmen. En rullgardinsmeny visas.
Knacka på ⋮. Den här knappen finns längst upp till höger på skärmen. En rullgardinsmeny visas.  Knacka på Ny privat flik. Det är ett av de första alternativen i rullgardinsmenyn. Detta öppnar en ny flik i inkognitoläge. Så länge du använder den här fliken sparas inte din sökhistorik.
Knacka på Ny privat flik. Det är ett av de första alternativen i rullgardinsmenyn. Detta öppnar en ny flik i inkognitoläge. Så länge du använder den här fliken sparas inte din sökhistorik. - För att återgå till en vanlig flik, tryck på det numrerade kvadraten längst upp till höger på skärmen och tryck sedan på hatten längst upp till vänster på skärmen.
Metod 6 av 9: Microsoft Edge
 Öppna Microsoft Edge. Klicka en eller två gånger på Microsoft Edge-ikonen. Det ser ut som en vit (eller mörkblå) bokstav "e" mot en blå bakgrund.
Öppna Microsoft Edge. Klicka en eller två gånger på Microsoft Edge-ikonen. Det ser ut som en vit (eller mörkblå) bokstav "e" mot en blå bakgrund.  Klicka på ⋯. Det här alternativet finns i det övre högra hörnet av fönstret. En rullgardinsmeny visas.
Klicka på ⋯. Det här alternativet finns i det övre högra hörnet av fönstret. En rullgardinsmeny visas.  Klicka på Nytt InPrivate-fönster. Det här alternativet är nästan högst upp i rullgardinsmenyn. Genom att klicka på det öppnas ett nytt webbläsarfönster där du kan visa webbplatser eller ladda ner filer utan att Edge sparar din historik.
Klicka på Nytt InPrivate-fönster. Det här alternativet är nästan högst upp i rullgardinsmenyn. Genom att klicka på det öppnas ett nytt webbläsarfönster där du kan visa webbplatser eller ladda ner filer utan att Edge sparar din historik. - Att stänga InPrivate-fönstret tar dig tillbaka till det vanliga webbläsarfönstret.
 Använd kortkommandot. När du har öppnat Microsoft Edge trycker du samtidigt Ctrl och ⇧ Skift knacka på P. för att öppna en flik i inkognitoläge.
Använd kortkommandot. När du har öppnat Microsoft Edge trycker du samtidigt Ctrl och ⇧ Skift knacka på P. för att öppna en flik i inkognitoläge.
Metod 7 av 9: Internet Explorer
 Öppna Internet Explorer. Klicka en eller två gånger på Internet Explorer-ikonen. Det ser ut som en ljusblå bokstav "e".
Öppna Internet Explorer. Klicka en eller två gånger på Internet Explorer-ikonen. Det ser ut som en ljusblå bokstav "e".  Öppna Inställningar
Öppna Inställningar  Välja säkerhet. Det här alternativet är nästan högst upp i rullgardinsmenyn. Ett fönster öppnas sedan.
Välja säkerhet. Det här alternativet är nästan högst upp i rullgardinsmenyn. Ett fönster öppnas sedan.  Klicka på InPrivate-surfning. Det här alternativet är nästan högst upp på säkerhetsmenyn som du just öppnade. Detta öppnar ett fönster i Internet Explorer: s privata läge, där du kan bläddra utan att din dator sparar din sökhistorik eller de filer du laddar ner.
Klicka på InPrivate-surfning. Det här alternativet är nästan högst upp på säkerhetsmenyn som du just öppnade. Detta öppnar ett fönster i Internet Explorer: s privata läge, där du kan bläddra utan att din dator sparar din sökhistorik eller de filer du laddar ner. - Om du lämnar webbläsarläget InPrivate återgår du automatiskt till din normala webbsession.
 Använd kortkommandot. När du har öppnat Internet Explorer trycker du samtidigt Ctrl och ⇧ Skift och knacka P. för att öppna en flik i inkognitoläge.
Använd kortkommandot. När du har öppnat Internet Explorer trycker du samtidigt Ctrl och ⇧ Skift och knacka P. för att öppna en flik i inkognitoläge.
Metod 8 av 9: Safari på en dator
 Öppna Safari. Klicka på Safari-ikonen. Det ser ut som en blå kompass och du hittar den i din Macs Dock.
Öppna Safari. Klicka på Safari-ikonen. Det ser ut som en blå kompass och du hittar den i din Macs Dock.  Klicka på Fil. Du hittar det här alternativet längst upp till vänster på skärmen. En rullgardinsmeny visas.
Klicka på Fil. Du hittar det här alternativet längst upp till vänster på skärmen. En rullgardinsmeny visas.  Klicka på Ny privat skärm. Detta öppnar versionen av inkognitoläge i Safari, där du kan surfa utan att spara de webbplatser du besöker eller filerna du laddar ner i Safari-minnet.
Klicka på Ny privat skärm. Detta öppnar versionen av inkognitoläge i Safari, där du kan surfa utan att spara de webbplatser du besöker eller filerna du laddar ner i Safari-minnet. - Ett privat fönster i Safari är mörkare i färg än ett vanligt webbläsarfönster.
 Använd kortkommandot. Du kan fortsätta ⌘ Kommando+⇧ Skift+N. med Safari öppet för att öppna ett nytt inkognitofönster.
Använd kortkommandot. Du kan fortsätta ⌘ Kommando+⇧ Skift+N. med Safari öppet för att öppna ett nytt inkognitofönster.
Metod 9 av 9: Safari på en surfplatta eller smartphone
 Öppna Safari. Tryck på Safari-ikonen. Det ser ut som en blå kompass på en vit bakgrund.
Öppna Safari. Tryck på Safari-ikonen. Det ser ut som en blå kompass på en vit bakgrund.  Tryck på knappen i form av två överlappande rutor. Denna ikon finns längst ned till höger på skärmen.
Tryck på knappen i form av två överlappande rutor. Denna ikon finns längst ned till höger på skärmen.  Knacka på Privat. Den här knappen finns längst ner till höger på skärmen.
Knacka på Privat. Den här knappen finns längst ner till höger på skärmen.  Knacka på +. Tryck på plustecknet längst ner på skärmen. Detta öppnar ett nytt fönster i inkognitoläge som du kan söka från, utan att Safari sparar din webbhistorik.
Knacka på +. Tryck på plustecknet längst ner på skärmen. Detta öppnar ett nytt fönster i inkognitoläge som du kan söka från, utan att Safari sparar din webbhistorik. - För att återgå till det vanliga webbläsarfönstret, tryck på de överlappande rutorna, tryck igen Privat och knacka Redo.
- Att stänga Safari stänger inte automatiskt din webbläsarsession i inkognitoläge. Om du vill stänga vissa sidor sveper du fingret över dem åt vänster.
Tips
- Inkognitoläge är perfekt om du har två olika konton öppna samtidigt (t.ex. Gmail och Facebook), eftersom inkognitoläge inte sparar datorns lösenord och kakor.
Varningar
- Surfa i inkognitoläge kan inte alltid hindra andra från att se vilka webbplatser du besöker, till exempel din arbetsgivare, din internetleverantör och eventuell spionprogram installerad på din dator.