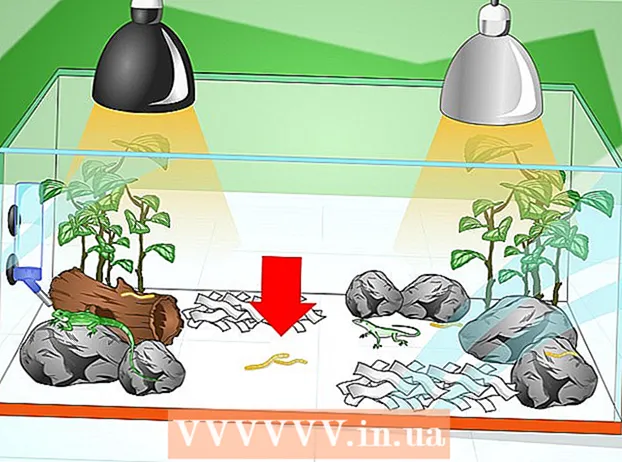Författare:
Frank Hunt
Skapelsedatum:
18 Mars 2021
Uppdatera Datum:
1 Juli 2024

Innehåll
Excel har några riktigt användbara funktioner om du vet var du hittar dem. De enklaste att lära sig användningar är gruppering och översikt, vilket kan minimera stora mängder data och göra det lättare att hantera komplexa kalkylark. Ta följande steg för att dra nytta av datagruppering i både nyare och gamla versioner av Excel.
Att gå
 Öppna filen du vill arbeta med. Gruppering är mycket användbart för att göra stora tabeller mer hanterbara när det gäller storlek och presentation, men för enkelhetens skull använder vi ett litet kalkylblad för denna demonstration.
Öppna filen du vill arbeta med. Gruppering är mycket användbart för att göra stora tabeller mer hanterbara när det gäller storlek och presentation, men för enkelhetens skull använder vi ett litet kalkylblad för denna demonstration.  Gå till data. I nyare versioner av Excel är detta en del av menyfliksområdet. Om du har en äldre version, klicka på den Data rullgardinsmenyn.
Gå till data. I nyare versioner av Excel är detta en del av menyfliksområdet. Om du har en äldre version, klicka på den Data rullgardinsmenyn.
Metod 1 av 2: Automatisk översikt
 Gå till data > Gruppering > Automatisk översikt. I äldre versioner av Excel, gå till Data> Översikt> Autoöversikt.
Gå till data > Gruppering > Automatisk översikt. I äldre versioner av Excel, gå till Data> Översikt> Autoöversikt. - Excel söker efter data som finns i logiska enheter vid gruppering (t.ex. rubriker i början och formelvärden i slutet), väljer dem och ger dig möjlighet att minimera dem. När Excel anger att en automatisk översikt inte kunde skapas, det beror på att det inte finns några formler i kalkylbladet. I så fall måste du gruppera data manuellt (se Gruppera data manuellt).
 Visa den automatiska översikten över ditt kalkylark. Beroende på kalkylarkets komplexitet och layout kommer du att upptäcka att de enskilda delarna av dina data är indelade i grupper, indikerade med hakparenteser längst upp och till vänster i ditt cellområde. Exempelkalkylbladet är väldigt enkelt och bara grupperat på ett ställe.
Visa den automatiska översikten över ditt kalkylark. Beroende på kalkylarkets komplexitet och layout kommer du att upptäcka att de enskilda delarna av dina data är indelade i grupper, indikerade med hakparenteser längst upp och till vänster i ditt cellområde. Exempelkalkylbladet är väldigt enkelt och bara grupperat på ett ställe. - I exempelöversikten grupperas data automatiskt mellan den första raden (rubriken) och de två sista raderna (som innehåller båda formlerna). Cell B7 innehåller till exempel en SUM-formel.
- Klicka på [-] för att minimera en datagrupp .
- Titta på de data som finns kvar. Detta är vanligtvis viktig information som ger användaren av kalkylbladet möjlighet att gå djupare in i detaljerna, vilket gör kalkylarket lättare att övervaka.
- I exempelöversikten grupperas data automatiskt mellan den första raden (rubriken) och de två sista raderna (som innehåller båda formlerna). Cell B7 innehåller till exempel en SUM-formel.
 Ta bort den automatiska översikten om du vill. Om Excel har tolkat vissa data felaktigt och du inte är nöjd med resultaten kan du ta bort översikten igen genom att gå till data > Avgruppera (eller Översikt) och då Tydlig översikt att välja; från denna punkt kan du manuellt gruppera och avgruppera data (se metod nedan). Om den automatiska översikten bara behöver några ändringar kan du spara tid genom att göra små justeringar.
Ta bort den automatiska översikten om du vill. Om Excel har tolkat vissa data felaktigt och du inte är nöjd med resultaten kan du ta bort översikten igen genom att gå till data > Avgruppera (eller Översikt) och då Tydlig översikt att välja; från denna punkt kan du manuellt gruppera och avgruppera data (se metod nedan). Om den automatiska översikten bara behöver några ändringar kan du spara tid genom att göra små justeringar.
Metod 2 av 2: Gruppera data manuellt
 Välj cellerna du vill minimera. I det här fallet vill vi bara visa rubrikerna och totalsumman efter att ha minimerat data, så vi väljer allt däremellan.
Välj cellerna du vill minimera. I det här fallet vill vi bara visa rubrikerna och totalsumman efter att ha minimerat data, så vi väljer allt däremellan.  Gå till data > Gruppering > Gruppering . För äldre versioner av Excel, gå till Data > Översikt > Gruppering.
Gå till data > Gruppering > Gruppering . För äldre versioner av Excel, gå till Data > Översikt > Gruppering.  När du blir ombedd väljer du Rader eller Kolumner. I det här exemplet vill vi kollapsa data vertikalt så vi väljer Rader.
När du blir ombedd väljer du Rader eller Kolumner. I det här exemplet vill vi kollapsa data vertikalt så vi väljer Rader.  Visa den del av data som har grupperats. Det är nu markerat med en hakparentes längs vänster sida eller toppen av cellerna.
Visa den del av data som har grupperats. Det är nu markerat med en hakparentes längs vänster sida eller toppen av cellerna.  Klicka på [-] för att minimera.
Klicka på [-] för att minimera. Välj och gruppera andra avsnitt efter önskemål. Utöka det aktuella valet om det behövs (genom att trycka på [+]), upprepa sedan steg 1 till 4 för att skapa nya grupper. I det här exemplet ska vi skapa en ny undergrupp inom den första gruppen, utan delsummorna, så vi väljer alla celler mellan rubrikerna och delsummorna.
Välj och gruppera andra avsnitt efter önskemål. Utöka det aktuella valet om det behövs (genom att trycka på [+]), upprepa sedan steg 1 till 4 för att skapa nya grupper. I det här exemplet ska vi skapa en ny undergrupp inom den första gruppen, utan delsummorna, så vi väljer alla celler mellan rubrikerna och delsummorna. - Titta på den del av data som är grupperad.
- Minimera den nya gruppen och se skillnaden i utseende.
- Titta på den del av data som är grupperad.
 Så här tar du bort gruppen: välj det här avsnittet med Skift-tangenten och gå till data > Avgruppera > Avgruppera. I äldre versioner av Excel, gå till Data > Översikt > Avgruppera
Så här tar du bort gruppen: välj det här avsnittet med Skift-tangenten och gå till data > Avgruppera > Avgruppera. I äldre versioner av Excel, gå till Data > Översikt > Avgruppera För att avgruppera allt, gå till data > Avgruppera (eller Översikt) > Avgruppera.
För att avgruppera allt, gå till data > Avgruppera (eller Översikt) > Avgruppera.
Tips
- Ofta fungerar inte funktionen AutoOverview precis som du vill. Manuell översikt - det vill säga att skapa en serie grupper - är ibland enklare och mer fokuserad på data i ditt kalkylblad.
- Du kan inte använda den här funktionen om kalkylbladet delas.
Varningar
- Använd gruppering inte om du vill spara Excel-filen som en html-sida.
- Använd gruppering inte om du vill säkra kalkylbladet; användaren kommer inte att kunna expandera eller dölja raderna!