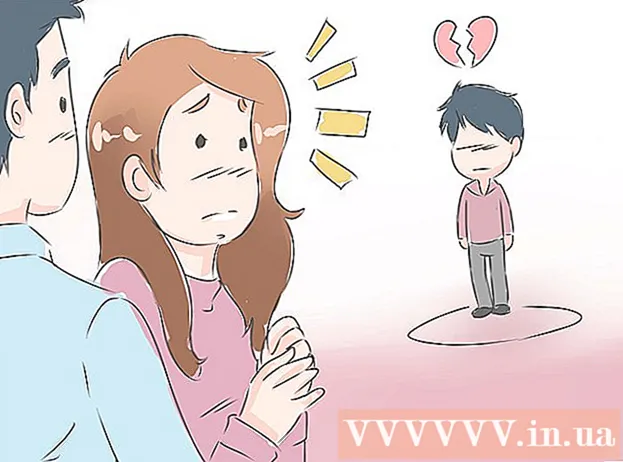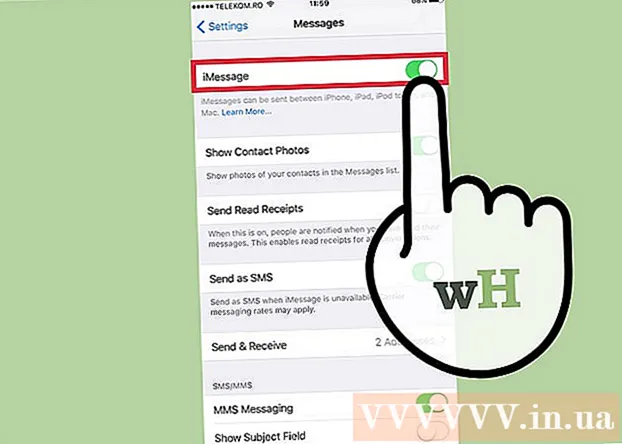Författare:
Tamara Smith
Skapelsedatum:
26 Januari 2021
Uppdatera Datum:
1 Juli 2024

Innehåll
- Att gå
- Metod 1 av 3: Använda AirDrop för iOS
- Metod 2 av 3: Använda AirDrop för macOS
- Metod 3 av 3: Använda iTunes för macOS eller Windows
Den här artikeln lär dig hur du kopierar foton från en annan enhet till Galleriet på din iPhone.
Att gå
Metod 1 av 3: Använda AirDrop för iOS
 Aktivera AirDrop-mottagning på den mottagande iPhone. Denna metod kan användas för att kopiera foton från en annan iOS-enhet (iPad, iPod eller annan iPhone) till Galleriet på din iPhone. Så länge du är inom 10 fot från enheten kan du göra det med AirDrop. Gör följande på den mottagande iPhone:
Aktivera AirDrop-mottagning på den mottagande iPhone. Denna metod kan användas för att kopiera foton från en annan iOS-enhet (iPad, iPod eller annan iPhone) till Galleriet på din iPhone. Så länge du är inom 10 fot från enheten kan du göra det med AirDrop. Gör följande på den mottagande iPhone: - Svep uppåt från botten av startskärmen.
- Tryck på "AirDrop" -knappen och välj sedan "Endast kontakter" (om ägaren till den andra telefonen finns i din kontaktlista) eller "Alla".
 Öppna foton på en annan iOS-enhet. Det här är den enhet som bilderna finns på. Ikonen med en regnbågsfärgad blomma finns på enhetens startskärm.
Öppna foton på en annan iOS-enhet. Det här är den enhet som bilderna finns på. Ikonen med en regnbågsfärgad blomma finns på enhetens startskärm.  Välj foton som ska skickas.
Välj foton som ska skickas.- I albumet som innehåller foton, tryck på "Välj" och tryck sedan på det foto du vill skicka.
- Om du vill välja mer än ett foto trycker du på varje foto du vill skicka.
- Tryck på "Välj alla" för att välja alla foton i albumet.
 Tryck på Dela på den sändande enheten. Detta är en fyrkant med en pil i skärmens nedre vänstra hörn. Nu kommer du att se alla namn på enheter i närheten med AirDrop aktiverad, inklusive den mottagande iPhone.
Tryck på Dela på den sändande enheten. Detta är en fyrkant med en pil i skärmens nedre vänstra hörn. Nu kommer du att se alla namn på enheter i närheten med AirDrop aktiverad, inklusive den mottagande iPhone.  Välj den mottagande iPhone. Ett meddelande visas på den mottagande iPhone som ber om att acceptera eller avvisa Airdrop.
Välj den mottagande iPhone. Ett meddelande visas på den mottagande iPhone som ber om att acceptera eller avvisa Airdrop.  Tryck på Acceptera på den mottagande iPhone. Bilderna från den sändande enheten kopieras till den mottagande telefonens galleri.
Tryck på Acceptera på den mottagande iPhone. Bilderna från den sändande enheten kopieras till den mottagande telefonens galleri. - För att stänga av AirDrop efter att ha fått bilderna, svep uppåt på startskärmen. Tryck sedan på "AirDrop" -knappen och sedan på "Mottag av".
Metod 2 av 3: Använda AirDrop för macOS
 Aktivera AirDrop-mottagning på din iPhone. Så länge din Mac och iPhone ligger inom tio meter från varandra kan du använda AirDrop för att kopiera filer från din Mac till din iPhones galleri. Börja med att aktivera AirDrop på din iPhone:
Aktivera AirDrop-mottagning på din iPhone. Så länge din Mac och iPhone ligger inom tio meter från varandra kan du använda AirDrop för att kopiera filer från din Mac till din iPhones galleri. Börja med att aktivera AirDrop på din iPhone: - Svep uppåt från botten av startskärmen.
- Tryck på "AirDrop" -knappen och välj sedan "Endast kontakter" (om ägaren till den andra telefonen finns i din kontaktlista) eller "Alla".
 Öppna Finder på din Mac. Detta är den blå och grå ikonen för en smiley på din Dock.
Öppna Finder på din Mac. Detta är den blå och grå ikonen för en smiley på din Dock.  Välj ett eller flera foton att skicka. Gå till mappen där foton lagras och klicka på ett foto för att välja det. För att välja mer än ett foto måste du ⌘ Cmd Håll intryckt medan du klickar på ytterligare foton.
Välj ett eller flera foton att skicka. Gå till mappen där foton lagras och klicka på ett foto för att välja det. För att välja mer än ett foto måste du ⌘ Cmd Håll intryckt medan du klickar på ytterligare foton. - Dra de valda bilderna till Airdrop. Det finns i den vänstra panelen i Finder. Släpp inte musknappen ännu - svep bara över den tills AirDrop-fönstret med din iPhone-ikon visas.
- Klistra in filerna på din iPhone. Du gör detta genom att släppa musknappen.
 Tryck på Acceptera på din iPhone. De valda bilderna kopieras till ditt galleri och kommer omedelbart att finnas tillgängliga.
Tryck på Acceptera på din iPhone. De valda bilderna kopieras till ditt galleri och kommer omedelbart att finnas tillgängliga. - För att stänga av AirDrop efter att ha fått bilderna, svep uppåt på startskärmen. Tryck sedan på "AirDrop" -knappen och sedan på "Mottag av".
Metod 3 av 3: Använda iTunes för macOS eller Windows
 Anslut din iPhone till datorn. Använd kabeln som medföljde din iPhone eller en som är kompatibel.
Anslut din iPhone till datorn. Använd kabeln som medföljde din iPhone eller en som är kompatibel.  Öppna iTunes. Om iTunes inte öppnades automatiskt öppnar du det genom att dubbelklicka på iTunes-ikonen (en musikanteckning) på Dock längst ner på skärmen (macOS) eller i Start-menyn (Windows).
Öppna iTunes. Om iTunes inte öppnades automatiskt öppnar du det genom att dubbelklicka på iTunes-ikonen (en musikanteckning) på Dock längst ner på skärmen (macOS) eller i Start-menyn (Windows).  Klicka på iPhone-ikonen. Detta är nära det nedre vänstra hörnet av iTunes.
Klicka på iPhone-ikonen. Detta är nära det nedre vänstra hörnet av iTunes.  Klicka på Foton. Detta finns i den vänstra panelen.
Klicka på Foton. Detta finns i den vänstra panelen.  Markera rutan "Synkronisera foton". Detta finns i iTunes-huvudpanelen. Om du ser ett meddelande som säger "iCloud-foton är på" istället för "Synkronisera foton" måste du stänga av iCloud-foton på din iPhone. Oroa dig inte, du kan sätta på den senare. Du gör detta så här:
Markera rutan "Synkronisera foton". Detta finns i iTunes-huvudpanelen. Om du ser ett meddelande som säger "iCloud-foton är på" istället för "Synkronisera foton" måste du stänga av iCloud-foton på din iPhone. Oroa dig inte, du kan sätta på den senare. Du gör detta så här: - Öppna inställningarna på din iPhone (den grå kugghjulsikonen på startskärmen).
- Bläddra ner och välj "Foton och kamera".
- Skjut omkopplaren "iCloud Photo Library" till Av-läge (grå).
- Skjut omkopplaren "iCloud Photo Sharing" till Av-läge (grå).
- Koppla bort din iPhone från datorn och anslut sedan igen. Du bör nu se "Synkronisera foton" i menyn Foton.
 Välj en mapp som du vill lägga till i galleriet. Klicka på rullgardinsmenyn bredvid "Kopiera foton från" och navigera till mappen som innehåller dina foton. Om du inte ser mappen klickar du på "Välj mapp" för att söka efter den på din dator.
Välj en mapp som du vill lägga till i galleriet. Klicka på rullgardinsmenyn bredvid "Kopiera foton från" och navigera till mappen som innehåller dina foton. Om du inte ser mappen klickar du på "Välj mapp" för att söka efter den på din dator. - Om mappen innehåller videor som du vill lägga till i galleriet markerar du rutan bredvid "Inkludera videor".
 Klicka på Apply. Det är längst ned till höger på skärmen.
Klicka på Apply. Det är längst ned till höger på skärmen.  Klicka på Synkronisera. Bilderna är nu synkroniserade med din iPhone.
Klicka på Synkronisera. Bilderna är nu synkroniserade med din iPhone.  Öppna foton från din iPhone. Det här är ikonen på din startskärm med en regnbågsblomma.
Öppna foton från din iPhone. Det här är ikonen på din startskärm med en regnbågsblomma.  Tryck på Album. Detta är längst ner på skärmen.
Tryck på Album. Detta är längst ner på skärmen.  Välj den mapp du just synkroniserade. Detta är under "Mina album".
Välj den mapp du just synkroniserade. Detta är under "Mina album".  Tryck på Välj. Det är längst upp till höger på skärmen.
Tryck på Välj. Det är längst upp till höger på skärmen.  Tryck på Välj alla. Det är längst upp till vänster på skärmen. Alla foton i albumet är nu markerade.
Tryck på Välj alla. Det är längst upp till vänster på skärmen. Alla foton i albumet är nu markerade.  Klicka på ikonen Dela. Detta är rutan med en pil i skärmens nedre vänstra hörn.
Klicka på ikonen Dela. Detta är rutan med en pil i skärmens nedre vänstra hörn.  Tryck på Duplicera. Detta är längst ner på skärmen. De valda bilderna kommer nu att visas i galleriet.
Tryck på Duplicera. Detta är längst ner på skärmen. De valda bilderna kommer nu att visas i galleriet.  Ta bort den nyligen synkroniserade mappen från din enhet. Eftersom du inte kan radera synkroniserade album manuellt måste du utföra en ny fotosynkronisering i iTunes som inte innehåller mappen den här gången.
Ta bort den nyligen synkroniserade mappen från din enhet. Eftersom du inte kan radera synkroniserade album manuellt måste du utföra en ny fotosynkronisering i iTunes som inte innehåller mappen den här gången. - Välj din iPhone i iTunes.
- Klicka på "Foton" i den vänstra panelen.
- Välj en annan mapp som ska synkroniseras. Mappen behöver inte ens innehålla foton. Välj bara inte den mapp du vill ta bort från din enhet.
- Klicka på "Apply". Synkroniseringen kommer att slutföras och den tidigare synkroniserade mappen raderas. Allt innehåll förblir i ditt galleri.
 Återställ iCloud-foton. Om du har inaktiverat iCloud-foton för att utföra den här metoden, glöm inte att sätta på den igen. Välj "Foton & kamera" i appen "Inställningar" och skjut sedan "iCloud Photo Library Geek" och "iCloud Photo Sharing" växlar till På-läge. Detta påverkar inte ditt galleri.
Återställ iCloud-foton. Om du har inaktiverat iCloud-foton för att utföra den här metoden, glöm inte att sätta på den igen. Välj "Foton & kamera" i appen "Inställningar" och skjut sedan "iCloud Photo Library Geek" och "iCloud Photo Sharing" växlar till På-läge. Detta påverkar inte ditt galleri.