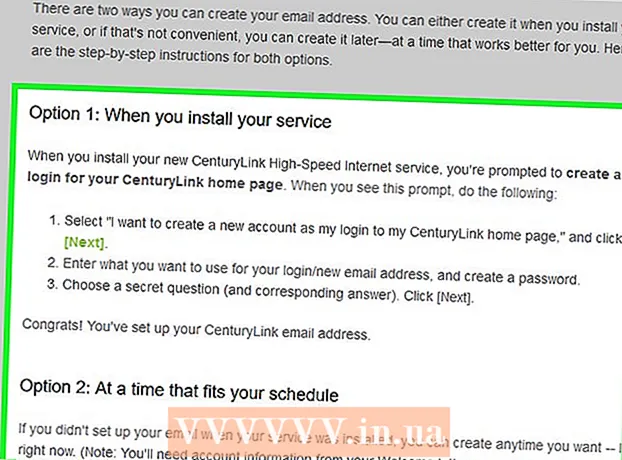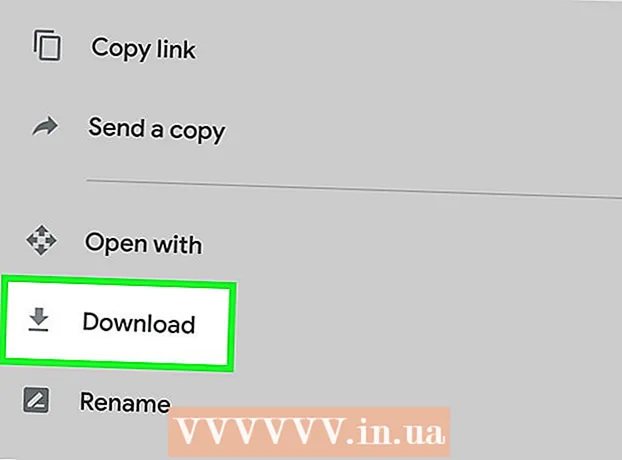Författare:
Roger Morrison
Skapelsedatum:
20 September 2021
Uppdatera Datum:
21 Juni 2024
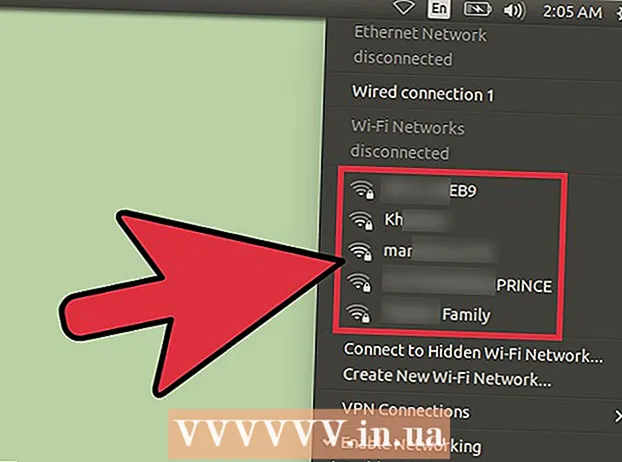
Innehåll
- Att gå
- Metod 1 av 8: Windows 8
- Metod 2 av 8: Windows 7
- Metod 3 av 8: Windows Vista
- Metod 4 av 8: Windows XP
- Metod 5 av 8: Mac OS X
- Metod 6 av 8: iOS
- Metod 7 av 8: Android
- Metod 8 av 8: Linux
Trådlösa nätverk är en av de vanligaste typerna av nätverk som finns idag. Förmågan att använda den är inbyggd i praktiskt taget alla mobila enheter. Idag har nästan varje museum, bank, bibliotek och snabbmatsrestaurang WiFi. Följ guiden nedan för att ansluta från din mobil eller annan enhet till ett trådlöst nätverk nära dig.
Att gå
Metod 1 av 8: Windows 8
 Öppna menyn Charms. Du kan komma åt detta genom att skjuta från höger till vänster på en pekskärm eller genom att flytta markören till det högra hörnet längst ner på skärmen.
Öppna menyn Charms. Du kan komma åt detta genom att skjuta från höger till vänster på en pekskärm eller genom att flytta markören till det högra hörnet längst ner på skärmen.  Öppna menyn Inställningar i Charms.
Öppna menyn Inställningar i Charms. Tryck eller klicka på ikonen för det trådlösa nätverket. Det här ser ut som signalfält.
Tryck eller klicka på ikonen för det trådlösa nätverket. Det här ser ut som signalfält.  Välj det nätverk du vill ansluta till. Om det finns mer än ett nätverk kan du ansluta till, välj det från listan.
Välj det nätverk du vill ansluta till. Om det finns mer än ett nätverk kan du ansluta till, välj det från listan. - Om du inte hittar nätverket, kontrollera att alla dina inställningar är korrekta.
 Ange ditt lösenord för det trådlösa nätverket. När du väljer ett nätverk kommer du att bli ombedd att ange ett lösenord, förutsatt att nätverket är säkert. Först då får du tillgång till nätverket.
Ange ditt lösenord för det trådlösa nätverket. När du väljer ett nätverk kommer du att bli ombedd att ange ett lösenord, förutsatt att nätverket är säkert. Först då får du tillgång till nätverket. - Du kan också ansluta till ett trådlöst nätverk via skrivbordsläge. Följ stegen för Windows 7.
Metod 2 av 8: Windows 7
 Klicka på nätverksikonen i systemfältet. Du hittar detta i det högra hörnet längst ner på skrivbordet. Ikonen ser ut som en bildskärm med en Ethernet-kabel eller signalstänger. Du kan behöva klicka på pilen bredvid systemfältet för att se ikonen.
Klicka på nätverksikonen i systemfältet. Du hittar detta i det högra hörnet längst ner på skrivbordet. Ikonen ser ut som en bildskärm med en Ethernet-kabel eller signalstänger. Du kan behöva klicka på pilen bredvid systemfältet för att se ikonen.  Välj ditt nätverk från listan. När du klickar på ikonen Nätverk kommer du att presenteras med en lista över tillgängliga nätverk i ditt område. Välj det nätverk du vill ansluta till från listan.
Välj ditt nätverk från listan. När du klickar på ikonen Nätverk kommer du att presenteras med en lista över tillgängliga nätverk i ditt område. Välj det nätverk du vill ansluta till från listan. - Om du inte hittar ditt nätverk, se till att du har ställt in det korrekt.
 Klicka på Anslut. Din dator försöker ansluta till nätverket. Om nätverket är säkert måste du ange ett lösenord för att kunna använda det.
Klicka på Anslut. Din dator försöker ansluta till nätverket. Om nätverket är säkert måste du ange ett lösenord för att kunna använda det.
Metod 3 av 8: Windows Vista
 Klicka på Start-menyn. I Start-menyn klickar du på “Anslut till” -knappen, till höger om menyn.
Klicka på Start-menyn. I Start-menyn klickar du på “Anslut till” -knappen, till höger om menyn.  Klicka på ditt trådlösa nätverk. Klicka sedan på Anslut. Du blir sedan ombedd att ange ett lösenord, förutsatt att nätverket är säkrat.
Klicka på ditt trådlösa nätverk. Klicka sedan på Anslut. Du blir sedan ombedd att ange ett lösenord, förutsatt att nätverket är säkrat. - Se till att rullgardinsmenyn är inställd på Trådlös.
 Klicka på knappen Uppdatera igen för att söka efter nätverk. Om du befinner dig i utkanten av ett nätverks räckvidd, eller om ett nätverk just har kommit tillbaka online, klicka på Uppdatera för att söka efter nätverk igen.
Klicka på knappen Uppdatera igen för att söka efter nätverk. Om du befinner dig i utkanten av ett nätverks räckvidd, eller om ett nätverk just har kommit tillbaka online, klicka på Uppdatera för att söka efter nätverk igen.
Metod 4 av 8: Windows XP
 Högerklicka på nätverksikonen. Detta finns i systemfältet längst ned till höger på skrivbordet. Du kan behöva klicka på pilen till facket för att visa de dolda ikonerna.
Högerklicka på nätverksikonen. Detta finns i systemfältet längst ned till höger på skrivbordet. Du kan behöva klicka på pilen till facket för att visa de dolda ikonerna.  Välj “Visa tillgängliga trådlösa nätverk”. Detta öppnar en lista med nätverk inom din dators räckvidd. Klicka på det nätverk du vill använda.
Välj “Visa tillgängliga trådlösa nätverk”. Detta öppnar en lista med nätverk inom din dators räckvidd. Klicka på det nätverk du vill använda.  Ange lösenordet. I fältet "Nätverksnyckel" anger du lösenordet för det nätverk du vill ansluta till. Klicka på Anslut.
Ange lösenordet. I fältet "Nätverksnyckel" anger du lösenordet för det nätverk du vill ansluta till. Klicka på Anslut.
Metod 5 av 8: Mac OS X
 Klicka på WiFi-ikonen i menyraden. Du hittar det i det högra hörnet högst upp på skrivbordet. Om ikonen inte finns klickar du på Apple-menyn och väljer Systeminställningar. Öppna avsnittet Nätverk, klicka på WiFi och markera sedan rutan "Visa WiFi-status i menyraden".
Klicka på WiFi-ikonen i menyraden. Du hittar det i det högra hörnet högst upp på skrivbordet. Om ikonen inte finns klickar du på Apple-menyn och väljer Systeminställningar. Öppna avsnittet Nätverk, klicka på WiFi och markera sedan rutan "Visa WiFi-status i menyraden".  Välj ditt nätverk. När du klickar på Wi-Fi-ikonen visas en lista över tillgängliga nätverk. Nätverk som kräver ett lösenord har en hänglåsikon bredvid nätverksnamnet.
Välj ditt nätverk. När du klickar på Wi-Fi-ikonen visas en lista över tillgängliga nätverk. Nätverk som kräver ett lösenord har en hänglåsikon bredvid nätverksnamnet.  Ange ditt lösenord. Om du har angett rätt lösenord är du ansluten till nätverket.
Ange ditt lösenord. Om du har angett rätt lösenord är du ansluten till nätverket.
Metod 6 av 8: iOS
 Öppna appen Inställningar. Tryck på WiFi-menyn högst upp i listan.
Öppna appen Inställningar. Tryck på WiFi-menyn högst upp i listan.  Se till att WiFi är påslaget. Om inte, skjut skjutreglaget så att det blir grönt (iOS 7) eller blått (iOS 6).
Se till att WiFi är påslaget. Om inte, skjut skjutreglaget så att det blir grönt (iOS 7) eller blått (iOS 6).  Välj ditt nätverk. Alla tillgängliga nätverk visas när WiFi-alternativet är aktiverat. Nätverk som kräver ett lösenord har ett hänglås bredvid sitt namn.
Välj ditt nätverk. Alla tillgängliga nätverk visas när WiFi-alternativet är aktiverat. Nätverk som kräver ett lösenord har ett hänglås bredvid sitt namn.  Ange ditt lösenord. Om du har valt ett nätverk kommer du att bli ombedd om vilket lösenord som helst. När du har angett lösenordet kommer din iOS-enhet att ansluta till nätverket. Det kan ta en stund innan anslutningen upprättas.
Ange ditt lösenord. Om du har valt ett nätverk kommer du att bli ombedd om vilket lösenord som helst. När du har angett lösenordet kommer din iOS-enhet att ansluta till nätverket. Det kan ta en stund innan anslutningen upprättas.
Metod 7 av 8: Android
 Öppna inställningarna för din enhet. Du kan nå detta via applådan eller genom att trycka på menyknappen på din telefon.
Öppna inställningarna för din enhet. Du kan nå detta via applådan eller genom att trycka på menyknappen på din telefon.  Se till att WiFi är aktiverat. I inställningsmenyn ställer du in skjutreglaget bredvid WiFi-menyn till “PÅ”.
Se till att WiFi är aktiverat. I inställningsmenyn ställer du in skjutreglaget bredvid WiFi-menyn till “PÅ”.  Tryck på WiFi-menyn. Nu visas alla tillgängliga nätverk. Alla nätverk som kräver ett lösenord visas med ett hänglås ovanför signalstyrkaindikatorn.
Tryck på WiFi-menyn. Nu visas alla tillgängliga nätverk. Alla nätverk som kräver ett lösenord visas med ett hänglås ovanför signalstyrkaindikatorn.  Välj ditt nätverk. Välj det nätverk du vill ansluta till. Om ett lösenord krävs för detta kommer det att begäras. När du har angett lösenordet kan det ta en stund innan enheten ansluter till det trådlösa nätverket.
Välj ditt nätverk. Välj det nätverk du vill ansluta till. Om ett lösenord krävs för detta kommer det att begäras. När du har angett lösenordet kan det ta en stund innan enheten ansluter till det trådlösa nätverket.
Metod 8 av 8: Linux
 Se till att din trådlösa nätverksadapter är kompatibel med Linux.
Se till att din trådlösa nätverksadapter är kompatibel med Linux. Öppna nätverkshanteraren. De flesta av de populära Linux-distributionerna har Network Manager installerat. Ikonen finns nära klockan i aktivitetsfältet. Om din distribution inte använder Network Manager, leta efter specifika instruktioner i din distributions dokumentation.
Öppna nätverkshanteraren. De flesta av de populära Linux-distributionerna har Network Manager installerat. Ikonen finns nära klockan i aktivitetsfältet. Om din distribution inte använder Network Manager, leta efter specifika instruktioner i din distributions dokumentation.  Välj ditt nätverk. I nätverkshanteraren väljer du nätverket och anger lösenordet vid behov. När du har angett lösenordet kommer du att anslutas till nätverket.
Välj ditt nätverk. I nätverkshanteraren väljer du nätverket och anger lösenordet vid behov. När du har angett lösenordet kommer du att anslutas till nätverket.