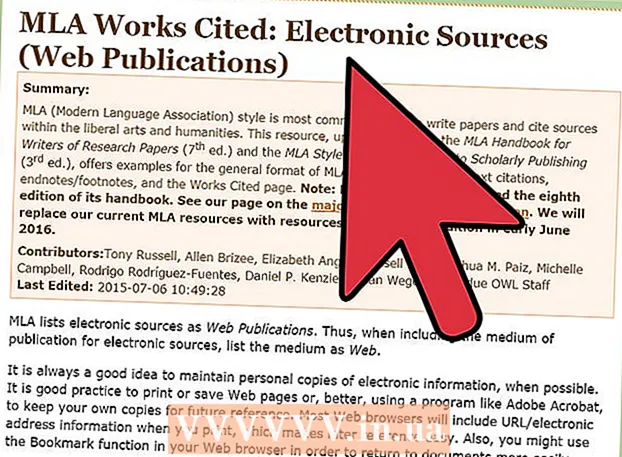Författare:
Ellen Moore
Skapelsedatum:
13 Januari 2021
Uppdatera Datum:
1 Juli 2024

Innehåll
- Steg
- Metod 1 av 4: På Windows
- Metod 2 av 4: På Mac OS X
- Metod 3 av 4: På iPhone
- Metod 4 av 4: På en Android -enhet
- Tips
- Varningar
Den här artikeln visar hur du skannar dokument på din dator, smartphone eller surfplatta. För att göra detta på din dator, använd en ansluten skanner (eller en skrivare med en inbyggd skanner). På iPhone kan du använda den inbyggda Notes-appen och på Android kan du använda Google Drive-appskanning.
Steg
Metod 1 av 4: På Windows
 1 Lägg dokumentet med framsidan nedåt i skannern. Se till att skannern är påslagen och ansluten till din dator.
1 Lägg dokumentet med framsidan nedåt i skannern. Se till att skannern är påslagen och ansluten till din dator.  2 Öppna startmenyn
2 Öppna startmenyn  . Klicka på Windows -logotypen i nedre vänstra hörnet av skärmen.
. Klicka på Windows -logotypen i nedre vänstra hörnet av skärmen.  3 Skriv i sökfältet i startmenyn faxa och skanna. Detta kommer att söka efter fax och skanning.
3 Skriv i sökfältet i startmenyn faxa och skanna. Detta kommer att söka efter fax och skanning.  4 Klicka på Faxa och skanna. Du hittar det här programmet högst upp på Start -menyn.
4 Klicka på Faxa och skanna. Du hittar det här programmet högst upp på Start -menyn.  5 Klicka på Ny. Det finns längst upp till vänster i fönstret Fax och skanning. Ett nytt fönster öppnas.
5 Klicka på Ny. Det finns längst upp till vänster i fönstret Fax och skanning. Ett nytt fönster öppnas.  6 Välj din skanner. Om det inte finns något namn för din skanner högst upp i fönstret, eller om du har valt en annan skanner, klicka på Ändra (högst upp till höger i fönstret) och välj sedan den skanner du vill ha.
6 Välj din skanner. Om det inte finns något namn för din skanner högst upp i fönstret, eller om du har valt en annan skanner, klicka på Ändra (högst upp till höger i fönstret) och välj sedan den skanner du vill ha.  7 Välj typ av dokument. Öppna rullgardinsmenyn "Profil" och välj dokumenttyp (till exempel "Foto").
7 Välj typ av dokument. Öppna rullgardinsmenyn "Profil" och välj dokumenttyp (till exempel "Foto").  8 Ange färg på dokumentet. Klicka på rullgardinsmenyn Färgformat och välj sedan Färg eller Svartvitt. Skannern kan också ha färginställningar.
8 Ange färg på dokumentet. Klicka på rullgardinsmenyn Färgformat och välj sedan Färg eller Svartvitt. Skannern kan också ha färginställningar.  9 Välj filtyp. På rullgardinsmenyn Filtyp väljer du det filformat (till exempel PDF eller JPG) där den slutliga filen ska sparas.
9 Välj filtyp. På rullgardinsmenyn Filtyp väljer du det filformat (till exempel PDF eller JPG) där den slutliga filen ska sparas. - Vi rekommenderar att du väljer PDF om du skannar ett dokument, inte en bild.
 10 Ändra andra parametrar på sidan. Beroende på skannern kan sidan visa andra alternativ (till exempel Upplösning) som du kan ändra.
10 Ändra andra parametrar på sidan. Beroende på skannern kan sidan visa andra alternativ (till exempel Upplösning) som du kan ändra.  11 Klicka på Förhandsvisning. Den här knappen finns längst ner i fönstret. Ett förhandsgranskningsfönster öppnas och du kan se hur det skannade dokumentet kommer att se ut.
11 Klicka på Förhandsvisning. Den här knappen finns längst ner i fönstret. Ett förhandsgranskningsfönster öppnas och du kan se hur det skannade dokumentet kommer att se ut. - Om du inte gillar hur dokumentet ser ut i förhandsgranskningsfönstret korrigerar du dokumentet i skannern och klickar sedan på Förhandsgranska igen.
 12 Klicka på Skanna. Den här knappen finns längst ner i fönstret. Dokumentet skannas med de angivna parametrarna och sparas i det angivna formatet.
12 Klicka på Skanna. Den här knappen finns längst ner i fönstret. Dokumentet skannas med de angivna parametrarna och sparas i det angivna formatet.  13 Hitta ditt skannade dokument. För detta:
13 Hitta ditt skannade dokument. För detta: - öppna startmenyn
 ;
; - öppna File Explorer
 ;
; - klicka på "Dokument" till vänster i fönstret;
- dubbelklicka på mappen Skannade dokument.
- öppna startmenyn
Metod 2 av 4: På Mac OS X
 1 Lägg dokumentet med framsidan nedåt i skannern. Se till att skannern är påslagen och ansluten till din dator.
1 Lägg dokumentet med framsidan nedåt i skannern. Se till att skannern är påslagen och ansluten till din dator.  2 Öppna Apple -menyn
2 Öppna Apple -menyn  . Klicka på Apple -logotypen i det övre vänstra hörnet av skärmen. En rullgardinsmeny öppnas.
. Klicka på Apple -logotypen i det övre vänstra hörnet av skärmen. En rullgardinsmeny öppnas.  3 Klicka på Systeminställningar. Det är nära toppen av rullgardinsmenyn.
3 Klicka på Systeminställningar. Det är nära toppen av rullgardinsmenyn.  4 Klicka på Skrivare och skannrar. Den här skrivarformade ikonen finns till höger i fönstret Systeminställningar.
4 Klicka på Skrivare och skannrar. Den här skrivarformade ikonen finns till höger i fönstret Systeminställningar.  5 Välj din skanner. Klicka på namnet på din skanner (eller skrivare) i den vänstra rutan.
5 Välj din skanner. Klicka på namnet på din skanner (eller skrivare) i den vänstra rutan.  6 Klicka på fliken Skanna. Det är högst upp i fönstret.
6 Klicka på fliken Skanna. Det är högst upp i fönstret.  7 Klicka på Öppna skannern. Du hittar det här alternativet högst upp på fliken Skanna.
7 Klicka på Öppna skannern. Du hittar det här alternativet högst upp på fliken Skanna.  8 Klicka på inställningar. Det är längst ner till höger i fönstret.
8 Klicka på inställningar. Det är längst ner till höger i fönstret.  9 Välj filtyp. På rullgardinsmenyn Format väljer du det filformat (till exempel PDF eller JPEG) där den slutliga filen ska sparas.
9 Välj filtyp. På rullgardinsmenyn Format väljer du det filformat (till exempel PDF eller JPEG) där den slutliga filen ska sparas. - Vi rekommenderar att du väljer PDF om du skannar ett dokument, inte en bild.
 10 Ange färg på dokumentet. Klicka på rullgardinsmenyn Visa (högst upp på sidan) och välj sedan ett färgalternativ (till exempel Svartvitt).
10 Ange färg på dokumentet. Klicka på rullgardinsmenyn Visa (högst upp på sidan) och välj sedan ett färgalternativ (till exempel Svartvitt).  11 Välj mappen där det skannade dokumentet ska placeras. Välj lämplig mapp (till exempel Skrivbord) på rullgardinsmenyn Spara till.
11 Välj mappen där det skannade dokumentet ska placeras. Välj lämplig mapp (till exempel Skrivbord) på rullgardinsmenyn Spara till.  12 Ändra andra parametrar på sidan. Upplösning eller riktning kan visas beroende på vilken typ av dokument du skannar.
12 Ändra andra parametrar på sidan. Upplösning eller riktning kan visas beroende på vilken typ av dokument du skannar.  13 Klicka på Skanna. Det är i det nedre högra hörnet av fönstret. Dokumentet skannas och skickas till den angivna mappen.
13 Klicka på Skanna. Det är i det nedre högra hörnet av fönstret. Dokumentet skannas och skickas till den angivna mappen.
Metod 3 av 4: På iPhone
 1 Öppna Notes -appen
1 Öppna Notes -appen  . För att göra detta, klicka på dess ikon.
. För att göra detta, klicka på dess ikon.  2 Klicka på ikonen för att skapa en ny anteckning
2 Klicka på ikonen för att skapa en ny anteckning  . Den ligger i det nedre högra hörnet av skärmen.
. Den ligger i det nedre högra hörnet av skärmen. - Om en anteckning visas på skärmen trycker du på Anteckningar i det övre vänstra hörnet av skärmen.
- Om en lista med mappar visas på skärmen klickar du på den mapp du vill ha.
 3 Klicka på
3 Klicka på  . Denna ikon finns längst ner på skärmen. En popup-meny öppnas.
. Denna ikon finns längst ner på skärmen. En popup-meny öppnas.  4 Klicka på Skanna dokument. Det är nära toppen av popup-menyn.
4 Klicka på Skanna dokument. Det är nära toppen av popup-menyn.  5 Rikta smarttelefonkameran mot dokumentet. Få hela dokumentet att visas på enhetens skärm.
5 Rikta smarttelefonkameran mot dokumentet. Få hela dokumentet att visas på enhetens skärm. - Ju bättre dokumentet är synligt på skärmen, desto bättre kommer det att visas i den slutliga filen.
 6 Klicka på skanningsknappen. Det ser ut som en vit cirkel och ligger längst ner på skärmen. Dokumentet kommer att skannas.
6 Klicka på skanningsknappen. Det ser ut som en vit cirkel och ligger längst ner på skärmen. Dokumentet kommer att skannas.  7 Klicka på Fortsätt skanna. Det är i det nedre högra hörnet på skärmen.
7 Klicka på Fortsätt skanna. Det är i det nedre högra hörnet på skärmen. - Dra ett av märkena i hörnen på det skannade dokumentet för att beskära det.
- För att skanna dokumentet igen, klicka på "Skanna igen" i nedre vänstra hörnet på skärmen.
 8 Klicka på Spara. Det är i det nedre högra hörnet av skärmen.
8 Klicka på Spara. Det är i det nedre högra hörnet av skärmen.  9 Klicka på ikonen
9 Klicka på ikonen  . Det är i det övre högra hörnet av skärmen.
. Det är i det övre högra hörnet av skärmen.  10 Rulla åt höger och tryck på Skapa PDF. Bläddra genom botten, inte översta raden med alternativ.
10 Rulla åt höger och tryck på Skapa PDF. Bläddra genom botten, inte översta raden med alternativ.  11 Klicka på Redo. Det är i det övre vänstra hörnet av skärmen.
11 Klicka på Redo. Det är i det övre vänstra hörnet av skärmen.  12 Spara det skannade dokumentet. Klicka på Spara på när du uppmanas att följa dessa steg:
12 Spara det skannade dokumentet. Klicka på Spara på när du uppmanas att följa dessa steg: - klicka på "iCloud Drive" eller annan molnlagring;
- klicka på "Lägg till" i det övre högra hörnet av skärmen.
Metod 4 av 4: På en Android -enhet
 1 Öppna Google Drive -appen. Klicka på ikonen blå-grön-gul triangel.
1 Öppna Google Drive -appen. Klicka på ikonen blå-grön-gul triangel.  2 Välj en mapp. Klicka på mappen dit den sista filen ska skickas.
2 Välj en mapp. Klicka på mappen dit den sista filen ska skickas.  3 Klicka på +. Denna ikon finns i det nedre högra hörnet av skärmen. En popup-meny öppnas.
3 Klicka på +. Denna ikon finns i det nedre högra hörnet av skärmen. En popup-meny öppnas.  4 Klicka på Skanna. Den här kameraformade ikonen finns i snabbmenyn. Smartphone (eller surfplatta) kameran slås på.
4 Klicka på Skanna. Den här kameraformade ikonen finns i snabbmenyn. Smartphone (eller surfplatta) kameran slås på.  5 Rikta smarttelefonkameran mot dokumentet. Få dokumentet att visas i mitten av skärmen.
5 Rikta smarttelefonkameran mot dokumentet. Få dokumentet att visas i mitten av skärmen. - Se till att du ser ett komplett och oförvrängt dokument på skärmen.
 6 Klicka på skanningsknappen. Det ser ut som en blå och vit cirkel längst ned på skärmen. Dokumentet kommer att skannas.
6 Klicka på skanningsknappen. Det ser ut som en blå och vit cirkel längst ned på skärmen. Dokumentet kommer att skannas.  7 Klicka på ✓. Denna ikon finns i det nedre högra hörnet av skärmen. Det skannade dokumentet sparas.
7 Klicka på ✓. Denna ikon finns i det nedre högra hörnet av skärmen. Det skannade dokumentet sparas. - Om du vill beskära det skannade dokumentet drar du ett av märkena runt det skannade dokumentet.
- För att ändra ytterligare alternativ (till exempel färg), klicka på "⋮" i det övre högra hörnet av skärmen.
- Om du vill lägga till ytterligare sidor i ett PDF -dokument klickar du på + och skannar ett annat dokument.
 8 Spara det skannade dokumentet på din smartphone. Klicka på ⋮ i det nedre högra hörnet av miniatyrbilden för det skannade dokumentet och klicka sedan på Ladda ner från menyn.
8 Spara det skannade dokumentet på din smartphone. Klicka på ⋮ i det nedre högra hörnet av miniatyrbilden för det skannade dokumentet och klicka sedan på Ladda ner från menyn.
Tips
- Använd Googles PhotoScan -app för att skanna foton på din smartphone eller surfplatta.
Varningar
- Om du skannar ett dokument som är skrynkligt, smutsigt eller på annat sätt skadat kommer kvaliteten på den slutliga filen att ligga under genomsnittet.