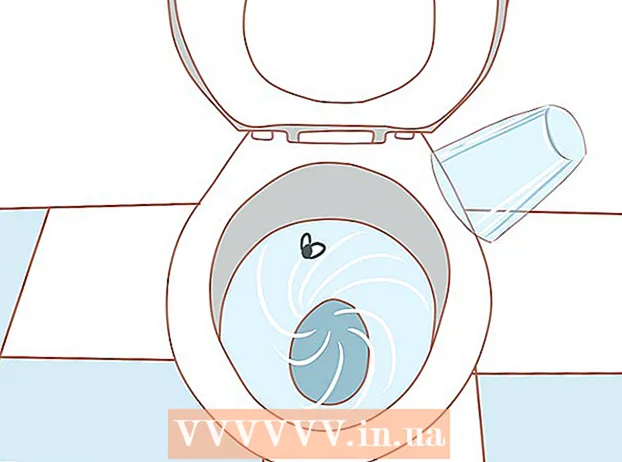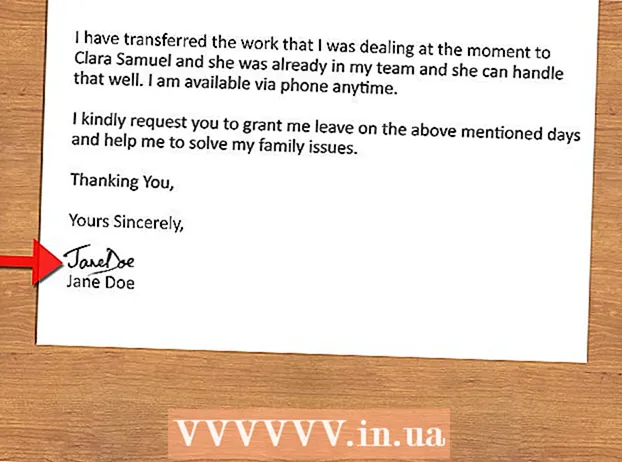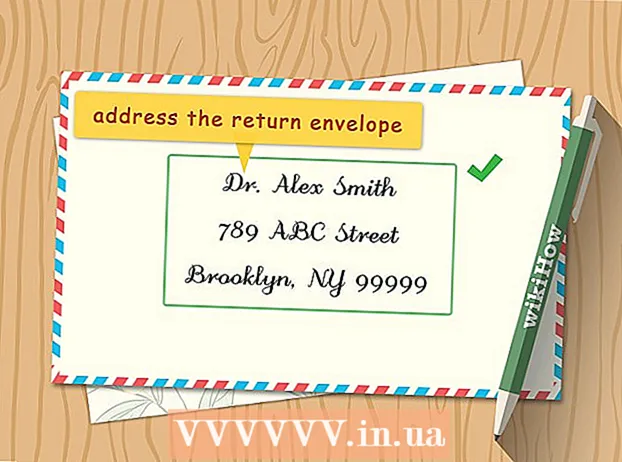Innehåll
- Steg
- Del 1 av 3: Installera Instagram
- Del 2 av 3: Arbeta med flikar
- Del 3 av 3: Lägga till foton
- Tips
- Varningar
Instagram är en bilddelningsapp som släpptes i oktober 2010 och stöder för närvarande 25 språk. Med Instagram kan du hålla kontakten med dina vänner och följa förändringarna i deras liv. I den här artikeln lär du dig hur du laddar ner och installerar Instagram. Du kommer också att bekanta dig med applikationsgränssnittet och lära dig att ladda upp foton.
Steg
Del 1 av 3: Installera Instagram
 1 Ladda ner Instagram -appen. För att göra detta, ange "Instagram" i sökfältet i appbutiken (App Store på iOS eller Google Play Store på Android) och klicka sedan på motsvarande sökresultat.
1 Ladda ner Instagram -appen. För att göra detta, ange "Instagram" i sökfältet i appbutiken (App Store på iOS eller Google Play Store på Android) och klicka sedan på motsvarande sökresultat.  2 Starta Instagram. För att göra detta, klicka på programikonen (det ser ut som en flerfärgad kamera) på en av skrivborden.
2 Starta Instagram. För att göra detta, klicka på programikonen (det ser ut som en flerfärgad kamera) på en av skrivborden.  3 Registrera ett konto genom att klicka på knappen Registrera längst ner på skärmen. Du måste då ange din e -postadress, användarnamn, lösenord och telefonnummer (valfritt, men önskvärt). Innan du fortsätter har du möjlighet att välja en profilbild.
3 Registrera ett konto genom att klicka på knappen Registrera längst ner på skärmen. Du måste då ange din e -postadress, användarnamn, lösenord och telefonnummer (valfritt, men önskvärt). Innan du fortsätter har du möjlighet att välja en profilbild. - I avsnittet "Om" kan du ange viss personlig information, inklusive ditt förnamn, efternamn eller din personliga webbplatsadress.
- Om du redan har ett Instagram -konto klickar du på knappen Logga in längst ner på inloggningssidan och anger dina uppgifter.
 4 Prenumerera på vänner. När du har skapat ditt konto kan du hitta vänner från din kontaktlista, Facebook -konto, Twitter -konto eller genom en sökfråga. Innan du väljer vänner från dina Facebook- eller Twitter -konton måste du förse Instagram med legitimation (e -postadress och lösenord) för dessa sociala nätverk.
4 Prenumerera på vänner. När du har skapat ditt konto kan du hitta vänner från din kontaktlista, Facebook -konto, Twitter -konto eller genom en sökfråga. Innan du väljer vänner från dina Facebook- eller Twitter -konton måste du förse Instagram med legitimation (e -postadress och lösenord) för dessa sociala nätverk. - Om du vill kan du prenumerera på de rekommenderade Instagram -användarna genom att klicka på knappen "Prenumerera" bredvid deras namn.
- När du prenumererar på användare börjar deras inlägg visas på din hemsida.
- Vänner kan läggas till när som helst, även efter att du har skapat ett konto.
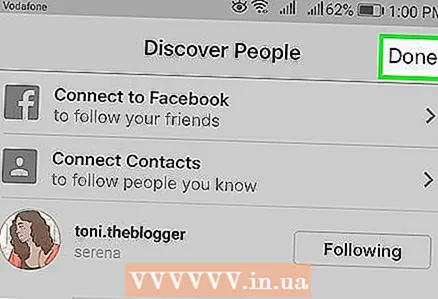 5 Klicka på Slutför för att fortsätta. Du kommer att tas till din hemsida, där du kommer att se inläggen för de personer du har bestämt dig för att prenumerera på.
5 Klicka på Slutför för att fortsätta. Du kommer att tas till din hemsida, där du kommer att se inläggen för de personer du har bestämt dig för att prenumerera på.
Del 2 av 3: Arbeta med flikar
 1 Fliken Hem. På den här fliken börjar du arbeta med Instagram. Detta är ditt flöde där inlägg från användare du följer kommer att visas. Här är vad du kan göra:
1 Fliken Hem. På den här fliken börjar du arbeta med Instagram. Detta är ditt flöde där inlägg från användare du följer kommer att visas. Här är vad du kan göra: - Klicka på + -ikonen i det övre vänstra hörnet på skärmen för att skriva och publicera ett inlägg för alla dina följare. För att detta ska fungera måste Instagram komma åt mikrofonen och kameran.
- Klicka på deltasymbolen i det övre högra hörnet av skärmen för att öppna din inkorg. Privata meddelanden lagras här.
 2 Gå till söksidan genom att klicka på förstoringsglasikonen till höger om fliken Hem längst ned på skärmen. Här kan du hitta konton och nyckelord genom att ange din sökterm i rutan Sök högst upp på skärmen.
2 Gå till söksidan genom att klicka på förstoringsglasikonen till höger om fliken Hem längst ned på skärmen. Här kan du hitta konton och nyckelord genom att ange din sökterm i rutan Sök högst upp på skärmen. - Denna sida visar också inlägg av kändisar (strax under sökfältet).
 3 Visa din kontoaktivitet genom att klicka på hjärtikonen. Det finns två ikoner till höger om förstoringsglaset. Den här sidan visar alla aviseringar (till exempel gillar och kommentarer till fotot, förfrågningar om att lägga till vänner, etc.).
3 Visa din kontoaktivitet genom att klicka på hjärtikonen. Det finns två ikoner till höger om förstoringsglaset. Den här sidan visar alla aviseringar (till exempel gillar och kommentarer till fotot, förfrågningar om att lägga till vänner, etc.).  4 Öppna din profilsida genom att klicka på kontoikonen. Denna ikon ser ut som en silhuett av en person och ligger i det nedre högra hörnet av skärmen. Här är vad du kan göra:
4 Öppna din profilsida genom att klicka på kontoikonen. Denna ikon ser ut som en silhuett av en person och ligger i det nedre högra hörnet av skärmen. Här är vad du kan göra: - Klicka på + -ikonen i det övre vänstra hörnet på skärmen för att lägga till vänner från Facebook och din kontaktlista.
- Klicka på ikonen i form av tre horisontella linjer (☰) i det övre högra hörnet och sedan på ikonen i form av en växel ⋮ längst ned på skärmen. Här kan du ändra dina kontoinställningar och lägga till vänner eller andra sociala mediekonton.
- Klicka på Redigera profil till höger om din profilbild för att ändra ditt namn eller användarnamn, lägga till din bio eller webbplats och ändra personlig information (t.ex. ditt telefonnummer eller din e -postadress).
 5 Klicka på husikonen för att återgå till fliken Hem. Denna ikon finns i det nedre vänstra hörnet av skärmen. Om någon du följer har lagt upp ett nytt inlägg sedan ditt senaste besök, kommer deras innehåll att visas här automatiskt. SPECIALISTENS RÅD
5 Klicka på husikonen för att återgå till fliken Hem. Denna ikon finns i det nedre vänstra hörnet av skärmen. Om någon du följer har lagt upp ett nytt inlägg sedan ditt senaste besök, kommer deras innehåll att visas här automatiskt. SPECIALISTENS RÅD 
Ramin Ahmari
Sociala medier påverkare Ramin Ahmari är VD och grundare av FINESSE, ett modehus som använder artificiell intelligens och maskininlärning för att analysera sociala medier, förutsäga trender och undvika överproduktion. Innan han grundade FINESSE arbetade han med influencers om tillväxt- och sponsringsfrågor och med stora varumärken för att implementera influencer- och marknadsföringsstrategier, med hjälp av sin datavetenskap och artificiell intelligens för att arbeta med data från sociala medier. Ramin Ahmari
Ramin Ahmari
Sociala medier påverkareSvep åt höger för att lägga upp din prenumerationsberättelse. Ramin Ahmari - VD och grundare av FINESSE - säger: ”Om ditt mål är att växa dina prenumeranter, dela historier, berätta om din upplevelse. Instagram har en bra funktion - i berättelser kan du ställa frågor och få svar från följare. Utnyttja detta - interagera med användare och engagera dem därigenom. ”
Del 3 av 3: Lägga till foton
 1 Klicka på knappen + för att lägga upp ögonblicksbilden. Lägg sedan till befintliga foton från kamerarullen eller ta en ny.
1 Klicka på knappen + för att lägga upp ögonblicksbilden. Lägg sedan till befintliga foton från kamerarullen eller ta en ny.  2 Ta en titt på kameralternativen. Det finns tre nedladdningsalternativ längst ner på sidan:
2 Ta en titt på kameralternativen. Det finns tre nedladdningsalternativ längst ner på sidan: - Galleri - Med det här alternativet kan du ladda upp foton som redan finns i galleriet.
- Foto - här kan du ta ett nytt foto med Instagram -kameran. Innan du tar ett foto, öppna kameran för programmet.
- Video - här kan du spela in en video med Instagram -kameran. Innan du kan ta en video måste du ge appen åtkomst till kameran.
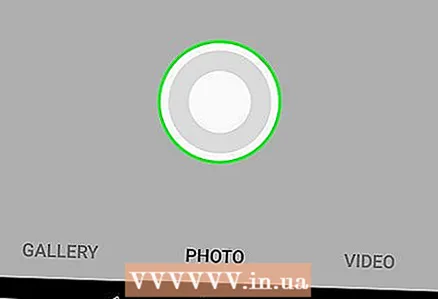 3 Välj ett foto eller ta ett foto. Om du bestämmer dig för att ta ett foto eller en video klickar du på den runda knappen längst ner på skärmen.
3 Välj ett foto eller ta ett foto. Om du bestämmer dig för att ta ett foto eller en video klickar du på den runda knappen längst ner på skärmen. - Om du väljer att välja ett befintligt foto klickar du på Nästa i det övre högra hörnet av skärmen för att fortsätta.
 4 Välj ett filter för ditt foto. Detta kan göras längst ned på skärmen. Från och med idag finns upp till 11 filter tillgängliga på Instagram. De är utformade för att göra tråkig fotografering mer intressant. Du kan till och med ladda ner nya filter om du vill. Med filter kan du ändra färgpaletten och kompositionen på ditt foto. Till exempel, om du använder "Moon" -filtret gör ditt foto svartvitt.
4 Välj ett filter för ditt foto. Detta kan göras längst ned på skärmen. Från och med idag finns upp till 11 filter tillgängliga på Instagram. De är utformade för att göra tråkig fotografering mer intressant. Du kan till och med ladda ner nya filter om du vill. Med filter kan du ändra färgpaletten och kompositionen på ditt foto. Till exempel, om du använder "Moon" -filtret gör ditt foto svartvitt. - Klicka på Ändra i det nedre högra hörnet på skärmen för att justera fotoparametrarna som ljusstyrka, kontrast och detalj.
 5 Tryck på Nästa i det övre högra hörnet av skärmen.
5 Tryck på Nästa i det övre högra hörnet av skärmen. 6 Ange en bildtext för fotot. Detta kan göras i fältet Ange signatur högst upp på skärmen.
6 Ange en bildtext för fotot. Detta kan göras i fältet Ange signatur högst upp på skärmen. - Om du vill lägga till taggar i ett foto kan du göra detta i samma fält.
 7 Kolla in andra alternativ. Innan du lägger upp ett foto kan du göra följande:
7 Kolla in andra alternativ. Innan du lägger upp ett foto kan du göra följande: - Klicka på People -taggar för att märka användare i ett foto.
- Klicka på Lägg till plats för att lägga till din nuvarande plats i fotobeskrivningen. För att göra detta måste du öppna applikationens åtkomst till geodata.
- Lägg upp fotot på Facebook, Twitter, VKontakte eller OK.ru genom att ställa reglaget till På -läget. Innan du lägger upp ett foto, länka externa sociala mediekonton till Instagram.
 8 Klicka på Dela i det övre högra hörnet på skärmen. Grattis! Du har framgångsrikt lagt upp ditt första foto på Instagram!
8 Klicka på Dela i det övre högra hörnet på skärmen. Grattis! Du har framgångsrikt lagt upp ditt första foto på Instagram!
Tips
- Om du vill få många prenumeranter, bör du ta bilder på unika saker och hitta användare som går med på att "stänga av" (PR efter överenskommelse).
- Du kan gå till Instagram på en dator, men i skrivbordsversionen av webbplatsen kan du inte uppdatera ditt konto och lägga till foton. Allt detta är endast möjligt i mobilprogrammet Instagram.
Varningar
- Lägg inte upp foton som innehåller personlig information, särskilt om du inte har konfigurerat dina sekretessinställningar korrekt. Personlig information inkluderar din hemadress och kontaktuppgifter (t.ex. ett passfoto).
- När du försöker lägga till din plats i ett foto kommer Instagram att be dig tillåta eller neka åtkomst till enhetens geodata.