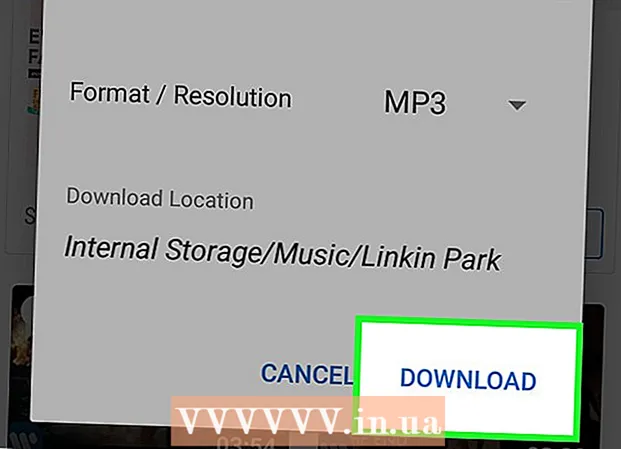Författare:
Roger Morrison
Skapelsedatum:
24 September 2021
Uppdatera Datum:
1 Juli 2024

Innehåll
- Att gå
- Metod 1 av 3: Använd en kortkommando
- Metod 2 av 3: Använda tilläggsfunktionen på skrivbordet
- Metod 3 av 3: Använd tilläggsfunktionen på din mobil
Denna wikiHow lär dig hur du lägger till en prickad linje eller en streckad linje var som helst i ett Microsoft Word-dokument. Du kan använda en enkel tangentbordsgenväg för att lägga till en prickad linje på sidan i alla stationära och mobila versioner av Word. Om du vill ha en rad som du kan ändra storlek på, format och placering kan du använda menyn "Infoga" för att lägga till en radform i ditt dokument och formatera det i olika stilar.
Att gå
Metod 1 av 3: Använd en kortkommando
 Öppna Word-dokumentet du vill redigera. Hitta och dubbelklicka på dokumentet på din dator eller öppna Word-appen och välj det dokument du vill redigera.
Öppna Word-dokumentet du vill redigera. Hitta och dubbelklicka på dokumentet på din dator eller öppna Word-appen och välj det dokument du vill redigera. - Du kan också öppna ett nytt tomt dokument.
- Du kan använda denna kortkommando i alla stationära och mobila versioner av Word.
 Klicka där du vill lägga till den streckade linjen. Du kan skapa en prickad horisontell linje var som helst på sidan.
Klicka där du vill lägga till den streckade linjen. Du kan skapa en prickad horisontell linje var som helst på sidan.  Typ *** på tangentbordet. Med den här genvägen kan du skapa en streckad linje på sidan.
Typ *** på tangentbordet. Med den här genvägen kan du skapa en streckad linje på sidan. - Du kan också ---, ===, ___, ###, eller ~~~ för att skapa olika linjestilar.
 Tryck ↵ Gå in eller Återvänd på tangentbordet. Detta skapar en horisontell prickad linje på sidan.
Tryck ↵ Gå in eller Återvänd på tangentbordet. Detta skapar en horisontell prickad linje på sidan.
Metod 2 av 3: Använda tilläggsfunktionen på skrivbordet
 Öppna Word-dokumentet du vill redigera. Hitta och dubbelklicka på dokumentet på din dator eller öppna Word-appen och välj det dokument du vill redigera.
Öppna Word-dokumentet du vill redigera. Hitta och dubbelklicka på dokumentet på din dator eller öppna Word-appen och välj det dokument du vill redigera. - Du kan också öppna ett nytt tomt dokument.
 Välj fliken Föra in i verktygsfältet. Du hittar den här knappen ovanför verktygsfältet högst upp.
Välj fliken Föra in i verktygsfältet. Du hittar den här knappen ovanför verktygsfältet högst upp.  Välj Att forma i verktygsfältet "Infoga". Den här knappen ser ut som en triangel, kvadrat och cirkel på verktygsfältets panel. Detta öppnar en popup-meny med former.
Välj Att forma i verktygsfältet "Infoga". Den här knappen ser ut som en triangel, kvadrat och cirkel på verktygsfältets panel. Detta öppnar en popup-meny med former.  Välj vilken typ av rad du vill lägga till. Du kan skapa en slumpmässig prickad linje senare.
Välj vilken typ av rad du vill lägga till. Du kan skapa en slumpmässig prickad linje senare.  Klicka och rita en linje i dokumentet. När du har valt en linjeform använder du musen för att rita en linje vart du vill i dokumentet.
Klicka och rita en linje i dokumentet. När du har valt en linjeform använder du musen för att rita en linje vart du vill i dokumentet. - Efter att ha ritat kan du klicka och dra i hörnen på linjeformen och ändra storlek, vinkel eller position.
- Du kan klicka och dra linjen var som helst i dokumentet.
 Högerklicka på raden. Detta öppnar högerklickalternativen i en rullgardinsmeny.
Högerklicka på raden. Detta öppnar högerklickalternativen i en rullgardinsmeny.  Klick Formatera form på högerklickmenyn. Detta öppnar formateringsfönstret till höger.
Klick Formatera form på högerklickmenyn. Detta öppnar formateringsfönstret till höger.  Klicka på Indrag typ väljare i formatfönstret. Detta visar prick- och streckalternativen.
Klicka på Indrag typ väljare i formatfönstret. Detta visar prick- och streckalternativen. - Om du inte ser det här alternativet först klickar du på färghinkikonen i det övre vänstra hörnet på panelen "Formatera form" och klickar sedan på Linje i den här menyn för att utöka alternativen.
 Välj en prick eller bindestreck. Detta ändrar omedelbart raden till den valda punkten eller streckstilen.
Välj en prick eller bindestreck. Detta ändrar omedelbart raden till den valda punkten eller streckstilen. - Du kan använda Bredd, Genomskinlighet och justera ytterligare linjens egenskaper här.
Metod 3 av 3: Använd tilläggsfunktionen på din mobil
 Öppna Word-appen på din telefon eller surfplatta. Word-ikonen ser ut som en blå och vit dokumentsida. Du hittar den på startskärmen eller i Apps-lådan.
Öppna Word-appen på din telefon eller surfplatta. Word-ikonen ser ut som en blå och vit dokumentsida. Du hittar den på startskärmen eller i Apps-lådan.  Välj det dokument du vill redigera. Detta öppnar dokumentet.
Välj det dokument du vill redigera. Detta öppnar dokumentet. - Du kan också öppna ett nytt tomt dokument.
 Tryck på ikonen "Redigera" högst upp. Detta är högst upp i det blå verktygsfältet. Detta öppnar redigeringsmenyn längst ner på skärmen.
Tryck på ikonen "Redigera" högst upp. Detta är högst upp i det blå verktygsfältet. Detta öppnar redigeringsmenyn längst ner på skärmen. - På iPhone och iPad ser den här knappen ut som en vit "A ' och en pennaikon i det blå verktygsfältet.
- På Android du kan hitta samma ikon eller bara en vit penna.
 Tryck på knappen Start. Det är i det övre vänstra hörnet av den nedre verktygsfältmenyn. Detta öppnar verktygsfältets flikar.
Tryck på knappen Start. Det är i det övre vänstra hörnet av den nedre verktygsfältmenyn. Detta öppnar verktygsfältets flikar.  Välj fliken Föra in i verktygsfältet. Detta öppnar tillgängliga alternativ.
Välj fliken Föra in i verktygsfältet. Detta öppnar tillgängliga alternativ.  Välj Att forma. Detta öppnar en meny med alla tillgängliga former du kan lägga till.
Välj Att forma. Detta öppnar en meny med alla tillgängliga former du kan lägga till.  Välj vilken typ av rad du vill lägga till. Detta kommer att lägga till den valda raden i dokumentet.
Välj vilken typ av rad du vill lägga till. Detta kommer att lägga till den valda raden i dokumentet. - Du kan lägga till poäng till raden senare.
 Dra de blå ändpunkterna på linjen för att justera linjen (valfritt). Du kan justera linjens storlek och position med de blå prickarna i båda ändarna av formen.
Dra de blå ändpunkterna på linjen för att justera linjen (valfritt). Du kan justera linjens storlek och position med de blå prickarna i båda ändarna av formen. - Du kan också göra detta efter att du har lagt till poäng på raden.
 Knacka på Formar stilar på Shape-menyn. Detta öppnar alla tillgängliga stilar för linjen.
Knacka på Formar stilar på Shape-menyn. Detta öppnar alla tillgängliga stilar för linjen.  Välj en prickad stil. Detta gör den valda linjen till en prickad linje. Du kan bestämma storlek och position som du vill.
Välj en prickad stil. Detta gör den valda linjen till en prickad linje. Du kan bestämma storlek och position som du vill.