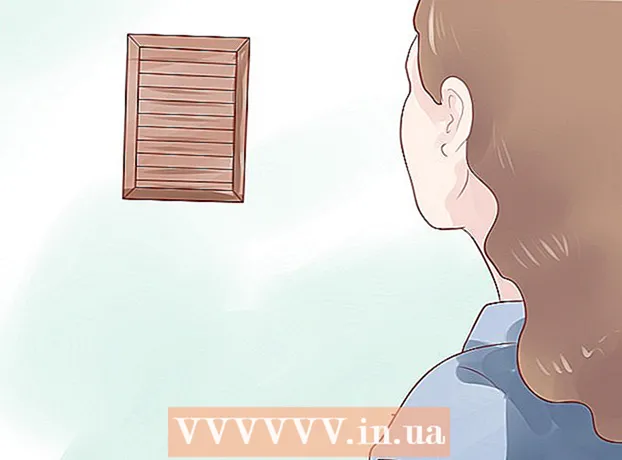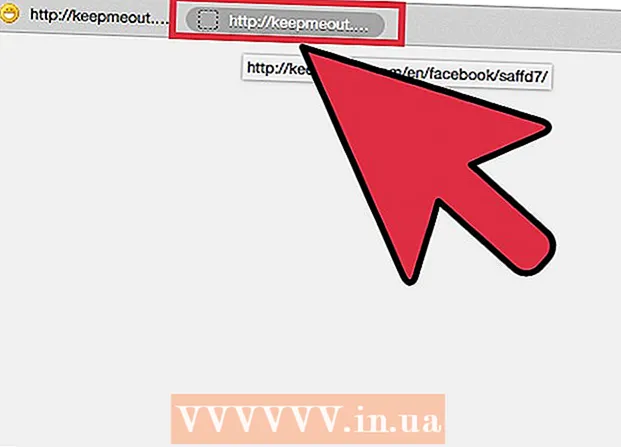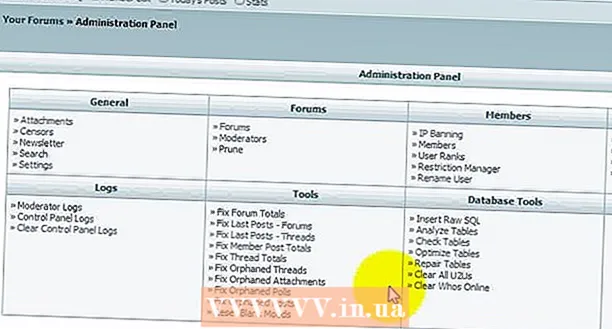Författare:
John Pratt
Skapelsedatum:
14 Februari 2021
Uppdatera Datum:
28 Juni 2024

Innehåll
Denna wikiHow lär dig hur du tar en skärmdump av skärmen på din HP-dator. Eftersom alla HP-datorer använder Windows som standard använder du Windows-metoder för detta.
Att gå
Metod 1 av 3: Använda tangentbordet i Windows 8 och 10
 Hitta "Print Screen" -tangenten. Knappen "Skriv ut skärm" finns i det övre högra hörnet på tangentbordet bredvid Radera-testa.
Hitta "Print Screen" -tangenten. Knappen "Skriv ut skärm" finns i det övre högra hörnet på tangentbordet bredvid Radera-testa. - Om ditt tangentbord har ett numeriskt tangentbord till höger hittar du Prt Sctill vänster om den översta raden med tangenter i det numeriska tangentbordet.
- Observera huruvida texten "Prt Sc" (eller liknande) finns högst upp på tangenten eller längst ner på tangenten. Om det är längst ner på tangenten under ett annat textalternativ kan du behöva lägga till Fnknapp.
 Hitta "Windows" -tangenten ⊞ Vinn. Den här tangenten (med Windows-logotypen) finns vanligtvis längst ner till höger på tangentbordet.
Hitta "Windows" -tangenten ⊞ Vinn. Den här tangenten (med Windows-logotypen) finns vanligtvis längst ner till höger på tangentbordet.  Sök efter testet vid behov Fn. Om texten "Prt Sc" är längst ner i testet och under annan text måste du ange Fn- använd nyckeln för att tvinga din dator att känna igen "Print Screen" -funktionen.
Sök efter testet vid behov Fn. Om texten "Prt Sc" är längst ner i testet och under annan text måste du ange Fn- använd nyckeln för att tvinga din dator att känna igen "Print Screen" -funktionen. - Vanligtvis hittar du Fntangent längst ner till vänster på tangentbordet.
 Se till att din skärm visar vad som ska finnas på skärmdumpen. Gå till sidan eller programmet du vill ta en skärmdump av.
Se till att din skärm visar vad som ska finnas på skärmdumpen. Gå till sidan eller programmet du vill ta en skärmdump av.  Håll Windows-tangenten ⊞ Vinn nedtryckt. Se till att du gör det också i nästa steg.
Håll Windows-tangenten ⊞ Vinn nedtryckt. Se till att du gör det också i nästa steg. - Om texten "Prt Sc" står under någon annan text på rätt tangent, se till att också hålla ner "Fn" -tangenten.
 Ha kvar ⎙ PrtScr nedtryckt. Du borde bara behöva göra detta i ungefär en sekund.
Ha kvar ⎙ PrtScr nedtryckt. Du borde bara behöva göra detta i ungefär en sekund. - Se till att du har ⊞ Vinnnär du gör detta.
 Släpp alla knappar när skärmen dimmar kort. Detta indikerar att Windows har tagit en skärmdump av innehållet på din skärm.
Släpp alla knappar när skärmen dimmar kort. Detta indikerar att Windows har tagit en skärmdump av innehållet på din skärm. - Om skärmen inte är nedtonad kan du försöka släppa tangenterna och trycka på igen Prt Scknapp. Om det inte fungerar heller, behåll Fn(om du inte redan har gjort det) eller släpp Fnoch försök igen om du använde den.
 Visa dina skärmdumpar. Du kan visa dina tagna skärmdumpar från mappen "Bilder" genom att göra följande:
Visa dina skärmdumpar. Du kan visa dina tagna skärmdumpar från mappen "Bilder" genom att göra följande: - Öppna "Explorer"
 Hitta "Print Screen" -tangenten ⎙ PrtScr. Knappen "Skriv ut skärm" finns i det övre högra hörnet på tangentbordet bredvid Radera-testa.
Hitta "Print Screen" -tangenten ⎙ PrtScr. Knappen "Skriv ut skärm" finns i det övre högra hörnet på tangentbordet bredvid Radera-testa. - Om ditt tangentbord har ett numeriskt tangentbord till höger hittar du Prt Sctill vänster om den översta raden med tangenter i det numeriska tangentbordet.
- Anteckna huruvida texten "Prt Sc" (eller liknande) finns högst upp på tangenten eller längst ner på tangenten. Om den finns längst ner på tangenten under annan text kan du behöva lägga till Fnknapp.
 Sök efter testet vid behov Fn. Om texten "Prt Sc" är längst ner i testet och under texten istället för högst upp i testet måste du Fn för att tvinga din dator att känna igen "Print Screen" -funktionen.
Sök efter testet vid behov Fn. Om texten "Prt Sc" är längst ner i testet och under texten istället för högst upp i testet måste du Fn för att tvinga din dator att känna igen "Print Screen" -funktionen. - Vanligtvis hittar du Fntangent längst ner till vänster på tangentbordet.
 Se till att din skärm visar vad du vill ta en skärmdump av. Gå till sidan eller programmet du vill ta en skärmdump av.
Se till att din skärm visar vad du vill ta en skärmdump av. Gå till sidan eller programmet du vill ta en skärmdump av.  Tryck på knappen ⎙ PrtScr. En skärmdump tas och sparas på datorns urklipp.
Tryck på knappen ⎙ PrtScr. En skärmdump tas och sparas på datorns urklipp. - Du får inte en visuell indikation på att en skärmdump har tagits.
- Om texten "Prt Sc" står under en annan text i det relevanta testet, se till att du också har Fn nyckel.
 Öppna Start
Öppna Start  Öppna färg. Typ måla och klicka på Måla högst upp på Start-menyn.
Öppna färg. Typ måla och klicka på Måla högst upp på Start-menyn.  Klistra in din skärmdump. Tryck Ctrl+V. att göra detta. Skärmdumpen visas i Paint-fönstret.
Klistra in din skärmdump. Tryck Ctrl+V. att göra detta. Skärmdumpen visas i Paint-fönstret. - Du kan också klicka på Urklipp-formad Att fastnai det övre vänstra hörnet av färgfönstret för att klistra in i skärmdumpen.
- Om din skärmdump inte har klistrats in kan du behöva gå tillbaka och ta en skärmdump medan du redigerar Fn(eller, om du trycker på Fn håll inte ner den nu).
 Klicka på Fil. Det här alternativet finns längst upp till vänster på skärmen. När du klickar på den visas en rullgardinsmeny.
Klicka på Fil. Det här alternativet finns längst upp till vänster på skärmen. När du klickar på den visas en rullgardinsmeny.  Tryck Spara som. Detta anges i Fil-meny. En skjutmeny visas.
Tryck Spara som. Detta anges i Fil-meny. En skjutmeny visas.  Välj ett bildformat. Klicka på PNG eller JPEG i skjutmenyn. Ett Explorer-fönster öppnas.
Välj ett bildformat. Klicka på PNG eller JPEG i skjutmenyn. Ett Explorer-fönster öppnas. - Det är bäst att PNG eftersom PNG-filer inte har sämre kvalitet än originalet (till skillnad från JPEG-filer). JPEG-filer tar dock mycket mindre plats på din hårddisk.
 Ange ett filnamn. Ange ett namn för skärmdumpen i fältet "Filnamn" längst ner i fönstret.
Ange ett filnamn. Ange ett namn för skärmdumpen i fältet "Filnamn" längst ner i fönstret.  Välj en lagringsplats. Klicka på mappen till vänster i fönstret där du vill spara filen.
Välj en lagringsplats. Klicka på mappen till vänster i fönstret där du vill spara filen.  Klicka på Spara. Den här knappen finns längst ner i fönstret. Din skärmdump sparas nu i den valda mappen.
Klicka på Spara. Den här knappen finns längst ner i fönstret. Din skärmdump sparas nu i den valda mappen.
- Öppna "Explorer"
Metod 3 av 3: Använda klippverktyget
 Öppna Start
Öppna Start  Öppna klippverktyget. Typ Skärmklippverktyget i sökfältet och klicka sedan på Skärmklippverktyget högst upp på Start-menyn.
Öppna klippverktyget. Typ Skärmklippverktyget i sökfältet och klicka sedan på Skärmklippverktyget högst upp på Start-menyn.  Ställ in läget till "Rectangular Cutout". Klicka på Läge högst upp i fönstret Klippverktyg och klicka sedan på Rektangulär utskärning i rullgardinsmenyn som visas. Detta gör att klippverktyget använder funktionen "Rektangulär klipp" så att en skärmdump av skärmen kan tas.
Ställ in läget till "Rectangular Cutout". Klicka på Läge högst upp i fönstret Klippverktyg och klicka sedan på Rektangulär utskärning i rullgardinsmenyn som visas. Detta gör att klippverktyget använder funktionen "Rektangulär klipp" så att en skärmdump av skärmen kan tas. - Efter detta kommer programmet att vara "Rectangular Cutout" och du behöver bara klicka Ny till vänster i fönstret "Klippverktyg" för att skapa ett nytt klipp.
 Klicka och dra musen över någon del av skärmen. En röd ram ska visas runt den del av skärmen du markerar.
Klicka och dra musen över någon del av skärmen. En röd ram ska visas runt den del av skärmen du markerar. - Om du vill ta en skärmdump av hela skärmen klickar du på det övre vänstra hörnet på skärmen och drar ner musen till det nedre högra hörnet.
 Släpp musknappen. Så snart du släpper den vänstra musknappen tas din skärmdump. Du bör se skärmdumpen visas i klippverktyget.
Släpp musknappen. Så snart du släpper den vänstra musknappen tas din skärmdump. Du bör se skärmdumpen visas i klippverktyget.  Spara din skärmdump. Du kan spara skärmdumpen som en fotofil på din dator genom att göra följande:
Spara din skärmdump. Du kan spara skärmdumpen som en fotofil på din dator genom att göra följande: - Klicka på diskett "Spara" -ikonen högst upp i klippverktyget.
- Skriv ett filnamn i textfältet "Filnamn".
- Välj en mapp till vänster i fönstret där du vill spara skärmdumpen.
- Klicka på Spara.
 Försök använda andra urklipp. Om du är på Läge Överst i fönstret Snippverktyg visas en rullgardinsmeny med följande alternativ, som alla kan användas för att ta en annan typ av skärmdump:
Försök använda andra urklipp. Om du är på Läge Överst i fönstret Snippverktyg visas en rullgardinsmeny med följande alternativ, som alla kan användas för att ta en annan typ av skärmdump: - Skärning i fri form - Låter dig välja en del av skärmen genom att klicka på den och dra musen.Om du släpper musen efter att du har anslutit slutet av ditt val till början av markeringen tas en skärmdump.
- Fönsterutskärning - Låter dig ta en skärmdump av endast ett aktivt fönster (till exempel ditt webbläsarfönster). Att klicka på ett fönster tar skärmdumpen.