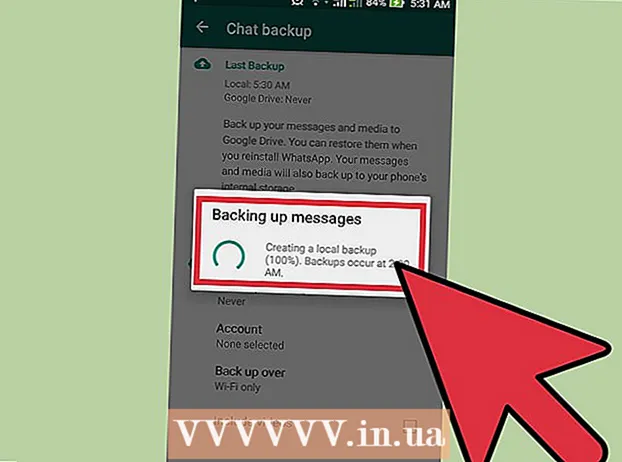Författare:
Roger Morrison
Skapelsedatum:
21 September 2021
Uppdatera Datum:
1 Juli 2024
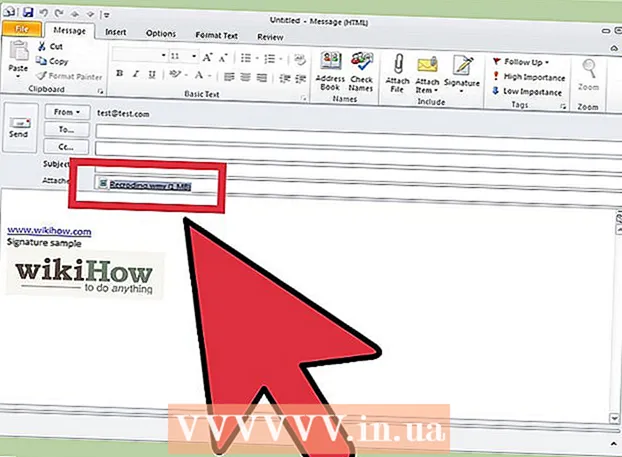
Innehåll
- Att gå
- Metod 1 av 3: Använd ScreenRecorder
- Metod 2 av 3: Använda ett annat program
- Metod 3 av 3: Dela din video
Att ta en bild av din skärm kan vara otroligt användbart, oavsett om du får teknisk support eller bara vill visa något coolt för dina vänner. Det finns flera program tillgängliga för Windows 7 att göra detta med, med olika funktioner. Följ den här guiden för att snabbt börja ta en bild av din skärm.
Att gå
Metod 1 av 3: Använd ScreenRecorder
 Ladda ner ScreenRecorder-verktyget från Microsoft. Detta program finns tillgängligt gratis från TechNet-tidningens webbplats. När du väl är på verktyget Spotlight-sida klickar du på länken efter texten Kodnedladdning tillgänglig på: och ladda ner filen.
Ladda ner ScreenRecorder-verktyget från Microsoft. Detta program finns tillgängligt gratis från TechNet-tidningens webbplats. När du väl är på verktyget Spotlight-sida klickar du på länken efter texten Kodnedladdning tillgänglig på: och ladda ner filen.  Installera ScreenRecorder. Dubbelklicka på "UtilityOnlineMarch092009_03.exe" för att extrahera installationsfilerna. Du kommer att bli tillfrågad var du vill placera filen. Välj en plats där du lätt kan nå. Du kan ta bort dessa filer efter installationen.
Installera ScreenRecorder. Dubbelklicka på "UtilityOnlineMarch092009_03.exe" för att extrahera installationsfilerna. Du kommer att bli tillfrågad var du vill placera filen. Välj en plats där du lätt kan nå. Du kan ta bort dessa filer efter installationen. - Gå till katalogen där du extraherade filerna. Här hittar du två mappar: 32-bitars och 64-bitars. Öppna filen som motsvarar ditt operativsystem.
- Starta programmet ScreenRecorder. Du kommer att se ett meddelande om att du behöver installera Windows Media Encoder 9. Följ anvisningarna för att installera detta program.
- Kör ScreenRecorder-programmet igen. Den här gången startar installationen omedelbart. Följ anvisningarna för att installera ScreenRecorder på standardplatsen.
 Öppna ScreenRecorder. Efter installationen visas en genväg till ScreenRecorder på skrivbordet. Dubbelklicka för att starta programmet. ScreenRecorder-kontrollfönstret visas tillsammans med en skärm där du kan hitta ett antal tips.
Öppna ScreenRecorder. Efter installationen visas en genväg till ScreenRecorder på skrivbordet. Dubbelklicka för att starta programmet. ScreenRecorder-kontrollfönstret visas tillsammans med en skärm där du kan hitta ett antal tips.  Välj vilken del av skärmen du vill ta. I rullgardinsmenyn kan du välja FULL SKÄRM eller välja ett specifikt fönster som du vill inkludera. Alla aktiva fönster finns i rullgardinsmenyn.
Välj vilken del av skärmen du vill ta. I rullgardinsmenyn kan du välja FULL SKÄRM eller välja ett specifikt fönster som du vill inkludera. Alla aktiva fönster finns i rullgardinsmenyn.  Välj om du också vill lägga till ljud. Om du har en mikrofon inkopplad kan du markera rutan Ljud för att du också vill att ljud ska spelas in tillsammans med videon. Med detta kan du berätta vad du gör under inspelningen.
Välj om du också vill lägga till ljud. Om du har en mikrofon inkopplad kan du markera rutan Ljud för att du också vill att ljud ska spelas in tillsammans med videon. Med detta kan du berätta vad du gör under inspelningen. - ScreenRecorder använder Windows standardinställningar för ljudingången. Det betyder att om du vill justera ljudet kan du göra detta med volymknappen i systemfältet.
 Bestäm om du vill att kanten på ditt fönster ska tändas. Detta är en hjälp för att se vilket fönster du spelar in. Den upplysta kanten reflekteras inte i bilden utan är helt enkelt ett verktyg som hjälper dig att hålla din uppmärksamhet.
Bestäm om du vill att kanten på ditt fönster ska tändas. Detta är en hjälp för att se vilket fönster du spelar in. Den upplysta kanten reflekteras inte i bilden utan är helt enkelt ett verktyg som hjälper dig att hålla din uppmärksamhet.  Ange filplatsen. När din inspelare är konfigurerad klickar du på OK för att öppna inspelningsverktyget. Innan du börjar spela in måste du ange var du vill spara videon och du kan ge den ett namn. Klicka på knappen längst upp i verktyget för att göra detta.
Ange filplatsen. När din inspelare är konfigurerad klickar du på OK för att öppna inspelningsverktyget. Innan du börjar spela in måste du ange var du vill spara videon och du kan ge den ett namn. Klicka på knappen längst upp i verktyget för att göra detta. - ScreenRecorder-filer är i .WMV-format. Tänk på att den slutliga inspelningen kommer att vara av låg kvalitet.
 Börja filma. Du kan klicka på den gröna Start-knappen för att starta inspelningen, den gula knappen för att pausa och den röda knappen för att stoppa och spara, som tidigare angivits.
Börja filma. Du kan klicka på den gröna Start-knappen för att starta inspelningen, den gula knappen för att pausa och den röda knappen för att stoppa och spara, som tidigare angivits.
Metod 2 av 3: Använda ett annat program
 Bestäm vilket program du ska använda. Det finns en mängd gratis lösningar tillgängliga som låter dig ta en bild av din skärm. Många erbjuder också ytterligare alternativ, som att betona markören eller lägga till effekter i din video. Några populära program är:
Bestäm vilket program du ska använda. Det finns en mängd gratis lösningar tillgängliga som låter dig ta en bild av din skärm. Många erbjuder också ytterligare alternativ, som att betona markören eller lägga till effekter i din video. Några populära program är: - Camtasia Studio - Kommersiell programvara som specialiserat sig på professionell videoredigering och inspelning.
- Fraps - Kommersiell programvara med en gratis testversion speciellt för inspelning av videospelmaterial.
 Installera och kör programmet. Standardinställningarna är bra för de flesta användare. Inget av ovanstående program försöker installera adware under installationsprocessen.
Installera och kör programmet. Standardinställningarna är bra för de flesta användare. Inget av ovanstående program försöker installera adware under installationsprocessen.  Förbered inspelningen. Även om gränssnittet för varje program är annorlunda finns det flera likheter när det gäller alternativ. Du kommer att kunna bestämma vilken del av skärmen du vill spela in, vilka effekter du vill använda och inställningarna för ljudinspelningen.
Förbered inspelningen. Även om gränssnittet för varje program är annorlunda finns det flera likheter när det gäller alternativ. Du kommer att kunna bestämma vilken del av skärmen du vill spela in, vilka effekter du vill använda och inställningarna för ljudinspelningen. - Fraps har en annan effekt eftersom den är utformad för 3D-spel. Du kan hitta mer information om hur du använder detta program på wikiHow.
 Ställ in programmet som önskat. Välj den kompressor du vill använda i menyn Videoalternativ; notera att detta kommer att ändra videon. Vissa storlekar är vanligare än andra. Justera sedan den slutliga kvaliteten på din video med reglaget Kvalitet.
Ställ in programmet som önskat. Välj den kompressor du vill använda i menyn Videoalternativ; notera att detta kommer att ändra videon. Vissa storlekar är vanligare än andra. Justera sedan den slutliga kvaliteten på din video med reglaget Kvalitet. - Xvid MP4-codec är det vanligaste formatet.
 Spela in din video. När dina inställningar är klara, klicka på inspelningsknappen för att börja spela in din skärm. När du har registrerat dina handlingar på datorn klickar du på Stopp-knappen. Därefter kommer du att bli ombedd att namnge din video och spara filen.
Spela in din video. När dina inställningar är klara, klicka på inspelningsknappen för att börja spela in din skärm. När du har registrerat dina handlingar på datorn klickar du på Stopp-knappen. Därefter kommer du att bli ombedd att namnge din video och spara filen.
Metod 3 av 3: Dela din video
 Redigera din video. När du har spelat in videon kan du dela den direkt med andra eller redigera inspelningen med ditt favoritvideoredigeringsprogram. Med detta kan du klippa ut videon, lägga till musik eller lägga till andra videoklipp.
Redigera din video. När du har spelat in videon kan du dela den direkt med andra eller redigera inspelningen med ditt favoritvideoredigeringsprogram. Med detta kan du klippa ut videon, lägga till musik eller lägga till andra videoklipp.  Ladda upp din video till YouTube. Skärmdumpar är ett bra verktyg för handledning och ett populärt sätt att lära sig mer om datorprogram på YouTube. Ladda upp videon och YouTube gör konverteringen åt dig.
Ladda upp din video till YouTube. Skärmdumpar är ett bra verktyg för handledning och ett populärt sätt att lära sig mer om datorprogram på YouTube. Ladda upp videon och YouTube gör konverteringen åt dig.  Skicka videon som en e-postbilaga. Om du ger teknisk support till någon kan du skicka videon till den personen som en bilaga. Detta fungerar bara bra med korta videor på grund av e-posttrafikens filstorlek, men det är ett mycket användbart sätt att visa någon vad problemet du stöter på eller hur man åtgärdar det.
Skicka videon som en e-postbilaga. Om du ger teknisk support till någon kan du skicka videon till den personen som en bilaga. Detta fungerar bara bra med korta videor på grund av e-posttrafikens filstorlek, men det är ett mycket användbart sätt att visa någon vad problemet du stöter på eller hur man åtgärdar det.