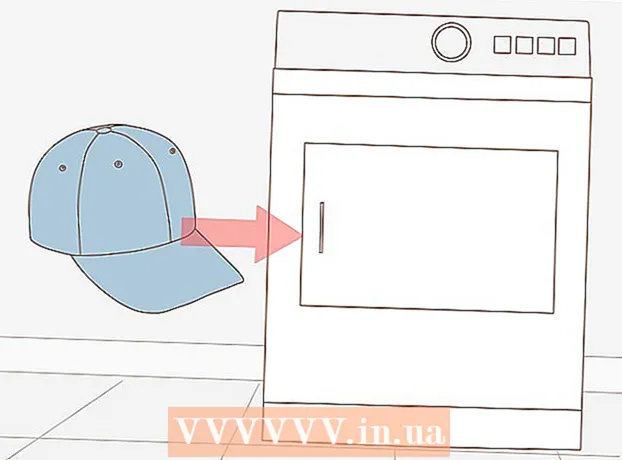Författare:
Lewis Jackson
Skapelsedatum:
5 Maj 2021
Uppdatera Datum:
1 Juli 2024

Innehåll
Snapchat är ett populärt socialt nätverk och meddelandeprogram på iOS- och Android-operativsystem; Du kan lägga till fler effekter i foton och videor direkt i appen. För att animera på Snapchat kan du använda Lins med ansiktseffekter, använda filter, prova ansiktsbyte, lägga till text, dekorera med klistermärken eller emojis. eller använd ritfunktionen. Prova gärna olika alternativ och se hur den färdiga produkten ser ut!
Steg
Del 1 av 7: Använda objektiv - Ansiktseffekter
Förstå objektivet. Den mest populära linsen var en av Snapchats tidiga effekter: att släppa en regnbåge. Senare uppdaterade Snapchat regelbundet nya objektiveffekter som ansiktsbyte, ansikten på många djur, karaktärbyte, ansiktsförvrängning, "födelsedagsfest" och många andra effekter. .
- Linser är specialeffekter som appliceras vid tiden för ansiktsavkänning, så att du kan se hur dina handlingar påverkar linseffekten direkt på skärmen. Eftersom linser interagerar så ofta måste du följa vissa rörelser för att skapa en specifik effekt (till exempel öppna munnen så att en regnbåge flyter ut ur munnen som ett vattenfall). Snapchat erbjuder 10 gratis objektiveffekter varje dag, och de byts dagligen. Om du har köpt en lins kan du använda den när du vill.
- Linser används innan du tar ett foto eller skjuter för att göra en Snap, medan filterfunktionen läggs till efter att du har Snap. Du kan använda effekterna Linser och filter samtidigt.

Förstå begränsningarna för objektiv på mobila enheter och hårdvara. Objektivfunktionen är inte kompatibel med majoriteten av Android-telefoner och är endast tillgänglig på nyare iPhones (även om det har varit några inkompatibiliteter nyligen). Utan en nyare enhet är chansen att du inte kommer att kunna använda objektivfunktionen. Även när en nyare enhet är tillgänglig är möjligheten att den här funktionen inte fungerar möjlig.- Den ursprungliga iPhone 4 och iPad stödde inte objektivfunktionen. Men många användare sa att de inte kunde använda objektiv på vissa enheter som ska stödja den här funktionen.
- Lins stöds på Android 4.3 eller nyare Android-telefoner. Även efter uppdatering till den senaste versionen av enheten rapporterade vissa användare att den här funktionen fortfarande inte fungerar.

Snapchat uppdateringar. Se till att du använder den senaste versionen av Snapchat för att komma åt objektivfunktionen. Du kan uppdatera Snapchat i App Store eller Google Play Store.- Se hur du uppgraderar Snapchat för mer information om hur du uppdaterar den här appen.

Byt till Selfie-läge ("Ta en selfie") på Snapchat. Lins fungerar enligt ansiktsdetekteringsmekanismen och lägger sedan till effekter. Du kan antingen använda den bakre eller främre kameran, men det enklaste sättet är att prova den på den främre kameran. Öppna appen startar omedelbart din bakre kamera. Du kan slå på den främre kameran på två sätt:- Tryck på ikonen i det övre högra hörnet (cirkeln består av två pilar) för att slå på den främre kameran. Du kan också dubbelklicka på skärmen för att växla mellan kameror.
Håll bort din telefon så att du kan se hela ditt ansikte. Linser fungerar bäst när du kan se hela ansiktet i ramen.
- Dessutom måste du säkerställa god belysning för att inte påverka ansiktsigenkänning.
Tryck och håll ner ditt ansikte på skärmen tills hela geometrin är klar. Efter en stund kommer appen att skanna ditt ansikte och objektivalternativen visas längst ner på skärmen.
- Se till att hela ansiktet är på skärmen och att du håller telefonen stadigt. Du kan behöva hålla ned skärmen i några sekunder eller till och med försöka några gånger tills funktionen slås på. Om du bara ser ansiktsavkänningsramen bör du justera belysningen igen.
Välj den objektiveffekt du vill använda. Svep åt vänster / höger för att välja tillgänglig effekt. Snapchat uppdaterar objektivet varje dag så att du alltid har nya alternativ.
- Några vanliga linser som du ofta stöter på är: regnbåge, skrik, zombie, "kär", gråtande effekt.
- "Födelsedagsfest" -effekten aktiveras på din födelsedag (om du har den aktiverad Födelsedagskalas i Inställningar). Du kan använda effekten på dina väns födelsedagar - leta bara efter tårtaikonen bredvid användarnamnet, som används för att meddela deras födelsedag och tryck på ikonen för att komma åt den. effekter omedelbart.
- Eftersom Snapchat byter objektiv på en daglig basis kanske de effekter du behöver använda inte är tillgängliga. Försök kolla igen om en dag eller två för att se om effekten visar sig.
Följ instruktionerna för den valda linsen. Många linser visar ett kort kommando för att skapa en effekt. För att till exempel använda regnbågsfrisättningseffekten måste du öppna munnen.
Ta foton eller spela in videor på Snapchat. När du är redo kan du antingen trycka på Capture-knappen längst ner på skärmen (i det här fallet ser du en bild av din valda effekt) för att ta ett foto eller trycka på och hålla ned knappen för att spela in filmen. (upp till 10 sekunder). Linseffekten visas också i filmen.
- För foton ser du i bildens nedre vänstra hörn en '3' symbol i cirkeln. Tryck för att välja hur många sekunder (upp till 10) du vill att fotot ska visas.
- Android-enheter måste ha version 5.0 eller högre för att spela in filmer med Lens-effekten på Snapchat. iPhone 4, 4S och iPad 2 stöder inte denna effekt. Även med kompatibla enheter finns det fortfarande många användare som inte kan använda objektivfunktionen.
- Överväg att lägga till effekter (text, ritningar, emojis och klistermärken). Du kan lägga till andra effekter i foton / videoklipp med funktionen Lins (diskuteras i följande avsnitt).
Skicka foton / videor. När du har tagit ett foto eller en video för att skapa en Snap kan du skicka dem till dina Snapchat-kontakter, skicka dem till en Story (endast synlig i 24 timmar) eller spara fotot / videon utan att publicera som vanligt. .
- Tryck på den andra ikonen från vänster till botten av skärmen med pilar och streck för att spara foton / videor utan att publicera.
- Den tredje ikonen från vänster till botten av skärmen med rutan och plustecknet används för att publicera berättelsen - bara synlig i 24 timmar för dem som får se den.
- Tryck på knappen Skicka till (Skicka till) i det blå nedre högra hörnet för att välja vem du vill skicka fotot / videoklippet till. Du kan också välja att posta berättelser.
- När du har valt en mottagare trycker du på den blå pilen i det nedre högra hörnet för att skicka fotot / videon.
Del 2 av 7: Använda filter
Förstå filtret. Snapchat-filter läggs till när du har tagit fotot / videon och de lägger till glans till fotot eller videon med minimal ansträngning. Svep bara skärmen åt vänster eller höger för att se filtret, eller läs informationen nedan.
Se till att Snapchat-appen är uppdaterad. För att kunna se alla filter måste du uppdatera till den senaste versionen av Snapchat. Om du inte har uppdaterat din app på ett tag hjälper det dig att se fler filter. Du kan uppdatera appen i Google Play Store eller iPhone App Store.
- Se hur du uppdaterar Snapchat för mer information om hur du uppdaterar den här appen.
Sätt på filtret. Svep nedåt på kameraskärmen och tryck på ikonen i det övre högra hörnet för att öppna menyn inställningar (Miljö).
- Bläddra ner och välj Hantera inställningar (Hantera alternativ) i avsnittet "Ytterligare tjänster" i menyn.
- Skjut på sidosliden Filter (Filter) till läge "På". Skjutreglaget blir nu grönt.
Aktivera platstjänster på Snapchat. Du måste ange din plats till Snapchat om du vill använda några filter. Vissa filter behöver komma åt din plats, till exempel stads- eller temperaturfilter.
- IOS - Öppna appen Inställningar. Bläddra ner och välj Integritet (Privat) välj sedan Platstjänster (Platstjänster). Skjut på sidosliden Platstjänster till "På" om den inte är grön. Därefter rullar du ner och väljer snapchat tryck sedan på När du använder appen (När du använder appen).
- Android - Öppna appen Inställningar. Välj Plats och aktivera "Plats" högst upp på menyn.
Ta bilder eller spela in videor. Börja med följande kameraskärm. Tryck på den stora cirkeln för att ta ett foto; Håll cirkeln för att spela in video i upp till 10 sekunder. För foton, tryck på ikonen "5" i cirkeln längst ned till vänster på skärmen för att välja hur länge fotot ska visas innan det försvinner - upp till 10 sekunder. För video, om du vill stänga av ljudet kan du välja ljudknappen i skärmens nedre vänstra hörn.
Lägg till filter i foton eller videor. Svep bilden till höger eller vänster för att lägga till olika filter. Filter relaterade till plats visas inte om Platstjänster inte påslagen. Du sveper åt vänster eller höger för att se tillgängliga filter.
Lägg till Geofilters. Dessa filter dyker upp baserat på din nuvarande plats.
- Stadsfilter - innehåller vanligtvis flera versioner som representerar staden du befinner dig i (vanligtvis stadsnamnet).
- Communityfilter - inkluderar Snapchat-godkänt arbete som alla kan tillhandahålla för sin plats, så att du också ser dessa. Användare får dock inte ställa in varumärkeslogotyper.
- On-Demand Filter - Företag eller användare kan betala för att utforma ett webbplats-specifikt filter. I det här fallet är varumärkeslogotyper tillåtna.
Prova ett videospecifikt filter. Denna grupp av filter ändrar tillståndet och ljudet för videon.
- Spola tillbaka - 3 pilar till vänster, det här filtret gör det möjligt att spola tillbaka video, inklusive ljud.
- Snabbspolning framåt - kaninikon (inga rader), snabba upp video och ljud (men inte lika snabbt som snabbare framåt).
- Snabbare framåt - kaninikonen ligger mellan två rader, detta filter används för att fördubbla hastigheten på videon. Ljudet är också mycket snabbare.
- Slow Motion - snigelikon, detta filter saktar ner video och ljud.
Försök att filtrera data (Data). Denna grupp av filter hämtar data från tidpunkten för att ta foto / video för att lägga till information till foto / video.
- Batteriets livslängd - detta filter är relaterat till batteristatusen för den enhet du använder. Den har ett grönt smiley-ansikte och är fullt när batteriet är fullt; eller om ikonen är röd och tom när enhetens batteri är extremt lågt.
- Tid eller datum - det här filtret låter dig lägga till tid eller datum för att ta bilder eller videor. Tryck på tiden som visas för att växla till datumet. Peka på igen för att justera datumets layout.
- Temperatur - lägger till temperaturen som är associerad med den aktuella platsen. Tryck på temperaturen för att välja Celsius istället för Fahrenheit.
- Hastighet - lägger till rörelsehastigheten när du tar bilder / filmer. Om du inte rör dig är det 0 KM / H eller 0 MPH - tryck på siffran för att ändra måttenhet.
Prova ett färgfilter (Färg). Denna grupp av filter ändrar färgerna på fotot eller videon.
- Svart & vitt - gör fotot eller videon svartvitt.
- Vintage eller mättad - gör att ditt foto eller din video ser ut mättad och "åldrad".
- Sepia - gör att ett foto eller en video visas gyllenbrun.
- Ljus - gör bilden eller videon ljusare.
Försök lägga till fler filter. Om du vill använda flera filter sveper du först för att välja ett favoritfilter.Tryck sedan på och håll ned fotot med ett finger och svep med ett annat.
- Du kan använda upp till 3 filter per bild (Geofilter, Data, Color) och 5 filter för video (Geofilter, Data, Color, Rewind och ett av de tre hastighetsfiltren).
Del 3 av 7: Ansiktsbyte
Aktivera linseffekten för att hitta alternativ för ansiktsbyte. Objektiveffekten i Snapchat har två olika alternativ för ansiktsbyte: Du kan byta ansikten med någon i samma ram, eller så kan du byta ansikten med foton som är lagrade på enheten.
- Om du vill aktivera objektivet håller du ett ansikte på Snapchat-kameraskärmen. Efter en stund dyker linseffekten upp längst ner på skärmen.
Tryck på det gula ansiktsbytesalternativet för att byta ansikten med nästa person. Denna linseffekt finns längst ner i listan med ikonen för två leende ansikten.
Flytta mallen på skärmen för att placera ditt ansikte. När du väljer det gula ansiktsbytesobjektivet visas ett tvåmilialmönster på skärmen. Flytta mallen till två ansiktspositioner och Snapchat byter dem.
- Ditt ansikte kommer att dyka upp på din väns kropp och tvärtom!
Välj Purple Face Swap Lens för att byta ansikten med foton som är lagrade i telefonen. Denna lins visas längst ner på listan med ett leende ansikte och kameraikon. När du har valt den här effekten skannar Snapchat foton på din enhet och hittar foton med utbytbara ansikten.
Tryck på ansiktet du vill byta med. Snapchat skannar ditt foto och hittar ett foto med ett ansikte. Du kan inte välja foton själv, du kan bara lita på Snapchats ansiktsigenkänning.
- Den här effekten byter ett befintligt ansikte i en bild med det som för närvarande är i kameran - ungefär som att skapa din egen objektivstil där!
Del 4 av 7: Lägga till text
Lägg till text i foton eller videor. Tryck på fotot eller videoklippet. Skriv meddelandet och tryck sedan på Klar, Enter eller tryck på skärmen. Texten läggs automatiskt till i mitten av ramen.
Slå på texteffekten genom att trycka på "T" -ikonen längst upp till höger på skärmen. Detta förstorar texten, centreras / vänsterjusteras eller tar bort textfältet.
- Tryck på "T" -ikonen en andra gång för att justera texten mitt på sidan.
- Tryck på symbolen "T" en tredje gång för att återgå till att förstå det ursprungliga ordet.
Flytta, ändra storlek och rotera text. Tryck och dra för att flytta texten. Smala två fingrar när du trycker på texten för att zooma ut. Förstora texten för att öka storleken. Rotera två fingrar på texten samtidigt för att rotera den till önskad vinkel.
Ändra text eller teckensnittsfärg. Klicka på texten och skärmen visar en färgpalett med tangentbordet. Tryck på färgpalett för att ändra teckensnittsfärg. När du är klar väljer du Klar, Enter eller trycker på skärmen.
- Om du vill ändra en bokstav eller ett ord markerar du bokstaven eller ordet och trycker på färgpalett för att ändra färg.
Del 5 av 7: Lägga till klistermärken, emojis och Bitmoji
Lägg till klistermärken, emojis eller Bitmoji. Tryck på knappen Klistermärken högst upp på skärmen (det ser ut som en klistermärkesikon till vänster om "T" -ikonen). Svep listan åt vänster och höger för att se olika typer av klistermärken. Bläddra ner för att se valet. När du rör vid en emoji läggs den till i fotot och drar den sedan med fingret till den position du vill ha. Du kan lägga till så många klistermärken du vill.
- Nyp ihop två fingrar när du sveper för att minimera klistermärket eller dela två fingrar för att zooma in. Du kan också rotera klistermärket genom att placera två fingrar i ändarna och rotera samtidigt.
Fäst klistermärken på objekt i klippet. När du håller ned en klistermärke på videoklippet pausar videon och låter dig dra klistermärket över objektet i ramen. Släpp klistermärket på objektet för att "fästa", och klistermärket följer objektet när det rör sig över skärmen.
Testa filterdesigntips med klistermärken eller emojis. Först väljer du en klistermärke. Därefter förstorar du klistermärket för att förlora sin ursprungliga form och placerar fokus på kanten på klistermärket eller emoji. Den suddiga kanten kan användas som ett specialfilter för foton eller filmer.
Gör klistermärken. Tryck på saxikonen högst upp på skärmen och använd sedan fingret för att skissera vissa delar av videon, till exempel ett mänskligt ansikte. Nu när du har skapat en klistermärke kan du använda fingret för att flytta var som helst på skärmen.
- Klistermärket du just skapade visas högst upp i menyn Klistermärken när du trycker på memo-ikonen.
- Du kan ta bort en klistermärke på ett foto genom att hålla och dra den över klisterlappsikonen, som vanligtvis förvandlas till en papperskorgsikon när du flyttar klistermärket närmare.
Del 6 av 7: Använda ritfunktionen
Rita på ett foto eller en video. Tryck på kritaikonen längst upp till höger på skärmen. Välj en färg i paletten. Peka på skärmen för att rita. När du är klar trycker du på krita-ikonen igen.
- Om du inte är nöjd med vad du just har ritat, trycker du på ångra-knappen (med pilikonen böjd till vänster) till vänster om krita-ikonen.
Hitta dolda färger. Medan svartvitt är inbyggt i Android, visar inte färgreglaget på iOS dessa två färger. För att bli vit, dra färgreglaget till det övre vänstra hörnet. För att bli svart drar du färgreglaget ner till det mellersta nedre hörnet. För en grå färg, dra färgreglaget till det nedre vänstra hörnet. För att välja färger som inte visas (som ljusrosa eller vinrött), flytta färgreglaget över skärmen.
- Android-enheter har också "transparenta" färger. Du behöver bara trycka på skärmen tills fullfärgspaletten visas och välj sedan en "transparent" färg.
Del 7 av 7: Använda den gamla versionen
Ta ett foto. Följ dessa steg om du har en gammal version av Snapchat och inte vill uppdatera.
Lägg till sepiafilter till fotot. Tryck på fotot för att öppna textrutan och skriv sedan Sepia ....
- Måste skriva en ellips.
Lägg till ett svartvitt filter i fotot. Tryck på fotot för att öppna textrutan och skriv sedan b & w ....

Lägg till ett negativt filter i bilden. Tryck på fotot för att öppna textrutan och skriv sedan Negativ .... annons
Råd
- För att ändra teckensnittsfärg: Du skriver in text och markerar sedan ordet eller tecknet som du vill ändra färgen.
- För att i hemlighet ta en skärmdump: Du aktiverar flygläget på din telefon, trycker på för att ladda ner "berättelse" och sedan på för att visa "berättelse" och tar en skärmdump. På så sätt får personen som skickade in "berättelsen" till dig inte ett meddelande om skärmdump.
- För att lägga till musik öppnar du en musikapp som Spotify, väljer en låt, öppnar Snapchat och spelar sedan in videon.
- För att lägga till två filter tar du ett foto, väljer ett filter, håller skärmen på det filtret och sveper för att välja ett annat filter.
- För att göra en emoji-rörelse i videon väljer du en emoji, flyttar den till det objekt du vill ha och släpper sedan.
- För att få vänner med ett foto med Snapcode beskär du fotot så att det bara visar Snapcode. Öppna sedan Snapchat, välj Lägg till vänner, välj att lägga till vänner med Snapcode och välj sedan ett foto med Snapcode. För att få vänner med Snapcode, öppna Snapchat, rikta kameran mot din väns Snapcode, håll koden och skaffa vänner.
- För att spela in en film med handsfree (för iOS): gå till systeminställningarna, välj Tillgänglighet, välj Assistive Touch, välj Skapa ny gest, håll fingret och ställ sedan in namnet är Snapchat. Nu, i Snapchat, öppnar du bara torget med en cirkel, hittar alternativet, väljer Snapchat, flyttar cirkeln med prick på inspelningsknappen och släpper.
- För att hitta dolda färger: På iOS tar du ett foto, går till färgpalett och bläddrar sedan upp till vänster för vitt och ner till nedre vänster för att hitta svart. På Android tar du en bild, håller färgpalett och du får en transparent färg.
- För att aktivera reseläget, gå till inställningar (Inställning), bläddra ner till Hantera inställningar (Hantera alternativ) under Ytterligare tjänster ", slå sedan på den Reseläge (Reseläge). Detta hjälper dig att minska mobildata.
- Klicka på pennikonen i ritverktygsfältet. Om du klickar på hjärtikonen nedan kan du rita med olika hjärtformer.