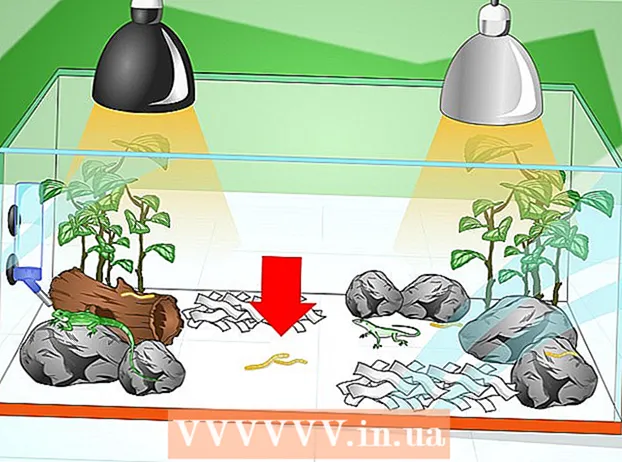Författare:
Morris Wright
Skapelsedatum:
24 April 2021
Uppdatera Datum:
1 Juli 2024
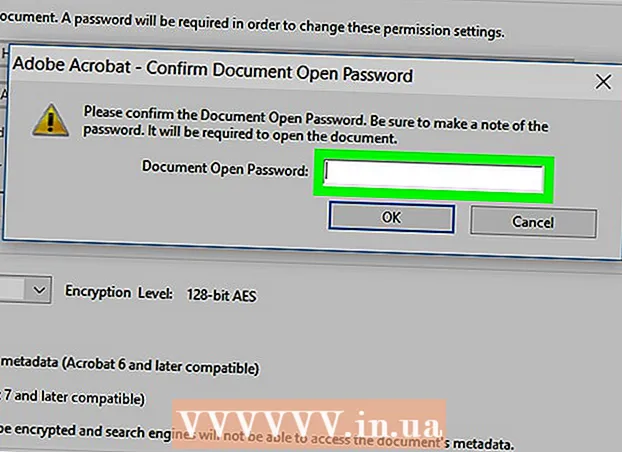
Innehåll
- Att gå
- Metod 1 av 3: Använda SmallPDF
- Metod 2 av 3: Använda PDF2Go
- Metod 3 av 3: Använda Adobe Acrobat Pro
- Tips
- Varningar
Denna artikel lär dig hur du låser en PDF med ett lösenord, vilket gör det omöjligt att öppna utan att ange motsvarande lösenord. Det finns några gratis onlinetjänster för att göra detta, eller så kan du använda en betald version av Adobe Acrobat Pro om du har en.
Att gå
Metod 1 av 3: Använda SmallPDF
 Öppna skyddssidan för SmallPDF. Gå till https://smallpdf.com/protect-pdf/ i din webbläsare. SmallPDF låter dig ställa in ett lösenord för din PDF, vilket gör det omöjligt att öppna filen utan lösenordet.
Öppna skyddssidan för SmallPDF. Gå till https://smallpdf.com/protect-pdf/ i din webbläsare. SmallPDF låter dig ställa in ett lösenord för din PDF, vilket gör det omöjligt att öppna filen utan lösenordet. - Om du vill blockera alternativet att låsa en PDF med ett lösenord, försök använda PDF2Go istället för SmallPDF.
 Klicka på Välj FIL. Detta är en länk i ett rött fält mitt på sidan. Ett fönster öppnas.
Klicka på Välj FIL. Detta är en länk i ett rött fält mitt på sidan. Ett fönster öppnas.  Välj en PDF. Gå till platsen för PDF-filen som du vill låsa med ett lösenord och klicka sedan på relevant PDF.
Välj en PDF. Gå till platsen för PDF-filen som du vill låsa med ett lösenord och klicka sedan på relevant PDF.  Klicka på Att öppna. Det är i det nedre högra hörnet av fönstret. Din PDF laddas upp till SmallPDF-webbplatsen.
Klicka på Att öppna. Det är i det nedre högra hörnet av fönstret. Din PDF laddas upp till SmallPDF-webbplatsen.  Skriv in ett lösenord. Skriv in lösenordet du vill använda i textfältet "Välj ditt lösenord" och skriv sedan in ditt lösenord i textfältet "Upprepa ditt lösenord" precis nedanför.
Skriv in ett lösenord. Skriv in lösenordet du vill använda i textfältet "Välj ditt lösenord" och skriv sedan in ditt lösenord i textfältet "Upprepa ditt lösenord" precis nedanför. - Dina lösenord måste matcha innan du kan fortsätta.
 Klicka på Kryptera PDF →. Det här är en röd knapp under textfälten för ditt lösenord. Detta kommer att tillämpa ditt lösenord i PDF-filen.
Klicka på Kryptera PDF →. Det här är en röd knapp under textfälten för ditt lösenord. Detta kommer att tillämpa ditt lösenord i PDF-filen.  Klicka på Ladda ner filen nu. Den här knappen visas till vänster på sidan när lösenordet har tilldelats din PDF. Detta hämtar den lösenordslåsta PDF-filen till din dator. Från och med nu måste du ange det valda lösenordet när du vill öppna PDF-filen.
Klicka på Ladda ner filen nu. Den här knappen visas till vänster på sidan när lösenordet har tilldelats din PDF. Detta hämtar den lösenordslåsta PDF-filen till din dator. Från och med nu måste du ange det valda lösenordet när du vill öppna PDF-filen.
Metod 2 av 3: Använda PDF2Go
 Öppna PDF2Go-webbplatsen. Gå till https://www.pdf2go.com/protect-pdf/ i din webbläsare. Precis som SmallPDF gör PDF2Go det möjligt att förhindra att din PDF öppnas utan lösenord. Men det gör det också möjligt att blockera redigering av PDF så att ingen kan redigera PDF utan att känna till båda lösenorden.
Öppna PDF2Go-webbplatsen. Gå till https://www.pdf2go.com/protect-pdf/ i din webbläsare. Precis som SmallPDF gör PDF2Go det möjligt att förhindra att din PDF öppnas utan lösenord. Men det gör det också möjligt att blockera redigering av PDF så att ingen kan redigera PDF utan att känna till båda lösenorden.  Klicka på Välj FIL. Detta är högst upp på sidan. Ett fönster öppnas.
Klicka på Välj FIL. Detta är högst upp på sidan. Ett fönster öppnas.  Välj din PDF. Gå till PDF-filen som du vill låsa med ett lösenord och klicka på den för att välja den.
Välj din PDF. Gå till PDF-filen som du vill låsa med ett lösenord och klicka på den för att välja den.  Klicka på Att öppna. Det är i det nedre högra hörnet av fönstret. Detta laddar upp pdf-filen till webbplatsen.
Klicka på Att öppna. Det är i det nedre högra hörnet av fönstret. Detta laddar upp pdf-filen till webbplatsen.  Bläddra ner till avsnittet "Inställningar". Det här är mitt på sidan. Härifrån kan du ställa in ditt lösenord.
Bläddra ner till avsnittet "Inställningar". Det här är mitt på sidan. Härifrån kan du ställa in ditt lösenord.  Skriv in ett lösenord. Skriv lösenordet för din PDF i textfältet "Ange användarlösenord" och upprepa lösenordet i textfältet "Upprepa användarlösenord" precis nedanför. Detta är lösenordet som du använder för att öppna din PDF.
Skriv in ett lösenord. Skriv lösenordet för din PDF i textfältet "Ange användarlösenord" och upprepa lösenordet i textfältet "Upprepa användarlösenord" precis nedanför. Detta är lösenordet som du använder för att öppna din PDF.  Stäng av PDF-behörigheter. Klicka på "Nej" under rubrikerna "Tillåt utskrift?", "Tillåt kopiering" och "Tillåt anpassning?"
Stäng av PDF-behörigheter. Klicka på "Nej" under rubrikerna "Tillåt utskrift?", "Tillåt kopiering" och "Tillåt anpassning?"  Rulla ned och ange ett lösenord för att redigera. Ange önskat lösenord för att blockera redigering av din PDF i textfälten "Ange ägarlösenord" och "Upprepa ägarlösenord" längst ner på sidan.
Rulla ned och ange ett lösenord för att redigera. Ange önskat lösenord för att blockera redigering av din PDF i textfälten "Ange ägarlösenord" och "Upprepa ägarlösenord" längst ner på sidan.  Klicka på SPARA ÄNDRINGAR. Det här är en grön knapp längst ner på sidan. Detta gör att PDF2Go tilldelar lösenorden till din PDF.
Klicka på SPARA ÄNDRINGAR. Det här är en grön knapp längst ner på sidan. Detta gör att PDF2Go tilldelar lösenorden till din PDF.  Klicka på Nedladdning fil. Den här ljusgröna knappen finns längst upp till höger på sidan. Den lösenordslåsta PDF: n laddas ner till din dator. Från och med nu måste du först ange rätt lösenord när du vill öppna eller redigera PDF-filen.
Klicka på Nedladdning fil. Den här ljusgröna knappen finns längst upp till höger på sidan. Den lösenordslåsta PDF: n laddas ner till din dator. Från och med nu måste du först ange rätt lösenord när du vill öppna eller redigera PDF-filen. - Du kan också klicka på "Ladda ner ZIP-fil" mitt på sidan om du vill ladda ner PDF-filen i en komprimerad (zippad) mapp. Detta kan vara ditt enda alternativ för mycket stora PDF-filer.
Metod 3 av 3: Använda Adobe Acrobat Pro
 Se till att du använder den betalda versionen av Adobe Acrobat. Du kan inte redigera PDF-filer (inklusive tilldelning av lösenord till dem) när du använder det kostnadsfria Adobe Reader-programmet.
Se till att du använder den betalda versionen av Adobe Acrobat. Du kan inte redigera PDF-filer (inklusive tilldelning av lösenord till dem) när du använder det kostnadsfria Adobe Reader-programmet.  Öppna din PDF i Adobe Acrobat. Klicka på "Arkiv" i det övre vänstra hörnet, klicka på "Öppna" i rullgardinsmenyn, välj din PDF och klicka sedan på "Öppna" i det nedre högra hörnet av fönstret.
Öppna din PDF i Adobe Acrobat. Klicka på "Arkiv" i det övre vänstra hörnet, klicka på "Öppna" i rullgardinsmenyn, välj din PDF och klicka sedan på "Öppna" i det nedre högra hörnet av fönstret.  Klicka på Ser. Det här menyalternativet finns högst upp i Adobe Acrobat-fönstret (Windows) eller skärmen (Mac). En skjutmeny visas.
Klicka på Ser. Det här menyalternativet finns högst upp i Adobe Acrobat-fönstret (Windows) eller skärmen (Mac). En skjutmeny visas.  Välj Verktyg. Detta finns i skjutmenyn. En popup-meny med ytterligare alternativ visas.
Välj Verktyg. Detta finns i skjutmenyn. En popup-meny med ytterligare alternativ visas.  Välj För att skydda. Detta finns i popup-menyn. Detta gör att en annan popup-meny visas.
Välj För att skydda. Detta finns i popup-menyn. Detta gör att en annan popup-meny visas.  Klicka på Att öppna. Det här är den sista popupmenyn. Detta öppnar fönstret "Skydda" verktyg.
Klicka på Att öppna. Det här är den sista popupmenyn. Detta öppnar fönstret "Skydda" verktyg.  Klicka på Kryptera. Detta är mitt i fönstret.
Klicka på Kryptera. Detta är mitt i fönstret.  Klicka på Kryptera med lösenord. Detta öppnar sidan för krypteringsalternativ.
Klicka på Kryptera med lösenord. Detta öppnar sidan för krypteringsalternativ.  Markera rutan "Kräv lösenord för att öppna detta dokument". Detta är under rubriken "Öppna dokument". Detta gör lösenordets textfält tillgängligt.
Markera rutan "Kräv lösenord för att öppna detta dokument". Detta är under rubriken "Öppna dokument". Detta gör lösenordets textfält tillgängligt.  Skriv in ett lösenord. Skriv in lösenordet du vill använda i textfältet "Lösenord för att öppna dokument".
Skriv in ett lösenord. Skriv in lösenordet du vill använda i textfältet "Lösenord för att öppna dokument".  Välj en kompatibilitetsnivå. Klicka på "Kompatibilitet" och klicka sedan på den minsta version av Adobe Acrobat som du vill att filen ska vara kompatibel med.
Välj en kompatibilitetsnivå. Klicka på "Kompatibilitet" och klicka sedan på den minsta version av Adobe Acrobat som du vill att filen ska vara kompatibel med.  Markera fältet "Kryptera allt innehåll i dokumentet". Detta finns i avsnittet "Alternativ". Detta förhindrar att någon extraherar viss information från PDF-filen.
Markera fältet "Kryptera allt innehåll i dokumentet". Detta finns i avsnittet "Alternativ". Detta förhindrar att någon extraherar viss information från PDF-filen.  Klicka på OK på botten av sidan.
Klicka på OK på botten av sidan. Ange lösenordet igen när du uppmanas att göra det. Ange dokumentlösenordet igen och klicka sedan på "OK". Detta kommer att bekräfta ändringarna och tilldela lösenordet till PDF-filen. Nu måste du ange detta lösenord när du vill visa PDF-filen.
Ange lösenordet igen när du uppmanas att göra det. Ange dokumentlösenordet igen och klicka sedan på "OK". Detta kommer att bekräfta ändringarna och tilldela lösenordet till PDF-filen. Nu måste du ange detta lösenord när du vill visa PDF-filen.
Tips
- När du kommer med ett lösenord för din PDF, följ samma regler som vanligtvis gäller för ett e-post- eller datorlösenord. Detta säkerställer att PDF-filen är bättre skyddad från gissningar.
Varningar
- Med specialprogramvara är det möjligt att öppna en låst PDF. Även om din PDF är lösenordslåst bör du spara filen på en säker, privat plats.