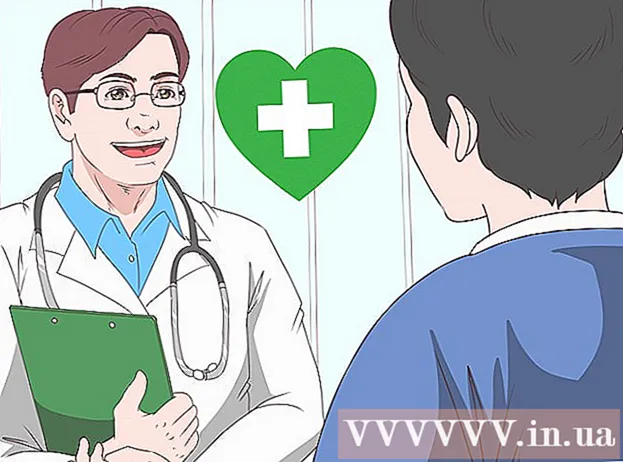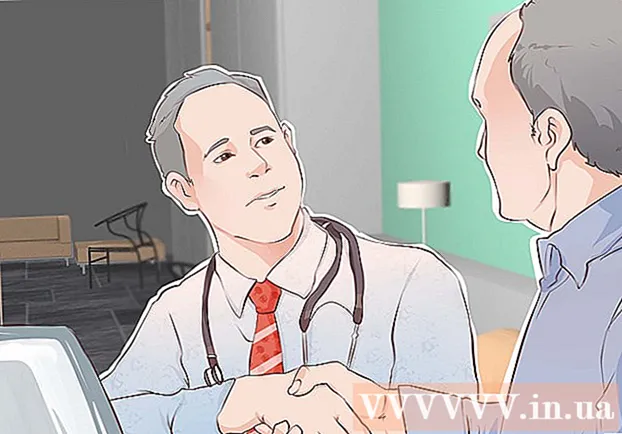Författare:
Charles Brown
Skapelsedatum:
3 Februari 2021
Uppdatera Datum:
1 Juli 2024

Innehåll
- Att gå
- Metod 1 av 4: Lägg till kommentar med högerklick
- Metod 2 av 4: Lägg till en kommentar med Spårändringar
- Metod 3 av 4: Lägg till en handskriven kommentar
- Metod 4 av 4: Svara på en kommentar
- Tips
Denna wikiHow lär dig hur du lägger till kommentarer till ett Microsoft Word-dokument på olika sätt.
Att gå
Metod 1 av 4: Lägg till kommentar med högerklick
 Dubbelklicka på ett Word-dokument som du vill ändra. Detta öppnar det dokumentet i Microsoft Word.
Dubbelklicka på ett Word-dokument som du vill ändra. Detta öppnar det dokumentet i Microsoft Word.  Klicka och dra markören över en text du väljer. Detta markerar texten. Välj allt du vill kommentera (t.ex. en mening eller ett stycke).
Klicka och dra markören över en text du väljer. Detta markerar texten. Välj allt du vill kommentera (t.ex. en mening eller ett stycke).  Högerklicka eller klicka två gånger på den markerade texten. Detta öppnar en rullgardinsmeny.
Högerklicka eller klicka två gånger på den markerade texten. Detta öppnar en rullgardinsmeny.  Klicka på Ny kommentar. Det här alternativet finns längst ner i snabbmenyn.
Klicka på Ny kommentar. Det här alternativet finns längst ner i snabbmenyn.  Skriv din kommentar. Kommentaren visas till höger om dokumentet.
Skriv din kommentar. Kommentaren visas till höger om dokumentet.  Klicka var som helst i dokumentet. Detta bekräftar kommentaren så att du kan gå vidare till nästa del av texten du vill kommentera.
Klicka var som helst i dokumentet. Detta bekräftar kommentaren så att du kan gå vidare till nästa del av texten du vill kommentera. - Se till att spara ditt dokument innan du stänger det, annars kommer dina kommentarer att gå förlorade.
Metod 2 av 4: Lägg till en kommentar med Spårändringar
 Dubbelklicka på ett Word-dokument som du vill ändra. Du öppnar dokumentet i Microsoft Word.
Dubbelklicka på ett Word-dokument som du vill ändra. Du öppnar dokumentet i Microsoft Word.  Klicka på fliken Granska. Du hittar detta i huvudmenyn högst upp i Word-fönstret. Detta öppnar en ny samling alternativ för redigering av ditt dokument.
Klicka på fliken Granska. Du hittar detta i huvudmenyn högst upp i Word-fönstret. Detta öppnar en ny samling alternativ för redigering av ditt dokument.  Klicka på Spåra ändringar. Du hittar det här alternativet i huvudmenyn (menyfliksområdet) högst upp i Word-fönstret, ungefär i mitten av menyn. Genom att klicka på den aktiverar du alternativet "Spåra ändringar".
Klicka på Spåra ändringar. Du hittar det här alternativet i huvudmenyn (menyfliksområdet) högst upp i Word-fönstret, ungefär i mitten av menyn. Genom att klicka på den aktiverar du alternativet "Spåra ändringar".  Klicka på rullgardinsmenyn bredvid Spåra ändringar. Nu ser du följande redigeringsalternativ:
Klicka på rullgardinsmenyn bredvid Spåra ändringar. Nu ser du följande redigeringsalternativ: - Sista: visa markörer - Skapar en vertikal röd linje längst till vänster om tillagd eller borttagen text, men utan redigeringar.
- Definitivt - Visar alla ändringar du gör i ditt dokument i röd text och kommentarer till vänster på sidan.
- Original: Visa markörer - Visa dina ändringar bredvid originaldokumentet, men utan röd text eller kommentarer.
- Original - Visar originaldokumentet utan dina ändringar.
 Klicka på Final. Med det här alternativet kan du skicka kommentarer till andra användare, om det behövs.
Klicka på Final. Med det här alternativet kan du skicka kommentarer till andra användare, om det behövs.  Klicka och dra markören över den text du väljer. Detta markerar den texten. Välj allt du vill kommentera (t.ex. en hel mening eller ett stycke).
Klicka och dra markören över den text du väljer. Detta markerar den texten. Välj allt du vill kommentera (t.ex. en hel mening eller ett stycke).  Klicka på knappen Ny kommentar. Den här knappen finns någonstans mitt på fliken "Kommentarer" i Words huvudmeny.
Klicka på knappen Ny kommentar. Den här knappen finns någonstans mitt på fliken "Kommentarer" i Words huvudmeny.  Skriv din kommentar. Du gör detta i pratbubblan som visas på höger sida av Word-fönstret.
Skriv din kommentar. Du gör detta i pratbubblan som visas på höger sida av Word-fönstret.  Klicka var som helst i dokumentet. Detta kommer att bekräfta kommentaren så att du kan gå vidare till nästa del av texten du vill kommentera.
Klicka var som helst i dokumentet. Detta kommer att bekräfta kommentaren så att du kan gå vidare till nästa del av texten du vill kommentera. - Se till att spara ditt dokument innan du stänger det för att se till att dina kommentarer bevaras.
Metod 3 av 4: Lägg till en handskriven kommentar
 Dubbelklicka på ett Word-dokument som du vill ändra. Detta öppnar det dokumentet i Microsoft Word.
Dubbelklicka på ett Word-dokument som du vill ändra. Detta öppnar det dokumentet i Microsoft Word.  Klicka på fliken Granska. Den här fliken finns i huvudmenyn högst upp i Word-fönstret. Detta öppnar en ny samling alternativ för redigering av ditt dokument.
Klicka på fliken Granska. Den här fliken finns i huvudmenyn högst upp i Word-fönstret. Detta öppnar en ny samling alternativ för redigering av ditt dokument.  Klicka på Spåra ändringar. Du hittar det här alternativet i huvudmenyn (menyfliksområdet) högst upp i Word-fönstret, ungefär i mitten av menyn. Genom att klicka på den aktiverar du alternativet "Spåra ändringar".
Klicka på Spåra ändringar. Du hittar det här alternativet i huvudmenyn (menyfliksområdet) högst upp i Word-fönstret, ungefär i mitten av menyn. Genom att klicka på den aktiverar du alternativet "Spåra ändringar".  Klicka på rullgardinsmenyn bredvid Spåra ändringar. Nu ser du följande redigeringsalternativ:
Klicka på rullgardinsmenyn bredvid Spåra ändringar. Nu ser du följande redigeringsalternativ: - Sista: visa markörer - Skapar en vertikal röd linje längst till vänster om tillagd eller borttagen text, men utan redigeringar.
- Definitivt - Visar alla ändringar du gör i ditt dokument i röd text och kommentarer till vänster på sidan.
- Original: Visa markörer - Visa dina ändringar bredvid originaldokumentet, men utan röd text eller kommentarer.
- Original - Visar originaldokumentet utan dina ändringar.
 Klicka på Final. Med det här alternativet kan du skicka kommentarer till andra användare, om det behövs.
Klicka på Final. Med det här alternativet kan du skicka kommentarer till andra användare, om det behövs.  Klicka på Bläck. Detta alternativ finns i det övre högra hörnet av gruppen "Kommentarer" i huvudmenyn högst upp i Word-fönstret.
Klicka på Bläck. Detta alternativ finns i det övre högra hörnet av gruppen "Kommentarer" i huvudmenyn högst upp i Word-fönstret.  Skriv din kommentar. Du gör detta i pratbubblan till höger på sidan.
Skriv din kommentar. Du gör detta i pratbubblan till höger på sidan. - Om din dator inte har en pekskärm kan du klicka och dra musen för att skriva.
- De horisontella linjerna i rutan försvinner när du skickar din kommentar.
 Klicka var som helst i dokumentet. Detta kommer att bekräfta kommentaren så att du kan gå vidare till nästa del av texten du vill kommentera.
Klicka var som helst i dokumentet. Detta kommer att bekräfta kommentaren så att du kan gå vidare till nästa del av texten du vill kommentera. - Se till att spara ditt dokument innan du stänger det för att se till att dina kommentarer bevaras.
Metod 4 av 4: Svara på en kommentar
 Dubbelklicka på ett redigerat Word-dokument. Detta öppnar dokumentet i Microsoft Word.
Dubbelklicka på ett redigerat Word-dokument. Detta öppnar dokumentet i Microsoft Word.  Håll muspekaren över en kommentar. Du kommer att se ett antal alternativ visas under kommentaren (beroende på din version av Word).
Håll muspekaren över en kommentar. Du kommer att se ett antal alternativ visas under kommentaren (beroende på din version av Word).  Klicka på Svara. Detta är alternativet längst till vänster under den valda kommentaren, eller välj Nya kommentarer i gruppen Kommentarer och skriv svaret i den nya pratbubblan.
Klicka på Svara. Detta är alternativet längst till vänster under den valda kommentaren, eller välj Nya kommentarer i gruppen Kommentarer och skriv svaret i den nya pratbubblan.  Skriv en kommentar. Det visas indraget under den ursprungliga kommentaren.
Skriv en kommentar. Det visas indraget under den ursprungliga kommentaren.  Klicka var som helst i dokumentet. Detta bekräftar svaret på kommentaren.
Klicka var som helst i dokumentet. Detta bekräftar svaret på kommentaren.
Tips
- Du kan högerklicka på kommentaren och Radera kommentar Välj för att ta bort den från pratbubblan.