Författare:
Christy White
Skapelsedatum:
12 Maj 2021
Uppdatera Datum:
25 Juni 2024

Innehåll
- Att gå
- Del 1 av 3: Kontrollera moderkortets kompatibilitet
- Del 2 av 3: Ta bort din gamla processor
- Del 3 av 3: Installera din nya processor
Processorn, även känd som "CPU", är datorns centrala nervsystem. Precis som andra datorkomponenter kan processorer snabbt bli föråldrade eller inte stöds, och mer kraftfulla nya versioner kommer regelbundet till marknaden. Att uppgradera din processor är en av de dyrare "uppgraderingarna" du kan utföra, men det kan ge en betydligt snabbare dator. Kontrollera noga vilka processorer som passar din dator innan du köper en uppgradering.
Att gå
Del 1 av 3: Kontrollera moderkortets kompatibilitet
 Hitta dokumentationen för ditt moderkort. Den viktigaste faktorn för att bestämma vilka processorer du kan installera är moderkortets uttagstyp. AMD och Intel använder olika uttag, och båda tillverkarna använder olika uttagstyper beroende på processor. I dokumentationen på ditt moderkort hittar du nödvändig information om uttagstypen.
Hitta dokumentationen för ditt moderkort. Den viktigaste faktorn för att bestämma vilka processorer du kan installera är moderkortets uttagstyp. AMD och Intel använder olika uttag, och båda tillverkarna använder olika uttagstyper beroende på processor. I dokumentationen på ditt moderkort hittar du nödvändig information om uttagstypen. - Du kan aldrig installera en Intel-processor på ett AMD-moderkort eller tvärtom.
- Inte alla processorer från samma tillverkare använder samma uttag.
- Du kan inte uppgradera processorn med en bärbar dator.
 Använd programmet "CPU-Z" för att bestämma vilken uttagstyp du har. CPU-Z är ett gratis verktyg som kan avgöra vilken hårdvara som finns i din dator. Detta är det enklaste programmet för att bestämma sockeltypen på ditt moderkort.
Använd programmet "CPU-Z" för att bestämma vilken uttagstyp du har. CPU-Z är ett gratis verktyg som kan avgöra vilken hårdvara som finns i din dator. Detta är det enklaste programmet för att bestämma sockeltypen på ditt moderkort. - Ladda ner och installera CPU-Z från denna webbplats: www.cpuid.com.
- Starta CPU-Z.
- Klicka på fliken "CPU" och anteckna vad som visas i fältet "Paket".
 Inspektera moderkortet visuellt om du inte hittar någon dokumentation. Öppna din dator, hitta moderkortets typnummer och leta upp det online.
Inspektera moderkortet visuellt om du inte hittar någon dokumentation. Öppna din dator, hitta moderkortets typnummer och leta upp det online. - Klicka här för detaljerade instruktioner om hur du visuellt inspekterar moderkortet.
 Om du inte kan ta reda på vad det är, ta din gamla processor till en datorbutik. Om du fortfarande inte känner till uttagstypen tar du bort den gamla processorn och tar den till en specialiserad datorbutik. De tekniker som arbetar där kan berätta vad uttaget är och de kan ge rekommendationer om vilka processorer som är bra ersättare.
Om du inte kan ta reda på vad det är, ta din gamla processor till en datorbutik. Om du fortfarande inte känner till uttagstypen tar du bort den gamla processorn och tar den till en specialiserad datorbutik. De tekniker som arbetar där kan berätta vad uttaget är och de kan ge rekommendationer om vilka processorer som är bra ersättare. 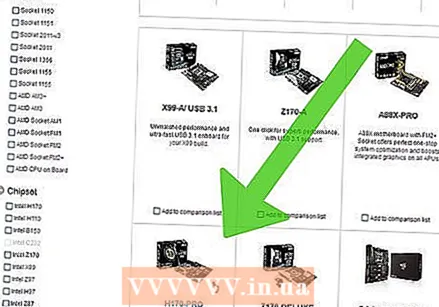 Överväg att köpa ett nytt moderkort om du vill uppgradera. Om du vill placera en ny processor i en gammal dator är det stor chans att sockeltyperna inte matchar. Ju äldre datorn är, desto mindre är det troligt att du kan köpa processorer för den specifika uttagstypen. Att köpa ett nytt moderkort med en ny processor är ofta ett bättre val.
Överväg att köpa ett nytt moderkort om du vill uppgradera. Om du vill placera en ny processor i en gammal dator är det stor chans att sockeltyperna inte matchar. Ju äldre datorn är, desto mindre är det troligt att du kan köpa processorer för den specifika uttagstypen. Att köpa ett nytt moderkort med en ny processor är ofta ett bättre val. - Obs: om du köper ett nytt moderkort bör du också köpa nytt RAM, eftersom gammalt RAM ofta inte passar på nya moderkort.
Del 2 av 3: Ta bort din gamla processor
 Öppna fodralet på din dator. För att få tillgång till din processor måste du öppna fodralet. Stäng av datorn och dra ut alla kablar. Lägg datorn på sidan med kontakterna på baksidan närmast bordsskivan. Ta bort sidopanelen med en stjärnskruvmejsel eller genom att lossa handskruvarna.
Öppna fodralet på din dator. För att få tillgång till din processor måste du öppna fodralet. Stäng av datorn och dra ut alla kablar. Lägg datorn på sidan med kontakterna på baksidan närmast bordsskivan. Ta bort sidopanelen med en stjärnskruvmejsel eller genom att lossa handskruvarna. - Lär dig hur du öppnar fodralet för en dator.
 Se till att du är jordad. Du bör alltid vara ordentligt jordad innan du arbetar inuti en dator. Fäst ett antistatiskt handledsrem i metallhöljet eller rör vid en vattenkran av metall.
Se till att du är jordad. Du bör alltid vara ordentligt jordad innan du arbetar inuti en dator. Fäst ett antistatiskt handledsrem i metallhöljet eller rör vid en vattenkran av metall.  Leta reda på kylområdet för CPU: n. Nästan alla processorer har en kylsektion monterad på toppen. Det är en metall "kylfläns" på vilken en fläkt är permanent monterad. Du måste ta bort detta för att komma åt processorn.
Leta reda på kylområdet för CPU: n. Nästan alla processorer har en kylsektion monterad på toppen. Det är en metall "kylfläns" på vilken en fläkt är permanent monterad. Du måste ta bort detta för att komma åt processorn.  Ta bort kablar och komponenter som blockerar åtkomst till processorn. Inuti en dator kan det vara mycket packat, ofta finns det alla typer av kablar och komponenter som blockerar åtkomst till kylningssektionen på CPU: n. Ta bort allt som krävs för att komma till CPU: n, men se till att du kommer ihåg vad som går vart.
Ta bort kablar och komponenter som blockerar åtkomst till processorn. Inuti en dator kan det vara mycket packat, ofta finns det alla typer av kablar och komponenter som blockerar åtkomst till kylningssektionen på CPU: n. Ta bort allt som krävs för att komma till CPU: n, men se till att du kommer ihåg vad som går vart.  Ta bort kylflänsen från processorn. Ta bort kylfacket från moderkortet och ta bort det. De flesta kylsektioner är säkrade med fyra stift som du kan lossa med fingrarna eller en platt skruvmejsel. Vissa kylningssektioner har ett fäste på moderkortets baksida som måste tas bort först.
Ta bort kylflänsen från processorn. Ta bort kylfacket från moderkortet och ta bort det. De flesta kylsektioner är säkrade med fyra stift som du kan lossa med fingrarna eller en platt skruvmejsel. Vissa kylningssektioner har ett fäste på moderkortets baksida som måste tas bort först. - Om du lossade kylfacket från moderkortet är det fortfarande anslutet till processorn med termisk pasta. Flytta försiktigt kylflänsen fram och tillbaka tills den separeras från processorn.
- Om du ska återanvända kylflänsen med din nya processor, torka av överflödig termisk pasta från kylflänsens botten med lite spritalkohol.
 Släpp spaken på sidan av CPU-uttaget. Detta höjer locket och nu kan du ta bort CPU: n.
Släpp spaken på sidan av CPU-uttaget. Detta höjer locket och nu kan du ta bort CPU: n.  Lyft försiktigt upp processorn rakt upp. Ta tag i processorns sidor och se till att du flyttar processorn rakt upp så att du inte skadar de brytbara stiften. Du kan behöva vrida processorn lite för att få ut den under locket, men gör inte det förrän stiften är fria.
Lyft försiktigt upp processorn rakt upp. Ta tag i processorns sidor och se till att du flyttar processorn rakt upp så att du inte skadar de brytbara stiften. Du kan behöva vrida processorn lite för att få ut den under locket, men gör inte det förrän stiften är fria. - Om du vill behålla CPU: n, lägg den i en antistatisk påse. Dessutom, om du ska lagra en AMD-processor, försök att trycka in processorns stift i antistatisk skum för att förhindra skador på stiften.
Del 3 av 3: Installera din nya processor
 Installera ditt nya moderkort (om det behövs). Om du också byter ut moderkortet måste du göra det först. Ta bort alla komponenter och kablar från ditt gamla moderkort och ta sedan ut moderkortet ur fodralet. Installera det nya moderkortet i huset, eventuellt med hjälp av nya bultar.
Installera ditt nya moderkort (om det behövs). Om du också byter ut moderkortet måste du göra det först. Ta bort alla komponenter och kablar från ditt gamla moderkort och ta sedan ut moderkortet ur fodralet. Installera det nya moderkortet i huset, eventuellt med hjälp av nya bultar. - Lär dig hur du installerar ett moderkort.
 Se till att du är jordad. Kontrollera att du är ordentligt jordad innan du tar ut den nya processorn ur förpackningen. En elektrostatisk urladdning kan bränna processorn, vilket gör den oanvändbar.
Se till att du är jordad. Kontrollera att du är ordentligt jordad innan du tar ut den nya processorn ur förpackningen. En elektrostatisk urladdning kan bränna processorn, vilket gör den oanvändbar. - Rör vid en metallvattenkran igen om du är osäker.
 Ta bort den nya processorn från skyddspåsen. Ta tag i kanterna och försök att inte vidröra stift eller kontakter.
Ta bort den nya processorn från skyddspåsen. Ta tag i kanterna och försök att inte vidröra stift eller kontakter.  Jämför spåren eller triangeln på processorn med uttaget. Beroende på processor och uttag ser du olika skåror i kanterna eller en liten triangel. Detta för att kunna se i vilken position CPU: n ska monteras.
Jämför spåren eller triangeln på processorn med uttaget. Beroende på processor och uttag ser du olika skåror i kanterna eller en liten triangel. Detta för att kunna se i vilken position CPU: n ska monteras.  Sätt försiktigt in processorn i uttaget. När du är säker på att processorn är i rätt läge, sätt försiktigt in processorn direkt i uttaget. Detta måste vara rakt, inte snett.
Sätt försiktigt in processorn i uttaget. När du är säker på att processorn är i rätt läge, sätt försiktigt in processorn direkt i uttaget. Detta måste vara rakt, inte snett. - Du behöver aldrig använda våld för att få processorn på plats.Om du använder kraft kan stiften gå sönder eller böja och du kan kasta bort processorn.
 Sätt tillbaka sockelkåpan. När processorn är ordentligt på plats kan du sätta tillbaka sockelhöljet och dra åt spaken så att processorn förblir ordentligt på plats.
Sätt tillbaka sockelkåpan. När processorn är ordentligt på plats kan du sätta tillbaka sockelhöljet och dra åt spaken så att processorn förblir ordentligt på plats.  Lägg lite termisk pasta på processorn. Innan du installerar kylflänsen, applicera ett tunt lager värmepasta på toppen av CPU: n. Detta säkerställer att värmen från CPU: n riktas till kylflänsen, vilket tar bort oegentligheter från kontaktytorna.
Lägg lite termisk pasta på processorn. Innan du installerar kylflänsen, applicera ett tunt lager värmepasta på toppen av CPU: n. Detta säkerställer att värmen från CPU: n riktas till kylflänsen, vilket tar bort oegentligheter från kontaktytorna. - Lär dig hur du applicerar termisk pasta på din CPU.
 Säkra CPU-kylflänsen. Processen skiljer sig åt per typ av kylelement. Intel-kylflänsar är anslutna till moderkortet med fyra stift, medan AMD-kylflänsar måste monteras i en vinkel i en metallram.
Säkra CPU-kylflänsen. Processen skiljer sig åt per typ av kylelement. Intel-kylflänsar är anslutna till moderkortet med fyra stift, medan AMD-kylflänsar måste monteras i en vinkel i en metallram. - Anslut kylflänsen till CPU_FANanslutning på moderkortet. Detta ger ström till kylfläkten.
 Sätt tillbaka allt du tidigare har lossat. Innan du stänger datorn igen, se till att allt är anslutet som det ska, allt du kopplade bort för att komma åt CPU måste anslutas igen.
Sätt tillbaka allt du tidigare har lossat. Innan du stänger datorn igen, se till att allt är anslutet som det ska, allt du kopplade bort för att komma åt CPU måste anslutas igen.  Stäng huset. Sätt tillbaka sidopanelen och fäst den med skruvarna. Placera datorn under skrivbordet igen och anslut alla kablar på baksidan.
Stäng huset. Sätt tillbaka sidopanelen och fäst den med skruvarna. Placera datorn under skrivbordet igen och anslut alla kablar på baksidan.  Försök att sätta på din dator. Om du bara bytt ut processorn, inte ditt moderkort, kan du antagligen bara starta din dator. Öppna CPU-Z eller fönstret "Systemegenskaper" (⊞ Vinn+Paus) för att se till att din nya processor känns igen.
Försök att sätta på din dator. Om du bara bytt ut processorn, inte ditt moderkort, kan du antagligen bara starta din dator. Öppna CPU-Z eller fönstret "Systemegenskaper" (⊞ Vinn+Paus) för att se till att din nya processor känns igen.  Installera om operativsystemet (om det behövs). Om du installerade ett nytt moderkort eller om processorn skiljer sig mycket från din gamla processor måste du antagligen installera om ditt operativsystem. Om du har startproblem efter installationen av din nya processor är lösningen att installera om operativsystemet.
Installera om operativsystemet (om det behövs). Om du installerade ett nytt moderkort eller om processorn skiljer sig mycket från din gamla processor måste du antagligen installera om ditt operativsystem. Om du har startproblem efter installationen av din nya processor är lösningen att installera om operativsystemet. - Installera om Windows 7
- Installera om Windows Vista
- Installera om Windows XP
- Installera om Ubuntu Linux
- Installera om Windows 8
- Installera om Windows 10



