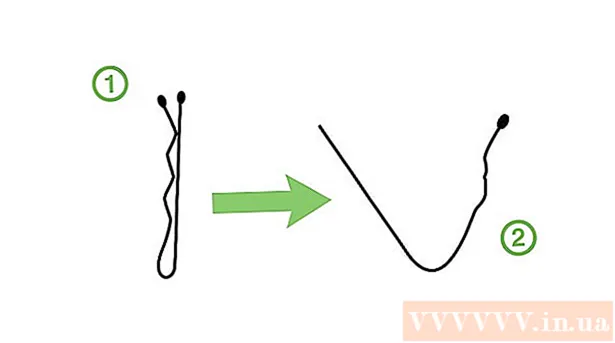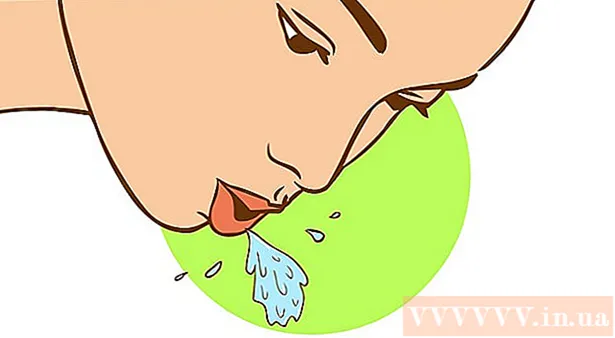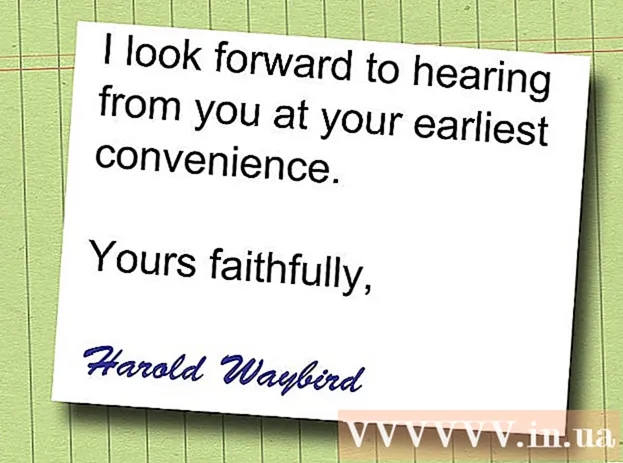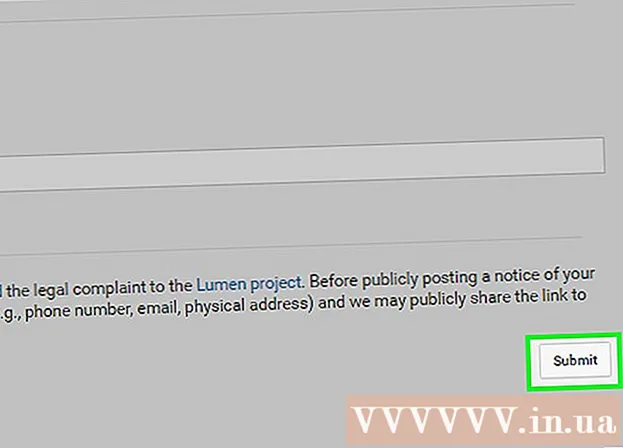Författare:
Judy Howell
Skapelsedatum:
28 Juli 2021
Uppdatera Datum:
1 Juli 2024

Innehåll
Många som använder iTunes-programvaran för att hantera och spela sina musikfiler väljer också att använda iTunes för att hantera musikfiler som erhållits med annan programvara. iTunes har flera alternativ som tillåter användare att lägga till musik i sitt bibliotek, inklusive att importera CD-skivor och importera musik från annan programvara. Musikfiler som du inte kan lägga till på detta sätt kan placeras i en mapp som du sedan lägger till i iTunes.
Att gå
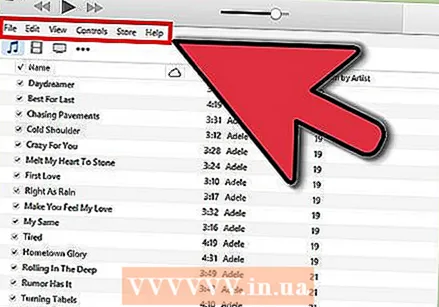 Öppna iTunes och gör menyraden synlig. Gå till iTunes och öppna ditt bibliotek (det spelar ingen roll om du gör det med artister, album eller låtar). I det övre vänstra hörnet ser du en liten rektangel som är halvfylld. Klicka på detta så öppnas en meny. Rulla nedåt och klicka på "Visa menyraden." När du har gjort det ska den traditionella menyn med "File", "Edit", "View", "Controls", "Store" och "Help" visas.
Öppna iTunes och gör menyraden synlig. Gå till iTunes och öppna ditt bibliotek (det spelar ingen roll om du gör det med artister, album eller låtar). I det övre vänstra hörnet ser du en liten rektangel som är halvfylld. Klicka på detta så öppnas en meny. Rulla nedåt och klicka på "Visa menyraden." När du har gjort det ska den traditionella menyn med "File", "Edit", "View", "Controls", "Store" och "Help" visas. - Hoppa över detta steg om du redan kan se menyraden.
 Hitta den musik du vill lägga till i iTunes. Oavsett om du har laddat ner MP3-filer från Internet eller har musik någonstans på din dator måste du hitta mappen som innehåller musiken. Sök på din dator (utanför iTunes) och hitta din musikmapp. Flytta den här filmappen till en lätt att hitta plats, till exempel på skrivbordet eller i nedladdningsmappen. Detta gör det lättare att hitta mappen när du lägger till mappen i iTunes senare.
Hitta den musik du vill lägga till i iTunes. Oavsett om du har laddat ner MP3-filer från Internet eller har musik någonstans på din dator måste du hitta mappen som innehåller musiken. Sök på din dator (utanför iTunes) och hitta din musikmapp. Flytta den här filmappen till en lätt att hitta plats, till exempel på skrivbordet eller i nedladdningsmappen. Detta gör det lättare att hitta mappen när du lägger till mappen i iTunes senare.  Kontrollera filtilläggen för att se om de är kompatibla med iTunes. Mest musik kan läggas till iTunes utan problem, men kolla bara om så är fallet. Musikfilerna kan ha följande tillägg: AAC, MP3, WAV, AIFF, AA eller M4A. Om du har oskyddade WMA-filer kan iTunes konvertera dem till ett format som de kan använda. Annars måste du konvertera musiken innan du lägger till den i iTunes.
Kontrollera filtilläggen för att se om de är kompatibla med iTunes. Mest musik kan läggas till iTunes utan problem, men kolla bara om så är fallet. Musikfilerna kan ha följande tillägg: AAC, MP3, WAV, AIFF, AA eller M4A. Om du har oskyddade WMA-filer kan iTunes konvertera dem till ett format som de kan använda. Annars måste du konvertera musiken innan du lägger till den i iTunes. 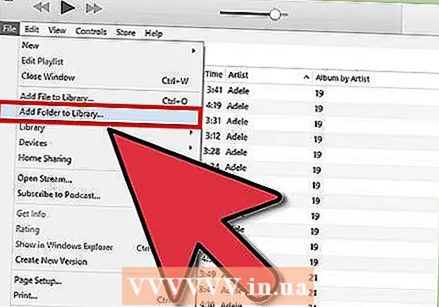 Lägg till den nya mappen till iTunes. Klicka på "File". På Mac ser du alternativet "Lägg till bibliotek ...", i Windows "Lägg till mapp till bibliotek". Klicka på motsvarande alternativ och låt iTunes öppna ett webbläsarfönster.
Lägg till den nya mappen till iTunes. Klicka på "File". På Mac ser du alternativet "Lägg till bibliotek ...", i Windows "Lägg till mapp till bibliotek". Klicka på motsvarande alternativ och låt iTunes öppna ett webbläsarfönster. - Det finns också ett alternativ "Lägg till fil i biblioteket", men det lägger bara till enskilda låtar till iTunes, inte en hel mapp.
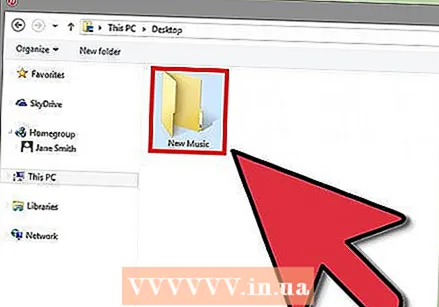 Leta efter mappen du skapade. I det nyöppnade fönstret kan du söka efter filmappen med din musik i. Klicka på den för att välja mapp och klicka sedan på "Välj mapp" längst ner i fönstret.
Leta efter mappen du skapade. I det nyöppnade fönstret kan du söka efter filmappen med din musik i. Klicka på den för att välja mapp och klicka sedan på "Välj mapp" längst ner i fönstret. - Om du använder "Lägg till fil i biblioteket" kan du välja flera filer genom att trycka på shift-knappen och klicka på filerna - så kan du lägga till en hel mapp.
 Sök efter den mapp du vill lägga till i iTunes-biblioteket. Om du klickade på "Välj mapp" bör webbläsarfönstret stängas automatiskt och återgå till iTunes-biblioteket. Vänta 5-10 sekunder, sök sedan i biblioteket för att se om musiken verkligen har lagts till. Det kan ta en stund innan filerna kopieras, så tålamod om du inte hittar filerna omedelbart. När du hittar mappen, testa musiken för att se till att den inte är skadad. Om de inte är det är du klar!
Sök efter den mapp du vill lägga till i iTunes-biblioteket. Om du klickade på "Välj mapp" bör webbläsarfönstret stängas automatiskt och återgå till iTunes-biblioteket. Vänta 5-10 sekunder, sök sedan i biblioteket för att se om musiken verkligen har lagts till. Det kan ta en stund innan filerna kopieras, så tålamod om du inte hittar filerna omedelbart. När du hittar mappen, testa musiken för att se till att den inte är skadad. Om de inte är det är du klar!
Tips
- Du kan också lägga till din musikmapp i iTunes genom att dra mappen till iTunes-ikonen på skrivbordet.
Varningar
- På Mac fungerar det lite annorlunda med att klippa, klistra in och flytta filer. Mac tillåter ofta inte att klippa och klistra in eftersom du kanske glömmer att klistra in filen - så småningom förlorar den. Använd "Cmd" -knappen om du vill klippa ut och klistra in istället för att kopiera.