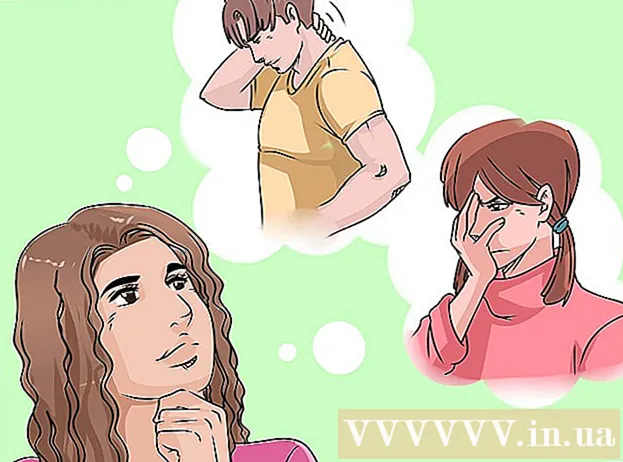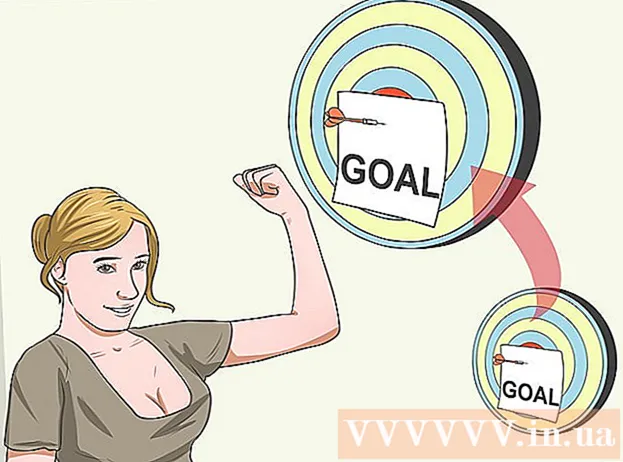Författare:
Tamara Smith
Skapelsedatum:
21 Januari 2021
Uppdatera Datum:
1 Juli 2024
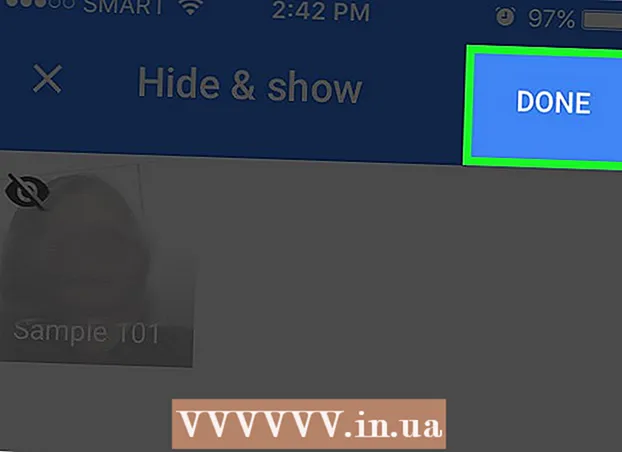
Innehåll
- Att gå
- Metod 1 av 5: Märk ansikten i mobilappen
- Metod 2 av 5: Märk ansikten på webbplatsen
- Metod 3 av 5: Ta bort foton från en etikett
- Metod 4 av 5: Byt namn på eller ta bort en etikett
- Metod 5 av 5: Dölj ansikten från sökresultaten
- Tips
För att märka ett ansikte i Google Foto, klicka eller tryck på sökfältet och välj sedan ett ansikte. Skriv sedan ett namn så att du enkelt kan hitta foton av den här personen i Google Foto. Du kan byta etiketter när som helst och ge liknande ansikten samma etikett. Du kommer också att kunna ta bort vissa ansikten från sökresultaten. Lär dig hur du använder den här ansiktsgrupperingsfunktionen för att förbättra dina Google Photos-sökningar.
Att gå
Metod 1 av 5: Märk ansikten i mobilappen
 Tryck på Google Foto-ikonen. När du öppnar appen Google Foto ser du en lista över dina foton.
Tryck på Google Foto-ikonen. När du öppnar appen Google Foto ser du en lista över dina foton.  Se till att funktionen "Ansiktsgruppering" är aktiverad. Annars kommer du inte att kunna skapa grupper baserat på ansikten.
Se till att funktionen "Ansiktsgruppering" är aktiverad. Annars kommer du inte att kunna skapa grupper baserat på ansikten. - Tryck på menyn ☰ och välj "Inställningar".
- Se till att omkopplaren "Ansiktsgruppering" är på. (Du kan stänga av den när som helst)
- Tryck på bakåtpilen för att återgå till foton.
 Tryck in i sökfältet. Sökmenyn utvidgas till att innehålla en rad med olika miniatyrbilder av foton.
Tryck in i sökfältet. Sökmenyn utvidgas till att innehålla en rad med olika miniatyrbilder av foton. - Denna funktion är inte tillgänglig i ditt land om du inte ser ansikten.
 Tryck på högerpilen för att se alla ansikten. Nu ser du alla ansikten som Google har identifierat i dina foton.
Tryck på högerpilen för att se alla ansikten. Nu ser du alla ansikten som Google har identifierat i dina foton. - Oroa dig inte om du ser två bilder av samma person i listan - du kommer att kunna gruppera dem senare.
 Tryck på ett ansikte för att märka. En ny skärm visas med personens ansikte högst upp och orden "Vem är det här?" Nedan.
Tryck på ett ansikte för att märka. En ny skärm visas med personens ansikte högst upp och orden "Vem är det här?" Nedan.  Tryck på "Vem är det här?". Ett textfält visas med fältet "Nytt namn" och kontakter att välja mellan.
Tryck på "Vem är det här?". Ett textfält visas med fältet "Nytt namn" och kontakter att välja mellan.  Ange eller välj ett namn. Eftersom taggar bara finns där för att hjälpa dig att hitta dina foton kommer ingen utom du att se det här namnet.
Ange eller välj ett namn. Eftersom taggar bara finns där för att hjälpa dig att hitta dina foton kommer ingen utom du att se det här namnet.  Tryck på bocken eller "Enter" på tangentbordet. Namnet kommer nu att ställas in som etikett för ansiktet.
Tryck på bocken eller "Enter" på tangentbordet. Namnet kommer nu att ställas in som etikett för ansiktet.  Tryck på sökfältet. Om du såg mer än en ansiktsikon för den här personen kan du gruppera dem alla genom att tilldela dem samma etikett. Du kommer att se ansiktsikonen dyka upp igen.
Tryck på sökfältet. Om du såg mer än en ansiktsikon för den här personen kan du gruppera dem alla genom att tilldela dem samma etikett. Du kommer att se ansiktsikonen dyka upp igen.  Tryck på ett annat foto av personens ansikte. Du kommer att se "Vem är det här?" Fältet visas igen uppe till vänster på skärmen.
Tryck på ett annat foto av personens ansikte. Du kommer att se "Vem är det här?" Fältet visas igen uppe till vänster på skärmen.  Skriv samma etikett som du skrev tidigare. Etiketten och en ikon för personens ansikte kommer att visas i sökresultaten.
Skriv samma etikett som du skrev tidigare. Etiketten och en ikon för personens ansikte kommer att visas i sökresultaten.  Tryck på etiketten i sökresultaten. En popup dyker upp och frågar "Är dessa två samma person?" Båda ansiktena (av samma person) visas precis nedanför dessa ord.
Tryck på etiketten i sökresultaten. En popup dyker upp och frågar "Är dessa två samma person?" Båda ansiktena (av samma person) visas precis nedanför dessa ord.  Tryck på "Ja". Nu när båda ansikten tilldelas samma etikett betyder det att Google visar de foton som är associerade med båda ansiktsikonerna i sökresultaten när du anger den etiketten.
Tryck på "Ja". Nu när båda ansikten tilldelas samma etikett betyder det att Google visar de foton som är associerade med båda ansiktsikonerna i sökresultaten när du anger den etiketten. - Du kan behöva upprepa proceduren flera gånger för samma person.
Metod 2 av 5: Märk ansikten på webbplatsen
 Gå till http://photos.google.com. Du kan använda Googles "Face Group" -funktion för att märka liknande ansikten, vilket gör det möjligt att hitta foton genom att söka efter personens namn. Om du inte redan är inloggad på Google Foto bör du göra det nu.
Gå till http://photos.google.com. Du kan använda Googles "Face Group" -funktion för att märka liknande ansikten, vilket gör det möjligt att hitta foton genom att söka efter personens namn. Om du inte redan är inloggad på Google Foto bör du göra det nu.  Se till att ansiktsgruppering är aktiverad. Innan du kan märka och gruppera liknande ansikten måste du se till att funktionen är påslagen (och tillgänglig där du bor).
Se till att ansiktsgruppering är aktiverad. Innan du kan märka och gruppera liknande ansikten måste du se till att funktionen är påslagen (och tillgänglig där du bor). - Klicka på menyn "..." till vänster på skärmen.
- Klicka på "Inställningar".
- Se till att omkopplaren "Grupp liknande ansikten" är på. Om du inte ser detta val är funktionen inte tillgänglig i ditt land.
- Klicka på knappen Tillbaka i din webbläsare för att återgå till dina foton.
 Klicka i sökfältet. En lista över ansiktsikoner visas högst upp i den förstorade menyn. Om du inte ser en bild av ansiktet du vill märka, klicka sedan på högerpilen för att se fler ansikten.
Klicka i sökfältet. En lista över ansiktsikoner visas högst upp i den förstorade menyn. Om du inte ser en bild av ansiktet du vill märka, klicka sedan på högerpilen för att se fler ansikten.  Klicka på fotot av ett ansikte för att ge det en tagg. Oroa dig inte om du ser samma person på olika foton. Du kommer att kunna gruppera dem senare.
Klicka på fotot av ett ansikte för att ge det en tagg. Oroa dig inte om du ser samma person på olika foton. Du kommer att kunna gruppera dem senare.  Klicka på "Vem är det här?"I det övre vänstra hörnet på skärmen. Nu ser du alternativet att skriva in fältet eller välja ett namn från listan.
Klicka på "Vem är det här?"I det övre vänstra hörnet på skärmen. Nu ser du alternativet att skriva in fältet eller välja ett namn från listan.  Ange eller välj ett namn. Ingen annan än du kommer att se det här namnet - även om du väljer ett fullständigt namn från kontaktlistan.
Ange eller välj ett namn. Ingen annan än du kommer att se det här namnet - även om du väljer ett fullständigt namn från kontaktlistan.  Klicka på "Klar". När du nu anger det namnet i sökfältet visas foton av den här personen i resultaten.
Klicka på "Klar". När du nu anger det namnet i sökfältet visas foton av den här personen i resultaten.  Klicka i sökfältet. Om du såg mer än en ansiktsikon för en person kan du gruppera dem alla genom att tilldela dem samma etikett. Du kommer att se ansiktsikonerna visas igen.
Klicka i sökfältet. Om du såg mer än en ansiktsikon för en person kan du gruppera dem alla genom att tilldela dem samma etikett. Du kommer att se ansiktsikonerna visas igen.  Klicka på ett annat foto av personens ansikte. Du kommer att se "Vem är det här?" Fältet visas igen uppe till vänster på skärmen.
Klicka på ett annat foto av personens ansikte. Du kommer att se "Vem är det här?" Fältet visas igen uppe till vänster på skärmen.  Skriv samma etikett som du skrev tidigare. Etiketten och ikonen för personens ansikte kommer att visas i sökresultaten.
Skriv samma etikett som du skrev tidigare. Etiketten och ikonen för personens ansikte kommer att visas i sökresultaten.  Klicka på etiketten i sökresultaten. En popup dyker upp och frågar "Är det samma person?". Båda ansiktena (av samma person) visas under dessa ord.
Klicka på etiketten i sökresultaten. En popup dyker upp och frågar "Är det samma person?". Båda ansiktena (av samma person) visas under dessa ord.  Klicka på "Ja". Nu när båda ansikten tilldelas samma etikett betyder det att Google visar de foton som är associerade med båda ansiktsikonerna i sökresultaten när du anger den etiketten.
Klicka på "Ja". Nu när båda ansikten tilldelas samma etikett betyder det att Google visar de foton som är associerade med båda ansiktsikonerna i sökresultaten när du anger den etiketten. - Du kan behöva upprepa proceduren flera gånger för samma person.
Metod 3 av 5: Ta bort foton från en etikett
 Öppna Google Foton på din enhet. Börja med att öppna Google Foto på din mobila enhet eller genom att gå till http://photos.google.com i din webbläsare.
Öppna Google Foton på din enhet. Börja med att öppna Google Foto på din mobila enhet eller genom att gå till http://photos.google.com i din webbläsare.  Skriv in etiketten i sökfältet. Etiketten ska nu visas högst upp i sökresultaten.
Skriv in etiketten i sökfältet. Etiketten ska nu visas högst upp i sökresultaten.  Välj etiketten från sökresultaten. Nu ser du etikettens sida med alla foton som är associerade med ansiktsetiketten - inklusive de som inte hör hemma där.
Välj etiketten från sökresultaten. Nu ser du etikettens sida med alla foton som är associerade med ansiktsetiketten - inklusive de som inte hör hemma där.  Klicka på menyn ⁝ längst upp till höger på sidan. En kort meny visas.
Klicka på menyn ⁝ längst upp till höger på sidan. En kort meny visas.  Välj "Ta bort resultat". En cirkel visas i det övre vänstra hörnet på varje foto. På så sätt kan du välja flera bilder samtidigt om du vill.
Välj "Ta bort resultat". En cirkel visas i det övre vänstra hörnet på varje foto. På så sätt kan du välja flera bilder samtidigt om du vill.  Klicka eller tryck på cirkeln för att välja det foto du vill ta bort. Du kan klicka eller trycka på flera foton för att välja mer än ett foto.
Klicka eller tryck på cirkeln för att välja det foto du vill ta bort. Du kan klicka eller trycka på flera foton för att välja mer än ett foto.  Klicka eller tryck på "Radera". Den här länken finns längst upp till höger på sidan. När du klickar på den tas taggen bort från fotot.
Klicka eller tryck på "Radera". Den här länken finns längst upp till höger på sidan. När du klickar på den tas taggen bort från fotot.
Metod 4 av 5: Byt namn på eller ta bort en etikett
 Öppna Google Foton. Börja med att öppna Google Photos på din mobila enhet eller genom att gå till http://photos.google.com i din webbläsare.
Öppna Google Foton. Börja med att öppna Google Photos på din mobila enhet eller genom att gå till http://photos.google.com i din webbläsare.  Skriv in etiketten i sökfältet. Etiketten du vill ändra ska visas i sökresultaten.
Skriv in etiketten i sökfältet. Etiketten du vill ändra ska visas i sökresultaten.  Välj etiketten från sökresultaten. Nu kommer du att se sidan för ansiktsmärkning med alla foton som är associerade med ansiktsmärket.
Välj etiketten från sökresultaten. Nu kommer du att se sidan för ansiktsmärkning med alla foton som är associerade med ansiktsmärket.  Klicka på menyn ⁝ längst upp till höger på sidan. En kort meny visas.
Klicka på menyn ⁝ längst upp till höger på sidan. En kort meny visas.  Välj "Redigera namnetikett" för att byta namn på etiketten. Så här ändrar du det aktuella etikettnamnet:
Välj "Redigera namnetikett" för att byta namn på etiketten. Så här ändrar du det aktuella etikettnamnet: - Backspace över det aktuella etikettnamnet.
- Skriv ett nytt namn för etiketten.
- Tryck på bakåtpilen för att spara dina ändringar.
 Välj "Ta bort namnmärke" för att ta bort taggen. Foton raderas inte, bara taggen raderas.
Välj "Ta bort namnmärke" för att ta bort taggen. Foton raderas inte, bara taggen raderas. - Nästa gång du söker efter något i Google Foto kommer du att märka att ansiktet som tidigare var associerat med den här taggen nu inte längre finns i listan om taggade ansikten. Du kan tilldela den en ny etikett när som helst.
Metod 5 av 5: Dölj ansikten från sökresultaten
 Öppna Google Foton. Du kan välja att dölja alla foton som matchar ett visst ansikte, oavsett om du har taggat dem eller inte. Använd den här metoden om det finns en person i dina foton som du inte vill se i sökresultaten.
Öppna Google Foton. Du kan välja att dölja alla foton som matchar ett visst ansikte, oavsett om du har taggat dem eller inte. Använd den här metoden om det finns en person i dina foton som du inte vill se i sökresultaten.  Klicka i sökfältet. Sökmenyn kommer nu att visas och du ser en lista över ansikten högst upp.
Klicka i sökfältet. Sökmenyn kommer nu att visas och du ser en lista över ansikten högst upp.  Klicka eller tryck på högerpilen för att se alla ansikten. Förutom alla ansikten kommer ikonen ⁝ också att visas i det övre högra hörnet på skärmen.
Klicka eller tryck på högerpilen för att se alla ansikten. Förutom alla ansikten kommer ikonen ⁝ också att visas i det övre högra hörnet på skärmen.  Klicka på ikonen ⁝ och välj "Hide & Show People". Om du använder webbplatsen istället för mobilappen, kommer den här länken att kallas "Visa & dölj människor".
Klicka på ikonen ⁝ och välj "Hide & Show People". Om du använder webbplatsen istället för mobilappen, kommer den här länken att kallas "Visa & dölj människor".  Klicka på ett ansikte du vill dölja. Det här kan vara någon du inte vill se just nu.
Klicka på ett ansikte du vill dölja. Det här kan vara någon du inte vill se just nu. - Klicka eller tryck på flera ansikten i listan för att dölja mer än ett ansikte.
- Du kommer att kunna ta bort den här personen genom att återvända till den här sidan och klicka på deras ansikte.
 Klicka på "Klar" längst upp till höger på skärmen. Nu ser du inte längre personens ansikte i dina sökresultat när du söker efter foton.
Klicka på "Klar" längst upp till höger på skärmen. Nu ser du inte längre personens ansikte i dina sökresultat när du söker efter foton.
Tips
- Vissa bilder lagrar platsinformation inuti fotot. Försök att söka efter ett stadsnamn i Google Foto för att se alla foton som tagits i staden.
- Om du vill visa alla videor i ditt Google Photos-konto klickar du i sökfältet och väljer "Videos" i sökmenyn.