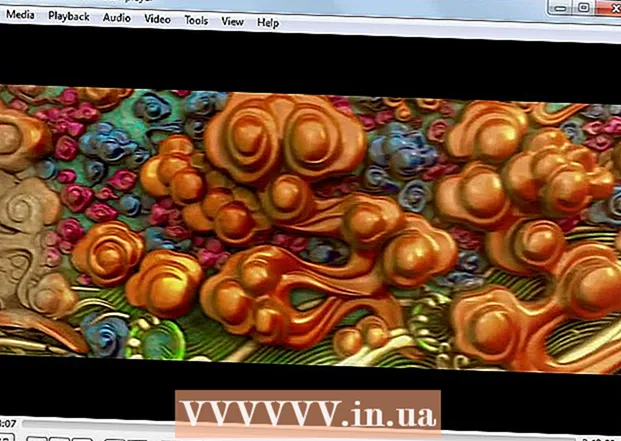Författare:
Christy White
Skapelsedatum:
5 Maj 2021
Uppdatera Datum:
1 Juli 2024

Innehåll
Denna wikiHow lär dig hur du skapar en lagermask som kan användas för att dölja eller visa delar av andra lager i Adobe Photoshop.
Att gå
 Öppna eller skapa en Photoshop-fil. Dubbelklicka på den blå ikonen med bokstäverna för att göra dettaPs ' och sedan vidare Fil i huvudmenyn.
Öppna eller skapa en Photoshop-fil. Dubbelklicka på den blå ikonen med bokstäverna för att göra dettaPs ' och sedan vidare Fil i huvudmenyn. - Klicka på Öppna... för att öppna ett befintligt dokument, eller ...
- Klicka på Ny... för att skapa ett nytt dokument.
 Klicka på det lager du vill maskera. Lagerpanelen finns längst ner till höger i appen.
Klicka på det lager du vill maskera. Lagerpanelen finns längst ner till höger i appen. 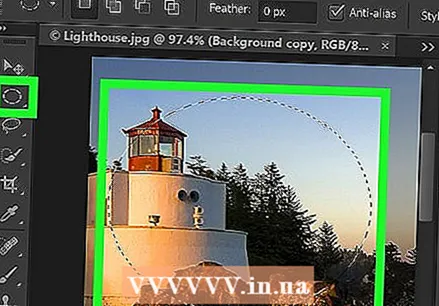 Välj det område du vill hålla synligt. Du gör detta enligt följande:
Välj det område du vill hålla synligt. Du gör detta enligt följande: - Använd markeringsverktyget för att välja ett större område utan exakta kanter. (Markeringsverktyget är den streckade linjeikonen högst upp i verktygsmenyn. Håll ned markeringsverktyget för att visa alla verktygets alternativ i en rullgardinsmeny); eller
- Använd pennaverktyget för att skissera konturerna med en mer exakt form, till exempel de enskilda kronbladen. (Pennverktyget är ikonen för spetsen på en reservoarpenna ovanför T. i verktygsmenyn. Håll ned pennverktyget för de olika alternativen för detta verktyg i en rullgardinsmeny).
 Klicka på ikonen "Lägg till lagermask". Detta är en grå rektangel med en mörk cirkel under lagerfönstret.
Klicka på ikonen "Lägg till lagermask". Detta är en grå rektangel med en mörk cirkel under lagerfönstret. - När du har använt pennverktyget för att göra valet klickar du på ikonen igen efter att du har ändrat etiketten till "Lägg till klippklippningsväg".
 Spara dina ändringar. Du gör detta genom att Fil i huvudmenyn och klicka sedan på Spara i urvalsmenyn.
Spara dina ändringar. Du gör detta genom att Fil i huvudmenyn och klicka sedan på Spara i urvalsmenyn.
Tips
- Dubbelklicka på masken i lagerfönstret till Densitet och Fjäder och gör masken mer transparent, eller mjukare kanterna mer.