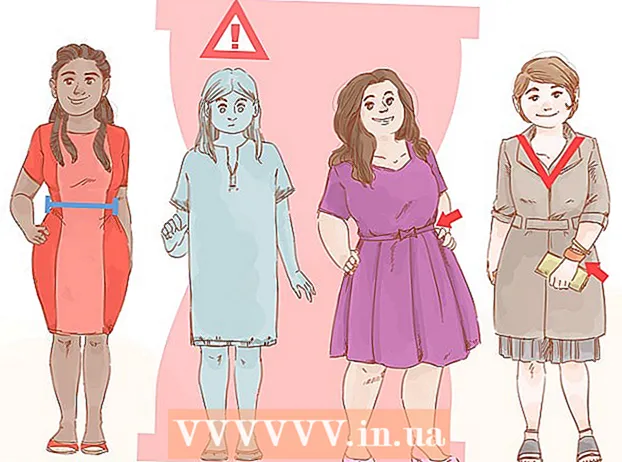Författare:
Eugene Taylor
Skapelsedatum:
7 Augusti 2021
Uppdatera Datum:
1 Juli 2024
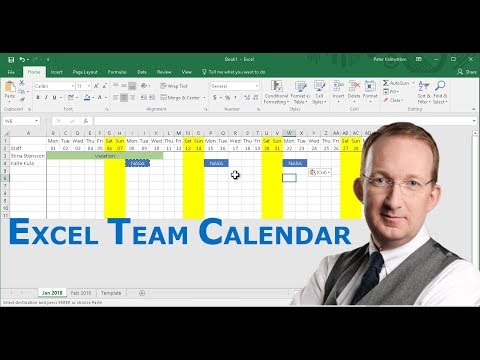
Innehåll
- Att gå
- Metod 1 av 2: Använda en Excel-mall
- Metod 2 av 2: Importera en Excel-lista till Outlook-kalendern
Även om det inte är känt som ett kalenderprogram kan du använda Excel för att skapa och hantera en kalender. Det finns flera kalendermallar som du kan anpassa efter eget tycke, vilket blir mycket snabbare än att försöka skapa en kalender från grunden. Du kan också ta en lista med kalenderdata från ett kalkylark och importera den till din Outlook-kalender.
Att gå
Metod 1 av 2: Använda en Excel-mall
 Starta ett nytt Excel-dokument. När du klickar på fliken "Arkiv" eller på Office-knappen och sedan klickar på "Ny" kommer du att få ett antal olika mallar att välja mellan.
Starta ett nytt Excel-dokument. När du klickar på fliken "Arkiv" eller på Office-knappen och sedan klickar på "Ny" kommer du att få ett antal olika mallar att välja mellan. - I vissa versioner av Excel, t.ex. Excel 2011 för Mac, väljer du "Nytt från mall" från Arkiv-menyn istället för "Nytt".
- Med en kalender från en mall kan du skapa en tom kalender som du kan fylla med händelser. Ingen av dina data kommer att konverteras till ett kalenderformat. Om du vill konvertera en lista med Excel-data till en Outlook-kalender, se nästa kapitel.
 Leta efter kalendermallar. Beroende på vilken version av Office du använder kan det finnas en grupp "Kalendrar", eller så kan du bara skriva in ordet "kalender" i sökfältet. Vissa versioner av Excel har några kalendermallar på huvudsidan. Om det räcker för dig kan du använda det eller så kan du leta efter alla olika kalendermallar som är tillgängliga online.
Leta efter kalendermallar. Beroende på vilken version av Office du använder kan det finnas en grupp "Kalendrar", eller så kan du bara skriva in ordet "kalender" i sökfältet. Vissa versioner av Excel har några kalendermallar på huvudsidan. Om det räcker för dig kan du använda det eller så kan du leta efter alla olika kalendermallar som är tillgängliga online. - Beroende på vad du letar efter kan du bli mer specifik. Om du till exempel vill ha en kalender för dina studier kan du söka efter "skolkalender".
 Ställ in mallen till rätt data. När en mall har laddats ser du en ny, tom kalender. Datumen kommer troligen inte att vara korrekta, men du kan vanligtvis fixa det med den meny som visas när du väljer ett datum.
Ställ in mallen till rätt data. När en mall har laddats ser du en ny, tom kalender. Datumen kommer troligen inte att vara korrekta, men du kan vanligtvis fixa det med den meny som visas när du väljer ett datum. - Proceduren beror på vilken mall du använder. Vanligtvis kan du välja år eller månad som visas och klicka sedan på ▼ -knappen som visas bredvid den. Detta ger dig ett antal alternativ att välja mellan och kalendern uppdateras automatiskt.
- Du kan vanligtvis också ställa in veckans första dag genom att välja den och välja en ny.
 Kolla in andra tips. Många mallar har ett textfält med tips som berättar mer om hur du ändrar datum eller ändrar andra inställningar för kalendermallen. Du måste ta bort dessa tips om du inte vill att de ska visas i din tryckta kalender.
Kolla in andra tips. Många mallar har ett textfält med tips som berättar mer om hur du ändrar datum eller ändrar andra inställningar för kalendermallen. Du måste ta bort dessa tips om du inte vill att de ska visas i din tryckta kalender.  Justera alla bilder du vill ändra. Du kan ändra utseendet på något av elementen genom att välja ett och sedan göra ändringar på fliken Hem. Du kan ändra typsnitt, färg, storlek och mycket mer, precis som du kan med vilket objekt som helst i Excel.
Justera alla bilder du vill ändra. Du kan ändra utseendet på något av elementen genom att välja ett och sedan göra ändringar på fliken Hem. Du kan ändra typsnitt, färg, storlek och mycket mer, precis som du kan med vilket objekt som helst i Excel.  Ange händelserna. När du har ställt in kalendern korrekt kan du börja skriva in händelser och information. Välj cellen där du vill ange en händelse och börja skriva. Om du behöver ange mer än en sak på en dag kan du behöva bli lite kreativ med din rymdlayout.
Ange händelserna. När du har ställt in kalendern korrekt kan du börja skriva in händelser och information. Välj cellen där du vill ange en händelse och börja skriva. Om du behöver ange mer än en sak på en dag kan du behöva bli lite kreativ med din rymdlayout.
Metod 2 av 2: Importera en Excel-lista till Outlook-kalendern
 Skapa ett nytt tomt kalkylark i Excel. Du kan importera data från Excel till din Outlook-kalender. Detta kan göra det mycket enklare att importera saker som arbetsscheman.
Skapa ett nytt tomt kalkylark i Excel. Du kan importera data från Excel till din Outlook-kalender. Detta kan göra det mycket enklare att importera saker som arbetsscheman.  Lägg till lämpliga rubriker i kalkylbladet. Det blir mycket lättare att importera din lista till Outlook om ditt kalkylark är formaterat med rätt rubriker. Lägg till följande rubriker i första raden:
Lägg till lämpliga rubriker i kalkylbladet. Det blir mycket lättare att importera din lista till Outlook om ditt kalkylark är formaterat med rätt rubriker. Lägg till följande rubriker i första raden: - Ämne
- Startdatum
- Starttid
- Slutdatum
- Sluttid
- Beskrivning
- Plats
 Placera varje kalenderpost i en ny rad. Fältet "Ämne" är namnet på händelsen som den visas i din kalender. Du behöver inte ange något för varje fält, men du behöver minst ett "Startdatum" samt ett "Ämne".
Placera varje kalenderpost i en ny rad. Fältet "Ämne" är namnet på händelsen som den visas i din kalender. Du behöver inte ange något för varje fält, men du behöver minst ett "Startdatum" samt ett "Ämne". - Se till att ange datumet i MM / DD / YY eller DD / MM / YY-format så att det kan läsas ordentligt av Outlook.
- Du kan skapa en flerdagshändelse med fälten "Startdatum" och "Slutdatum".
 Öppna menyn "Spara som". När du är klar med att lägga till händelser i listan kan du spara en kopia av dem i ett format som kan läsas av Outlook.
Öppna menyn "Spara som". När du är klar med att lägga till händelser i listan kan du spara en kopia av dem i ett format som kan läsas av Outlook.  Välj "CSV (kommaseparerad)" från filtyperna. Detta är ett vanligt format som kan importeras till olika program, inklusive Outlook.
Välj "CSV (kommaseparerad)" från filtyperna. Detta är ett vanligt format som kan importeras till olika program, inklusive Outlook.  Spara filen. Ge listan ett namn och spara den i CSV-format. Klicka på "Ja" när Excel frågar om du vill fortsätta.
Spara filen. Ge listan ett namn och spara den i CSV-format. Klicka på "Ja" när Excel frågar om du vill fortsätta.  Öppna din Outlook-kalender. Outlook är en del av Office, och det kommer vanligtvis att installeras när du har Excel installerat. När Outlook är öppet klickar du på knappen "Kalender" längst ned till vänster på skärmen för att visa din kalender.
Öppna din Outlook-kalender. Outlook är en del av Office, och det kommer vanligtvis att installeras när du har Excel installerat. När Outlook är öppet klickar du på knappen "Kalender" längst ned till vänster på skärmen för att visa din kalender.  Klicka på fliken "Arkiv" och välj "Öppna & exportera ". Flera alternativ visas för hantering av Outlook-data.
Klicka på fliken "Arkiv" och välj "Öppna & exportera ". Flera alternativ visas för hantering av Outlook-data.  Välj "Import Export ". Detta öppnar ett nytt fönster för import och export av data till och från Outlook.
Välj "Import Export ". Detta öppnar ett nytt fönster för import och export av data till och från Outlook.  Välj "Importera data från ett annat program eller en annan fil" och sedan "Kommaseparerade värden ". Du kommer att bli ombedd att välja en fil som ska laddas.
Välj "Importera data från ett annat program eller en annan fil" och sedan "Kommaseparerade värden ". Du kommer att bli ombedd att välja en fil som ska laddas.  Klicka på "Bläddra" och leta reda på CSV-filen du skapade i Excel. Vanligtvis finns det i mappen Dokument om du inte har ändrat standardplatsen i Excel.
Klicka på "Bläddra" och leta reda på CSV-filen du skapade i Excel. Vanligtvis finns det i mappen Dokument om du inte har ändrat standardplatsen i Excel.  Se till att "Kalender" är valt som målmapp. Du måste välja detta eftersom du befinner dig i kalendervyn i Outlook.
Se till att "Kalender" är valt som målmapp. Du måste välja detta eftersom du befinner dig i kalendervyn i Outlook.  Klicka på "Slutför" för att importera filen. Din lista bearbetas och händelserna läggs till i din Outlook-kalender. Du kommer att se dina händelser på rätt platser, med tider som anges tidigare i din Excel-fil. Om du har inkluderat beskrivningarna kommer du att se dem när du har valt ett evenemang.
Klicka på "Slutför" för att importera filen. Din lista bearbetas och händelserna läggs till i din Outlook-kalender. Du kommer att se dina händelser på rätt platser, med tider som anges tidigare i din Excel-fil. Om du har inkluderat beskrivningarna kommer du att se dem när du har valt ett evenemang.