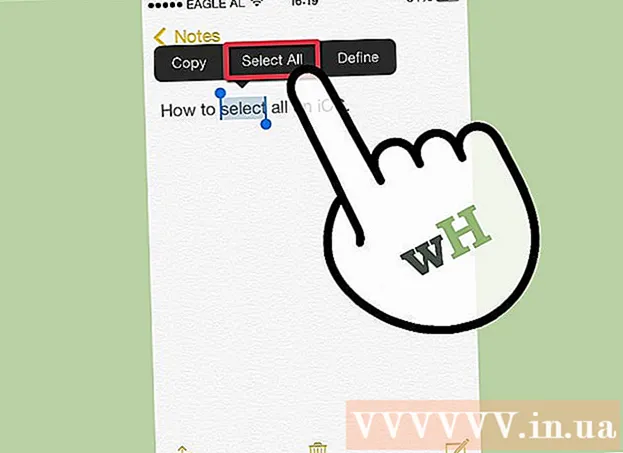Författare:
Clyde Lopez
Skapelsedatum:
20 Juli 2021
Uppdatera Datum:
1 Juli 2024

Innehåll
- Steg
- Metod 1 av 5: Hur man manuellt lägger till ett lock i Groove
- Metod 2 av 5: Så här lägger du till en omslagsbild till Windows Media Player i nätverket
- Metod 3 av 5: Hur man manuellt lägger till hud i Windows Media Player
- Metod 4 av 5: Så här redigerar du taggar med MP3Tag
- Metod 5 av 5: Hur man lägger till en beständig tagg
- Tips
- Varningar
I den här artikeln visar vi dig hur du lägger till eller ändrar musikalbum i Groove och Windows Media Player (WMP). Tänk på att vissa versioner av Windows 10 inte har Windows Media Player. Om du vill redigera MP3 -filer så att deras metadata innehåller albumkonstminiatyrer använder du MP3 Tag Editor.
Steg
Metod 1 av 5: Hur man manuellt lägger till ett lock i Groove
 1 Hitta och ladda ner albumkonst. Öppna en webbläsare, sök efter albumnamnet och orden "album cover" (till exempel "beatles album cover"), hitta det omslag du vill ha, högerklicka på det och välj "Save" från menyn.
1 Hitta och ladda ner albumkonst. Öppna en webbläsare, sök efter albumnamnet och orden "album cover" (till exempel "beatles album cover"), hitta det omslag du vill ha, högerklicka på det och välj "Save" från menyn. - I vissa webbläsare och / eller sökmotorer klickar du på fliken "Bilder" högst upp på sidan för att se omslagen.
- Du kan behöva ange en mapp för att ladda ner omslaget. Klicka i så fall på "Skrivbord" i den vänstra rutan i fönstret.
 2 Öppna startmenyn
2 Öppna startmenyn  . Klicka på Windows -logotypen i nedre vänstra hörnet av skärmen.
. Klicka på Windows -logotypen i nedre vänstra hörnet av skärmen.  3 Stiga på räffla. Detta kommer att söka efter Groove Music -spelaren.
3 Stiga på räffla. Detta kommer att söka efter Groove Music -spelaren.  4 Klicka på Groove musik. Det är en CD-formad ikon högst upp på Start-menyn. Groove Music -spelaren öppnas.
4 Klicka på Groove musik. Det är en CD-formad ikon högst upp på Start-menyn. Groove Music -spelaren öppnas.  5 Klicka på Min musik. Det är en flik i övre vänstra sidan av spårfönstret. Detta öppnar en lista över dina låtar som har lagts till i Groove.
5 Klicka på Min musik. Det är en flik i övre vänstra sidan av spårfönstret. Detta öppnar en lista över dina låtar som har lagts till i Groove. - Om du inte ser det här alternativet klickar du först på "☰" -ikonen i det övre vänstra hörnet av fönstret.
 6 Gå till fliken Album. Det är högst upp i fönstret Groove.
6 Gå till fliken Album. Det är högst upp i fönstret Groove.  7 Välj ett album. Klicka på albumet du vill redigera.
7 Välj ett album. Klicka på albumet du vill redigera. - Albumomslag kan inte läggas till enskilda låtar.
 8 Klicka på Ändra detaljer. Det är en flik högst upp på albumsidan. Fönstret "Redigera albuminformation" öppnas.
8 Klicka på Ändra detaljer. Det är en flik högst upp på albumsidan. Fönstret "Redigera albuminformation" öppnas. - Om låtarna inte ingår i albumet eller om det är listat som "Okänt album" visas inte knappen "Redigera detaljer". Högerklicka istället på låten, klicka på Redigera detaljer, ange ett namn i fältet Albumnamn och klicka sedan på Spara.
 9 Klicka på skivomslaget. Du hittar den på torget i det övre vänstra hörnet av fönstret Redigera albuminformation. Ett utforskarfönster öppnas.
9 Klicka på skivomslaget. Du hittar den på torget i det övre vänstra hörnet av fönstret Redigera albuminformation. Ett utforskarfönster öppnas. - Om inget omslag har lagts till i albumet än, kommer torget att vara tomt och en pennaformad ikon visas i det nedre vänstra hörnet av fönstret.
 10 Välj en bild. Klicka på ett nedladdat omslag eller omslag som du redan hade.
10 Välj en bild. Klicka på ett nedladdat omslag eller omslag som du redan hade. - Om en mapp öppnas i Utforskaren som inte innehåller omslag, klicka på önskad mapp till vänster i fönstret.
 11 Klicka på Öppen. Det är i det nedre högra hörnet av fönstret. Omslagsbilden kommer att läggas till albumet.
11 Klicka på Öppen. Det är i det nedre högra hörnet av fönstret. Omslagsbilden kommer att läggas till albumet.  12 Klicka på Spara. Det är längst ner i fönstret Redigera albuminformation.
12 Klicka på Spara. Det är längst ner i fönstret Redigera albuminformation.
Metod 2 av 5: Så här lägger du till en omslagsbild till Windows Media Player i nätverket
 1 Se till att du köper musik. Vanligtvis uppdaterar inte Window Media Player automatiskt albumkonst om musiken inte har köpts.
1 Se till att du köper musik. Vanligtvis uppdaterar inte Window Media Player automatiskt albumkonst om musiken inte har köpts. - Om du inte har köpt låtarna i albumet lägger du till omslaget manuellt.
 2 Anslut din dator till internet. Detta krävs för att Windows Media Player ska söka efter albumkonst. Om du kunde öppna någon webbsida kommer Windows Media Player att ansluta till nätverksdatabasen.
2 Anslut din dator till internet. Detta krävs för att Windows Media Player ska söka efter albumkonst. Om du kunde öppna någon webbsida kommer Windows Media Player att ansluta till nätverksdatabasen.  3 Öppna startmenyn
3 Öppna startmenyn  . Klicka på Windows -logotypen i nedre vänstra hörnet av skärmen.
. Klicka på Windows -logotypen i nedre vänstra hörnet av skärmen.  4 Stiga på Windows mediaspelare. Klicka först på sökfältet längst ned på Start -menyn om den inte har en markör.
4 Stiga på Windows mediaspelare. Klicka först på sökfältet längst ned på Start -menyn om den inte har en markör.  5 Klicka på Windows mediaspelare. Denna blå, orange och vita Play -knapp finns högst upp på Start -menyn. Windows Media Player startar.
5 Klicka på Windows mediaspelare. Denna blå, orange och vita Play -knapp finns högst upp på Start -menyn. Windows Media Player startar.  6 Klicka på Mediathek. Du hittar den här fliken i det övre vänstra hörnet av fönstret.
6 Klicka på Mediathek. Du hittar den här fliken i det övre vänstra hörnet av fönstret.  7 Gå till fliken musik. Du hittar den till vänster i fönstret.
7 Gå till fliken musik. Du hittar den till vänster i fönstret.  8 Hitta det album du vill ha. För att göra detta, rulla ner på sidan.
8 Hitta det album du vill ha. För att göra detta, rulla ner på sidan. - Om albumet inte har ett omslag kommer det att visa en musiknot på en grå bakgrund.
 9 Högerklicka på skivomslaget. Du hittar den till vänster om låtlistan. En meny öppnas.
9 Högerklicka på skivomslaget. Du hittar den till vänster om låtlistan. En meny öppnas. - Om musen inte har en höger knapp, klicka på höger sida av musen eller klicka med två fingrar.
- Om din dator har en styrplatta (inte en mus), tryck på den med två fingrar eller tryck på den nedre högra delen av styrplattan.
 10 Klicka på Hitta albuminformation. Du hittar det här alternativet i mitten av menyn. Sökningen efter omslaget börjar på Internet; om ett omslag finns tillgängligt läggs det till det valda albumet.
10 Klicka på Hitta albuminformation. Du hittar det här alternativet i mitten av menyn. Sökningen efter omslaget börjar på Internet; om ett omslag finns tillgängligt läggs det till det valda albumet. - Om inget lock hittas lägger du till det manuellt.
- Det tar några minuter att hitta omslaget; du kan behöva starta om Windows Media Player efter detta.
Metod 3 av 5: Hur man manuellt lägger till hud i Windows Media Player
 1 Hitta och ladda ner albumkonst. Öppna en webbläsare, sök efter albumnamnet och orden "album cover" (till exempel "beatles album cover"), hitta det omslag du vill ha, högerklicka på det och välj "Save" från menyn.
1 Hitta och ladda ner albumkonst. Öppna en webbläsare, sök efter albumnamnet och orden "album cover" (till exempel "beatles album cover"), hitta det omslag du vill ha, högerklicka på det och välj "Save" från menyn. - I vissa webbläsare och / eller sökmotorer klickar du på fliken "Bilder" högst upp på sidan för att se omslagen.
- Du kan behöva ange en mapp för att ladda ner omslaget. Klicka i så fall på "Skrivbord" i den vänstra rutan i fönstret.
 2 Kopiera det nedladdade omslaget. Öppna mappen med omslaget (till exempel mappen Nedladdningar), klicka på omslaget och klicka Ctrl+C.
2 Kopiera det nedladdade omslaget. Öppna mappen med omslaget (till exempel mappen Nedladdningar), klicka på omslaget och klicka Ctrl+C. - Alternativt kan du högerklicka på omslaget och klicka på Kopiera från menyn.
 3 Öppna startmenyn
3 Öppna startmenyn  . Klicka på Windows -logotypen i nedre vänstra hörnet av skärmen.
. Klicka på Windows -logotypen i nedre vänstra hörnet av skärmen.  4 Stiga på Windows mediaspelare. Klicka först på sökfältet längst ned på Start -menyn om den inte har en markör.
4 Stiga på Windows mediaspelare. Klicka först på sökfältet längst ned på Start -menyn om den inte har en markör.  5 Klicka på Windows mediaspelare. Denna blå, orange och vita Play -knapp finns högst upp på Start -menyn. Windows Media Player startar.
5 Klicka på Windows mediaspelare. Denna blå, orange och vita Play -knapp finns högst upp på Start -menyn. Windows Media Player startar.  6 Klicka på Mediathek. Du hittar den här fliken i det övre vänstra hörnet av fönstret.
6 Klicka på Mediathek. Du hittar den här fliken i det övre vänstra hörnet av fönstret.  7 Gå till fliken musik. Du hittar den till vänster i fönstret.
7 Gå till fliken musik. Du hittar den till vänster i fönstret.  8 Hitta det album du vill ha. För att göra detta, rulla ner på sidan.
8 Hitta det album du vill ha. För att göra detta, rulla ner på sidan. - Om albumet inte har ett omslag kommer det att visa en musiknot på en grå bakgrund.
 9 Högerklicka på skivomslaget. Du hittar den till vänster om låtlistan. En meny öppnas.
9 Högerklicka på skivomslaget. Du hittar den till vänster om låtlistan. En meny öppnas.  10 Klicka på Sätt i albumomslaget. Du hittar det här alternativet i mitten av menyn. Omslagsbilden läggs till i det valda albumet.
10 Klicka på Sätt i albumomslaget. Du hittar det här alternativet i mitten av menyn. Omslagsbilden läggs till i det valda albumet. - Det kommer att ta några sekunder innan omslaget uppdateras.
- Om det inte finns något alternativ för Infoga albumomslag, ladda ner och kopiera ett mindre omslag.
Metod 4 av 5: Så här redigerar du taggar med MP3Tag
 1 Ladda ner och installera MP3Tag. MP3Tag är ett gratis program som låter dig redigera taggar för MP3 -filer, inklusive omslag. För att ladda ner och installera MP3Tag, följ dessa steg:
1 Ladda ner och installera MP3Tag. MP3Tag är ett gratis program som låter dig redigera taggar för MP3 -filer, inklusive omslag. För att ladda ner och installera MP3Tag, följ dessa steg: - gå till https://www.mp3tag.de/en/download.html i datorns webbläsare;
- klicka på länken "mp3tagv287asetup.exe" i mitten av sidan;
- dubbelklicka på installationsfilen för MP3Tag;
- följ instruktionerna på skärmen för att installera MP3Tag.
 2 Öppna MP3Tag. Dubbelklicka på den diamantformade bockmarkeringsikonen.
2 Öppna MP3Tag. Dubbelklicka på den diamantformade bockmarkeringsikonen.  3 Lägg till musik till MP3Tag. MP3Tag skannar automatiskt din dator efter MP3 -filer. Alternativt kan du helt enkelt dra låtarna du vill till MP3Tag -fönstret.
3 Lägg till musik till MP3Tag. MP3Tag skannar automatiskt din dator efter MP3 -filer. Alternativt kan du helt enkelt dra låtarna du vill till MP3Tag -fönstret. - För att öppna en låt i MP3Tag, högerklicka på den och välj sedan "Mp3tag" från menyn.
 4 Välj en låt. Klicka på namnet på låten vars taggar du vill redigera i huvudfönstret.
4 Välj en låt. Klicka på namnet på låten vars taggar du vill redigera i huvudfönstret. - Om du vill välja flera låtar samtidigt håller du ned Ctrl och klicka på varje låt du vill ha.
 5 Högerklicka på omslaget. Det visas som en ruta längst ned till vänster i fönstret. En meny öppnas.
5 Högerklicka på omslaget. Det visas som en ruta längst ned till vänster i fönstret. En meny öppnas. - Om den eller de valda låtarna inte har en omslagsbild är rutan tom.
- Om musen inte har en höger knapp, klicka på höger sida av musen eller klicka med två fingrar.
- Om din dator har en styrplatta (inte en mus), tryck på den med två fingrar eller tryck på den nedre högra delen av styrplattan.
 6 Klicka på Ta bort locket. Det är nära toppen av menyn. Det aktuella omslaget raderas.
6 Klicka på Ta bort locket. Det är nära toppen av menyn. Det aktuella omslaget raderas.  7 Högerklicka på den tomma rutan där det borttagna omslaget var. En meny öppnas.
7 Högerklicka på den tomma rutan där det borttagna omslaget var. En meny öppnas.  8 Klicka på Lägg till lock. Det är längst ner på menyn. Utforskarfönstret öppnas.
8 Klicka på Lägg till lock. Det är längst ner på menyn. Utforskarfönstret öppnas.  9 Välj ett omslag. Öppna mappen med önskad bild och klicka sedan på den.
9 Välj ett omslag. Öppna mappen med önskad bild och klicka sedan på den.  10 Klicka på Öppen. Det är i det nedre högra hörnet av fönstret. Bilden kommer att läggas till den valda låten som omslagsbild.
10 Klicka på Öppen. Det är i det nedre högra hörnet av fönstret. Bilden kommer att läggas till den valda låten som omslagsbild.  11 Klicka på ikonen "Spara". Det ser ut som en diskett och finns i det övre vänstra hörnet av fönstret. Ett meddelande visas som indikerar att MP3 -filen kommer att använda den valda omslagsbilden.
11 Klicka på ikonen "Spara". Det ser ut som en diskett och finns i det övre vänstra hörnet av fönstret. Ett meddelande visas som indikerar att MP3 -filen kommer att använda den valda omslagsbilden.
Metod 5 av 5: Hur man lägger till en beständig tagg
- 1 Förstå hur denna metod fungerar. För att låten ska visas i olika mediaspelare som VLC, använd en online -omvandlare för att lägga till bilder till MP3 -filer.
- I vissa mediaspelare, till exempel VLC, har taggarna i denna omvandlare företräde framför andra taggar (t.ex. Groove eller MP3Tag).
 2 Öppna TagMP3 -omvandlarwebbplatsen. Gå till http://tagmp3.net/change-album-art.php i en datorns webbläsare. Denna omvandlare lägger till bilden i metadata för MP3 -filen, vilket innebär att omslagsbilden för låten kommer att visas i nästan alla mediaspelare.
2 Öppna TagMP3 -omvandlarwebbplatsen. Gå till http://tagmp3.net/change-album-art.php i en datorns webbläsare. Denna omvandlare lägger till bilden i metadata för MP3 -filen, vilket innebär att omslagsbilden för låten kommer att visas i nästan alla mediaspelare. - Om du lägger till omslagsbilder i en låt med hjälp av TagMP3 -omvandlaren kan försök att ändra omslagsbild i någon annan taggredigerare misslyckas.
 3 Klicka på Bläddra bland filer (Översikt). Du hittar den här knappen i mitten av fönstret. Utforskarfönstret öppnas.
3 Klicka på Bläddra bland filer (Översikt). Du hittar den här knappen i mitten av fönstret. Utforskarfönstret öppnas.  4 Välj en låt. Öppna mappen med önskad MP3 -fil och klicka sedan på den.
4 Välj en låt. Öppna mappen med önskad MP3 -fil och klicka sedan på den. - Om du vill redigera taggar för flera olika låtar håller du ned Ctrl och klicka på varje önskad låt.
 5 Klicka på Öppen. Det är i det nedre högra hörnet av fönstret. De valda låtarna laddas upp till webbplatsen.
5 Klicka på Öppen. Det är i det nedre högra hörnet av fönstret. De valda låtarna laddas upp till webbplatsen.  6 Klicka på Välj FIL (Välj en fil). Du hittar den här knappen under den aktuella omslagsbilden (eller under ett tomt fotofält) i avsnittet "Albumkonst".
6 Klicka på Välj FIL (Välj en fil). Du hittar den här knappen under den aktuella omslagsbilden (eller under ett tomt fotofält) i avsnittet "Albumkonst". - Upprepa detta och de två nästa stegen för varje önskad MP3 -fil.
 7 Välj en bild. Öppna mappen med bilden du vill använda som omslag och klicka sedan på bilden för att välja den.
7 Välj en bild. Öppna mappen med bilden du vill använda som omslag och klicka sedan på bilden för att välja den.  8 Klicka på Öppen. Det är i det nedre högra hörnet av fönstret. Bilden kommer att läggas till TagMP3, men den kommer inte att visas i omslaget.
8 Klicka på Öppen. Det är i det nedre högra hörnet av fönstret. Bilden kommer att läggas till TagMP3, men den kommer inte att visas i omslaget.  9 Lägg till bilden i MP3 -filen. Rulla ner på sidan och klicka på "Klar! Skapa ny mp3 ”.
9 Lägg till bilden i MP3 -filen. Rulla ner på sidan och klicka på "Klar! Skapa ny mp3 ”.  10 Ladda ner MP3 -filen. Klicka på "Ladda ner fil 1" för att ladda ner den skapade MP3 -filen till din dator.
10 Ladda ner MP3 -filen. Klicka på "Ladda ner fil 1" för att ladda ner den skapade MP3 -filen till din dator. - Observera att filnamnet är en slumpmässig sträng av bokstäver och siffror; Om du spelar MP3 -filen i Windows Media Players, iTunes, Groove och VLC visas dock rätt låtinformation.
- Om du har konverterat flera filer samtidigt klickar du på Ladda upp fil 2 och så vidare.
Tips
- De beskrivna metoderna kan tillämpas på Windows Media Player i Windows 7.
Varningar
- Windows Media Player stöds inte längre av Microsoft, så inte alla album kommer att kunna uppdatera konstverk online.