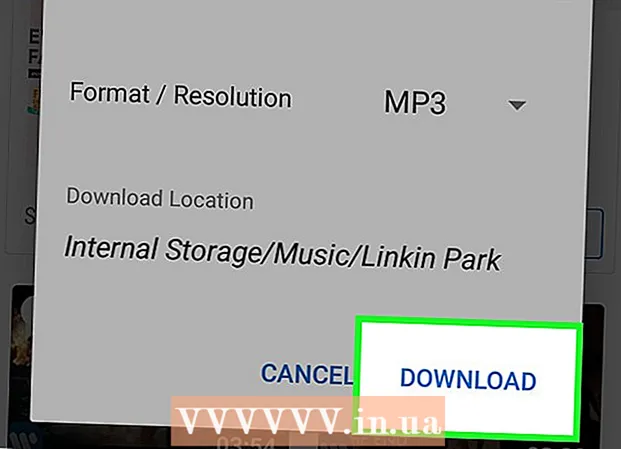Författare:
Tamara Smith
Skapelsedatum:
19 Januari 2021
Uppdatera Datum:
1 Juli 2024

Innehåll
Denna wikiHow lär dig hur du skapar en indexsida i Microsoft Word för att leta upp viktiga termer som omfattas av dokumentet, liksom de sidor där informationen finns.
Att gå
Del 1 av 2: Markera begrepp
 Öppna ett Microsoft Word-dokument. MS Word ger dig möjlighet att lägga till ett index i alla dokument, oavsett längd, stil eller ämne.
Öppna ett Microsoft Word-dokument. MS Word ger dig möjlighet att lägga till ett index i alla dokument, oavsett längd, stil eller ämne.  Klicka på fliken Referenser. Den här knappen finns i Word-huvudmenyn högst upp på skärmen, tillsammans med andra flikar som Start, Föra in och Att kolla. Menyn Referenser öppnas högst upp i ditt Word-fönster.
Klicka på fliken Referenser. Den här knappen finns i Word-huvudmenyn högst upp på skärmen, tillsammans med andra flikar som Start, Föra in och Att kolla. Menyn Referenser öppnas högst upp i ditt Word-fönster.  Klicka på knappen Markera objekt. Den här knappen ser ut som en tom sida med en grön pil och en röd linje på den. Du hittar den här knappen mellan Infoga bildtext och Markera offert i menyn Referenser till höger om mitten av menyn och högst upp på skärmen. Genom att klicka på den öppnas en dialogruta med titeln Markera indexinmatning för att välja viktiga termer och fraser för ditt index.
Klicka på knappen Markera objekt. Den här knappen ser ut som en tom sida med en grön pil och en röd linje på den. Du hittar den här knappen mellan Infoga bildtext och Markera offert i menyn Referenser till höger om mitten av menyn och högst upp på skärmen. Genom att klicka på den öppnas en dialogruta med titeln Markera indexinmatning för att välja viktiga termer och fraser för ditt index.  Välj ett ord eller en grupp ord för ditt index. Dubbelklicka på ett ord med musen eller tangentbordet för att markera det.
Välj ett ord eller en grupp ord för ditt index. Dubbelklicka på ett ord med musen eller tangentbordet för att markera det.  Klicka på dialogrutan "Markera indexinmatning". Termen du just valt i ditt dokument kommer nu att visas i textfältet bredvid det Huvuddetalj.
Klicka på dialogrutan "Markera indexinmatning". Termen du just valt i ditt dokument kommer nu att visas i textfältet bredvid det Huvuddetalj. - Alternativt kan du också använda en underpost, eller a korsreferens utöver indexets huvudinmatning. Underdata och korsreferenser anges med motsvarande stamdata i ditt index.
- Du kan också använda en från tredje nivå genom att ange text för underposten i fältet Underinmatning, följt av ett kolon (:) och sedan skriva in texten på den tredje nivån.
 Skapa sidnummer i ditt index. Under huvudet Sidnummerformat markera motsvarande kryssruta om du vill ha sidnummer för indexet Fett eller kursiv visas.
Skapa sidnummer i ditt index. Under huvudet Sidnummerformat markera motsvarande kryssruta om du vill ha sidnummer för indexet Fett eller kursiv visas.  Formatera texten för indexposten. Markera texten i fältet Huvuddata eller Underdata, högerklicka och klicka sedan på Typsnitt. En ny dialogruta visas där du kan ange teckensnittsstil, storlek, färg och texteffekter, samt avancerade alternativ som skala, avstånd och placering av tecknen.
Formatera texten för indexposten. Markera texten i fältet Huvuddata eller Underdata, högerklicka och klicka sedan på Typsnitt. En ny dialogruta visas där du kan ange teckensnittsstil, storlek, färg och texteffekter, samt avancerade alternativ som skala, avstånd och placering av tecknen. - Om du vill lära dig mer om teckensnittsformatering i Word, se wikiHow för artiklar om de olika teckensnitts- och teckenalternativen du kan använda i ett Word-dokument.
 Klicka på Markera. Med den här knappen markerar du den valda termen och lägger till den i ditt index med motsvarande sidnummer.
Klicka på Markera. Med den här knappen markerar du den valda termen och lägger till den i ditt index med motsvarande sidnummer.  Klicka på Markera alla. Denna knapp söker i hela dokumentet efter indexposten och markerar varje instans av posten.
Klicka på Markera alla. Denna knapp söker i hela dokumentet efter indexposten och markerar varje instans av posten.  Välj ett annat ord eller en annan fras att markera. Välj en annan term i ditt dokument och klicka på rutan Markera indexinmatning. Den nya termen kommer nu att visas i fältet Huvudinmatning. Du kan justera val av underdata, korsreferens, sidnummer och teckensnittsformat för ditt nya index i dialogrutan "Markera indexinmatning".
Välj ett annat ord eller en annan fras att markera. Välj en annan term i ditt dokument och klicka på rutan Markera indexinmatning. Den nya termen kommer nu att visas i fältet Huvudinmatning. Du kan justera val av underdata, korsreferens, sidnummer och teckensnittsformat för ditt nya index i dialogrutan "Markera indexinmatning".
Del 2 av 2: Infoga indexsidan
 Bläddra ner och klicka på slutet av den sista sidan.
Bläddra ner och klicka på slutet av den sista sidan. Klicka på fliken Infoga. Denna knapp finns i Word-huvudmenyn högst upp på skärmen.
Klicka på fliken Infoga. Denna knapp finns i Word-huvudmenyn högst upp på skärmen. Klicka på Sidbrytning på menyn Infoga. Den här knappen ser ut som den nedre halvan av en sida ovanpå den övre halvan av en annan sida. Detta stänger föregående sida och startar en ny.
Klicka på Sidbrytning på menyn Infoga. Den här knappen ser ut som den nedre halvan av en sida ovanpå den övre halvan av en annan sida. Detta stänger föregående sida och startar en ny.  Klicka på fliken Referenser. Du hittar detta i huvudmenyn Word högst upp på skärmen.
Klicka på fliken Referenser. Du hittar detta i huvudmenyn Word högst upp på skärmen.  Klicka på Infoga index. Denna knapp finns bredvid knappen Markera objekt i referensmenyn. En dialogruta öppnas Index.
Klicka på Infoga index. Denna knapp finns bredvid knappen Markera objekt i referensmenyn. En dialogruta öppnas Index.  Välj din indextyp. Du kan välja mellan Indrag och Samma regel. Ett indraget index är lättare för läsaren att navigera, medan ett index på samma rad tar mycket mindre plats på sidan.
Välj din indextyp. Du kan välja mellan Indrag och Samma regel. Ett indraget index är lättare för läsaren att navigera, medan ett index på samma rad tar mycket mindre plats på sidan. - Du kan få en förhandsgranskning av alla olika typer och storlekar i rutan Skriv ut förhandsgranskning medan du justerar indexet.
 Välj ett indexformat från Format. Du kan anpassa indexet genom att välja ett format från tillgängliga förinställningar för stil.
Välj ett indexformat från Format. Du kan anpassa indexet genom att välja ett format från tillgängliga förinställningar för stil. - Du kan också skapa din egen design av Från mall och klicka på Ändra-knapp. Det låter dig justera teckensnitt, avstånd och stil för var och en av data och underdata för att skapa din egen formatering.
- Förhandsgranskningen ger dig en uppfattning om de olika layoutstilarna innan du gör ett val.
 Ändra antalet kolumner. Du kan ändra antalet kolumner i rutan Kolumner så att index tar mindre plats, eller så kan du ställa in antalet kolumner till Auto.
Ändra antalet kolumner. Du kan ändra antalet kolumner i rutan Kolumner så att index tar mindre plats, eller så kan du ställa in antalet kolumner till Auto.  Klicka på OK. Detta skapar en indexsida med alla markerade poster och deras motsvarande sidnummer. Du kan använda detta index för att slå upp sidorna i ditt dokument där viktiga termer och begrepp listas.
Klicka på OK. Detta skapar en indexsida med alla markerade poster och deras motsvarande sidnummer. Du kan använda detta index för att slå upp sidorna i ditt dokument där viktiga termer och begrepp listas.
Varningar
- Att markera indexposterna kommer automatiskt att vara alternativet Visa alla Aktivera. Du kan stänga av den igen genom att klicka på styckemärket på fliken Start