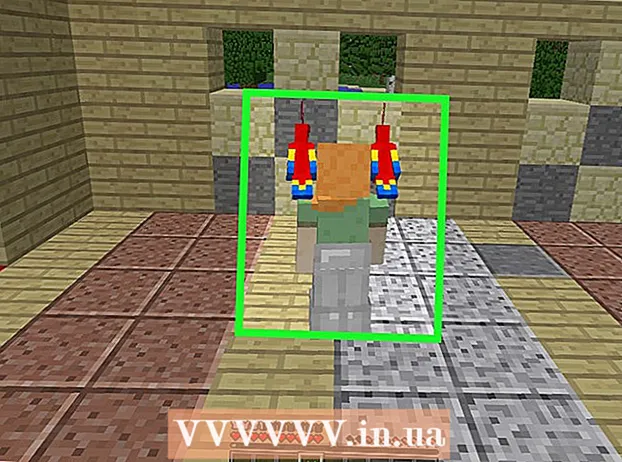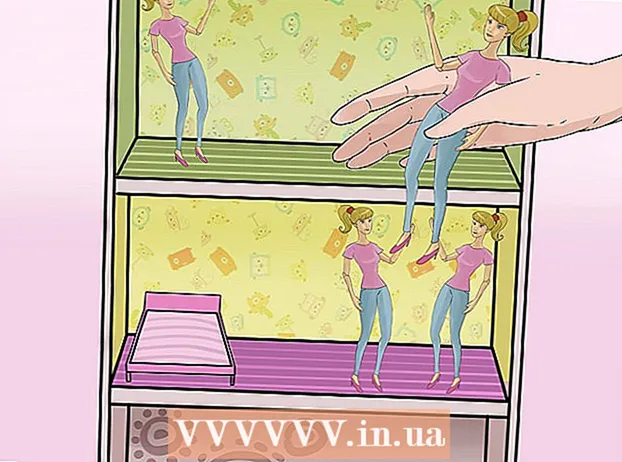Författare:
Frank Hunt
Skapelsedatum:
20 Mars 2021
Uppdatera Datum:
27 Juni 2024

Innehåll
- Att gå
- Metod 1 av 2: Använda den nya OCR-webbplatsen
- Metod 2 av 2: Använda OCR-webbplatsen online
- Tips
- Varningar
Den här artikeln lär dig hur du redigerar texten i ett dokument som har skannats till din dator. Tekniken för att konvertera den visuella representationen av text till verklig text kallas OCR-programvara ("Optical Character Recognition"). Du kan använda en webbplats som heter "New OCR" för att extrahera texten från ditt dokument utan att spara formateringen, eller så kan du registrera dig med en webbplats som heter "Online OCR" för mer avancerade PDF-filer.
Att gå
Metod 1 av 2: Använda den nya OCR-webbplatsen
 Skanna ditt dokument som en PDF. Detta är viktigt eftersom många textomvandlare inte kan känna igen text i bilder lika bra som i PDF-filer.
Skanna ditt dokument som en PDF. Detta är viktigt eftersom många textomvandlare inte kan känna igen text i bilder lika bra som i PDF-filer. - Skanna om möjligt dokumentet i svartvitt istället för färg. Detta gör det enkelt för textredigerare att känna igen karaktärerna.
 Öppna den nya OCR-webbplatsen. Gå till http://www.newocr.com/ i din webbläsare. Du kan konvertera skannade dokument härifrån till redigerbara dokument som endast innehåller text.
Öppna den nya OCR-webbplatsen. Gå till http://www.newocr.com/ i din webbläsare. Du kan konvertera skannade dokument härifrån till redigerbara dokument som endast innehåller text.  Klicka på Välj FIL.. Det här är en grå knapp högst upp på sidan. Detta öppnar Windows Explorer (Windows) eller Finder (Mac).
Klicka på Välj FIL.. Det här är en grå knapp högst upp på sidan. Detta öppnar Windows Explorer (Windows) eller Finder (Mac).  Välj din skannade PDF. Klicka på den skannade PDF-filen för att göra detta.
Välj din skannade PDF. Klicka på den skannade PDF-filen för att göra detta. - Du kan först behöva klicka på mappen där den skannade PDF-filen finns till vänster i fönstret.
 Klicka på Att öppna i fönstrets nedre högra hörn. Detta laddar upp din PDF till webbplatsen.
Klicka på Att öppna i fönstrets nedre högra hörn. Detta laddar upp din PDF till webbplatsen.  Klicka på Ladda upp + OCR. Den här knappen finns längst ner på sidan. Din uppladdade PDF konverteras till text.
Klicka på Ladda upp + OCR. Den här knappen finns längst ner på sidan. Din uppladdade PDF konverteras till text.  Bläddra ner och klicka Att ladda ned till vänster på sidan. Om du klickar på detta öppnas en utskjutningsmeny.
Bläddra ner och klicka Att ladda ned till vänster på sidan. Om du klickar på detta öppnas en utskjutningsmeny.  Klicka på Microsoft Word (DOC). Det här alternativet finns i skjutmenyn. Detta hämtar en Microsoft Word-version av din uppladdade PDF till din dator.
Klicka på Microsoft Word (DOC). Det här alternativet finns i skjutmenyn. Detta hämtar en Microsoft Word-version av din uppladdade PDF till din dator. - Om Microsoft Word inte är installerat på din dator kan du ladda ner en .txt-version från samma rullgardinsmeny. Du kan sedan redigera detta dokument i Anteckningar (Windows) eller TextEdit (Mac).
 Redigera Word-versionen av PDF-filen. Dubbelklicka på det nedladdade Word-dokumentet för att öppna det i Microsoft Word och redigera den läsbara PDF-texten.
Redigera Word-versionen av PDF-filen. Dubbelklicka på det nedladdade Word-dokumentet för att öppna det i Microsoft Word och redigera den läsbara PDF-texten. - Viss text i PDF-filen kan inte redigeras på grund av översättningsfel.
- Du kan behöva klicka på "Aktivera redigering" högst upp i Word-fönstret innan du kan redigera texten.
 Spara Word-dokumentet som en PDF. För att göra detta gör du följande:
Spara Word-dokumentet som en PDF. För att göra detta gör du följande: - "Windows" - Klicka på "File", klicka på "Save As", klicka på "Word Document" -listrutan, klicka på "PDF" och klicka på "Save".
- "Mac" - Klicka på "File", klicka på "Save As", ange ett namn, klicka på "Format" -fältet, klicka på "PDF" och klicka på "Save".
Metod 2 av 2: Använda OCR-webbplatsen online
 Skanna ditt dokument som en PDF. Detta är viktigt eftersom många textomvandlare inte kan känna igen text i bilder lika bra som i PDF-filer.
Skanna ditt dokument som en PDF. Detta är viktigt eftersom många textomvandlare inte kan känna igen text i bilder lika bra som i PDF-filer. - Skanna om möjligt dokumentet i svartvitt istället för färg. Detta gör det enkelt för textredigerare att känna igen karaktärerna.
 Öppna OCR-webbplatsen online. Gå till https://www.onlineocr.net/ i din webbläsare. Denna webbplats låter dig redigera texten i din PDF samtidigt som du behåller den visuella formateringen av PDF-filen, även om du bara kan konvertera 50 sidor gratis.
Öppna OCR-webbplatsen online. Gå till https://www.onlineocr.net/ i din webbläsare. Denna webbplats låter dig redigera texten i din PDF samtidigt som du behåller den visuella formateringen av PDF-filen, även om du bara kan konvertera 50 sidor gratis.  Klicka på BLI MEDLEM. Det är högst upp till höger på sidan. Detta tar dig till sidan för att skapa ett konto.
Klicka på BLI MEDLEM. Det är högst upp till höger på sidan. Detta tar dig till sidan för att skapa ett konto.  Skapa ett konto. Det är gratis att skapa ett konto på Online OCR-webbplatsen och detta gör att du kan redigera flera PDF-sidor samtidigt. För att skapa ditt konto måste du ange följande information:
Skapa ett konto. Det är gratis att skapa ett konto på Online OCR-webbplatsen och detta gör att du kan redigera flera PDF-sidor samtidigt. För att skapa ditt konto måste du ange följande information: - "Användarnamn" - Ange önskat användarnamn i textfältet "Användarnamn".
- "Lösenord" - Ange önskat lösenord i textfälten "Lösenord" och "Bekräfta lösenord".
- "E-post" - Ange din e-postadress i textfältet "E-post".
- "Captcha" - Ange koden på skärmen i textfältet "Ange Captcha-kod".
 Klicka på Bli Medlem. Det här är en grön knapp längst ner på sidan. Detta skapar ditt konto för online OCR.
Klicka på Bli Medlem. Det här är en grön knapp längst ner på sidan. Detta skapar ditt konto för online OCR.  Logga in på ditt konto. Klicka på "LOGGA IN" längst upp till höger på sidan, ange ditt användarnamn och lösenord och klicka på den gröna "Logga in" -knappen. Detta tar dig till PDF-konverteringssidan.
Logga in på ditt konto. Klicka på "LOGGA IN" längst upp till höger på sidan, ange ditt användarnamn och lösenord och klicka på den gröna "Logga in" -knappen. Detta tar dig till PDF-konverteringssidan.  Välj språk. Klicka på PDF-språket till vänster på sidan.
Välj språk. Klicka på PDF-språket till vänster på sidan. - Om din PDF till exempel är på engelska måste du klicka på "Engelska" till vänster på sidan.
 Kontrollera fältet "Microsoft Word". Det här är mitt på sidan.
Kontrollera fältet "Microsoft Word". Det här är mitt på sidan.  Kontrollera fältet "Alla sidor". Detta är till höger om avsnittet "Microsoft Word".
Kontrollera fältet "Alla sidor". Detta är till höger om avsnittet "Microsoft Word".  Klicka på Välj fil .... Det här är en blå knapp mitt på sidan. Ett fönster öppnas.
Klicka på Välj fil .... Det här är en blå knapp mitt på sidan. Ett fönster öppnas.  Välj din skannade PDF. För att göra detta, klicka på den skannade PDF-filen.
Välj din skannade PDF. För att göra detta, klicka på den skannade PDF-filen. - Du kan först behöva klicka på mappen där den skannade PDF-filen finns till vänster i fönstret.
 Klicka på Att öppna. Det är i det nedre högra hörnet av fönstret. Detta kommer att ladda upp ditt dokument till webbplatsen. När förloppsindikatorn till höger om "Välj fil ..." har nått 100% kan du fortsätta.
Klicka på Att öppna. Det är i det nedre högra hörnet av fönstret. Detta kommer att ladda upp ditt dokument till webbplatsen. När förloppsindikatorn till höger om "Välj fil ..." har nått 100% kan du fortsätta.  Klicka på ATT KONVERTERA. Detta är längst ner på sidan. Detta tar dig till den konverterade filsidan när Online OCR har konverterat din uppladdade PDF till ett redigerbart Word-dokument.
Klicka på ATT KONVERTERA. Detta är längst ner på sidan. Detta tar dig till den konverterade filsidan när Online OCR har konverterat din uppladdade PDF till ett redigerbart Word-dokument.  Klicka på namnet på ditt dokument. Du ser att namnet på dokumentet visas som en blå länk längst ner på sidan. Klicka på den för att ladda ner dokumentet till din dator.
Klicka på namnet på ditt dokument. Du ser att namnet på dokumentet visas som en blå länk längst ner på sidan. Klicka på den för att ladda ner dokumentet till din dator.  Redigerar Word-versionen av PDF-filen. Dubbelklicka på det nedladdade Word-dokumentet för att öppna det i Microsoft Word och redigera sedan den PDF-text som är läsbar.
Redigerar Word-versionen av PDF-filen. Dubbelklicka på det nedladdade Word-dokumentet för att öppna det i Microsoft Word och redigera sedan den PDF-text som är läsbar. - Viss text i PDF-filen kan inte redigeras på grund av översättningsfel.
- Du kan behöva klicka på "Aktivera redigering" högst upp i Word-fönstret innan du kan redigera texten.
 Spara Word-dokumentet som en PDF. För att göra detta gör du följande:
Spara Word-dokumentet som en PDF. För att göra detta gör du följande: - "Windows" - Klicka på "File", klicka på "Save As", klicka på "Word Document" -listrutan, klicka på "PDF" och klicka på "Save".
- "Mac" - Klicka på "File", klicka på "Save As", ange ett namn, klicka på "Format" -fältet, klicka på "PDF" och klicka på "Save".
Tips
- Skannade dokument sparas vanligtvis som PDF-filer på din dator. Om ett skannat dokument är en TIFF-fil kan du konvertera filen till pdf.
Varningar
- OCR-teknik är inte felfri. Alla skannade dokument som du redigerar kommer sannolikt att innehålla flera fel.