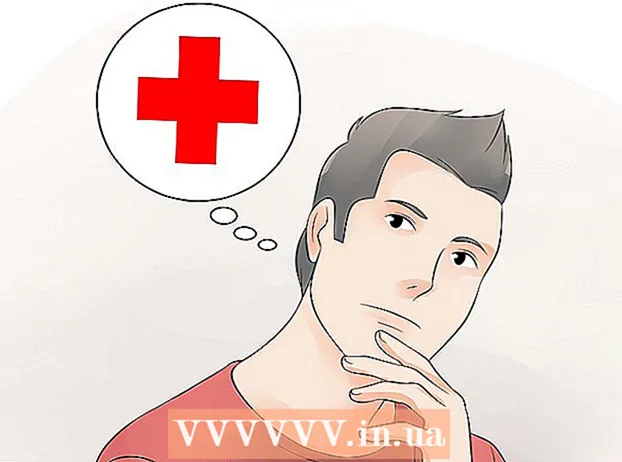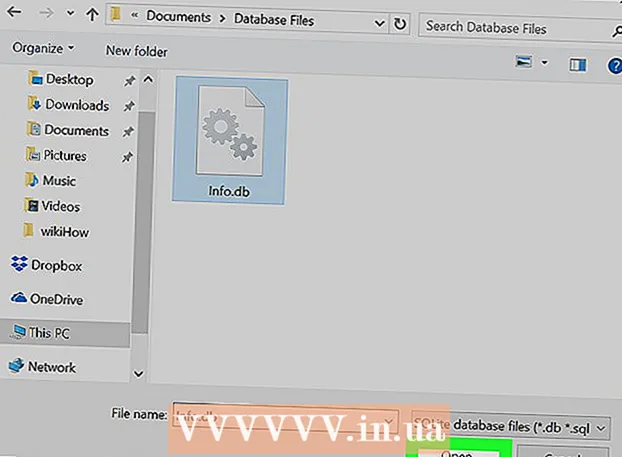Författare:
Christy White
Skapelsedatum:
8 Maj 2021
Uppdatera Datum:
13 Maj 2024

Innehåll
- Att gå
- Metod 1 av 4: Ta bort ett enskilt e-postmeddelande
- Metod 2 av 4: Ta bort flera e-postmeddelanden
- Metod 3 av 4: Ta bort e-postmeddelanden permanent
- Metod 4 av 4: Ta bort ett e-postkonto
- Tips
- Varningar
Den här artikeln lär dig hur du tar bort enskilda e-postmeddelanden i Mail-appen på din iPhone och hur du tar bort flera e-postmeddelanden samtidigt. Du kan också ta bort e-postmeddelandena genom att tömma mappen "Papperskorgen" i e-postkontot eller så kan du radera e-postkontot helt.
Att gå
Metod 1 av 4: Ta bort ett enskilt e-postmeddelande
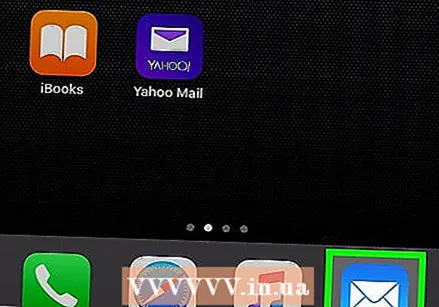 Öppna Mail. Tryck på ikonen Mail-appen. Det liknar ett vitt kuvert på en ljusblå bakgrund.
Öppna Mail. Tryck på ikonen Mail-appen. Det liknar ett vitt kuvert på en ljusblå bakgrund. 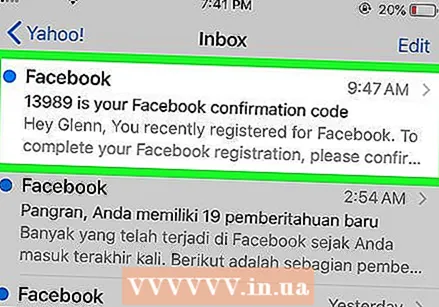 Sök efter ett e-postmeddelande. Hitta e-postmeddelandet du vill ta bort.
Sök efter ett e-postmeddelande. Hitta e-postmeddelandet du vill ta bort. - Om Mail öppnas i ett e-postmeddelande som du inte vill ta bort, tryck på knappen "Tillbaka" i skärmens övre vänstra hörn för att se en lista över e-postmeddelanden som finns i mappen.
- Om du befinner dig i en e-postmapp (t.ex. 'Inkorgen') kan du trycka på knappen 'Tillbaka' längst upp till vänster på skärmen för att återgå till vyn 'Brevlådor', där du kan lagra alla dina e-postmeddelandemappar.
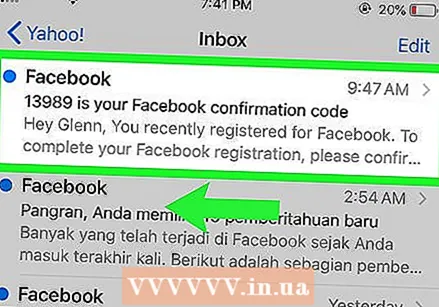 Svep från höger till vänster ovanför e-postmeddelandet. Använd ett finger för att svepa åt vänster från meddelandets högra sida tills en serie knappar visas på skärmens högra sida.
Svep från höger till vänster ovanför e-postmeddelandet. Använd ett finger för att svepa åt vänster från meddelandets högra sida tills en serie knappar visas på skärmens högra sida. - Om du kan få detta att fungera, tryck bara på e-postmeddelandet för att öppna det och tryck sedan på papperskorgen ikonen längst ner på skärmen.
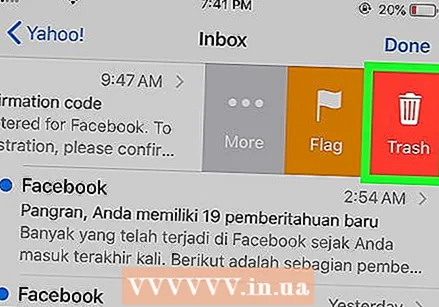 Tryck Radera. Det här är en röd knapp till höger på skärmen. Detta tar bort e-postmeddelandet från den aktuella platsen och placeras i mappen "Papperskorgen".
Tryck Radera. Det här är en röd knapp till höger på skärmen. Detta tar bort e-postmeddelandet från den aktuella platsen och placeras i mappen "Papperskorgen". - Hoppa över det här steget om du öppnade e-postmeddelandet för att radera det.
- Ibland har detta alternativ ett nummer inom parentes (t.ex. "(2)") istället för ordet "Radera".
Metod 2 av 4: Ta bort flera e-postmeddelanden
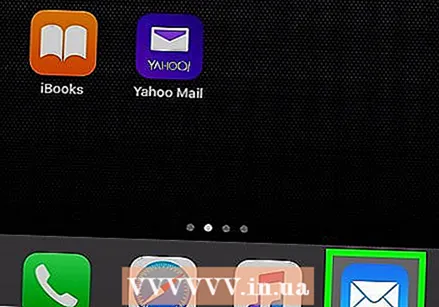 Öppna Mail. Tryck på ikonen Mail-appen. Det liknar ett vitt kuvert på en ljusblå bakgrund.
Öppna Mail. Tryck på ikonen Mail-appen. Det liknar ett vitt kuvert på en ljusblå bakgrund. 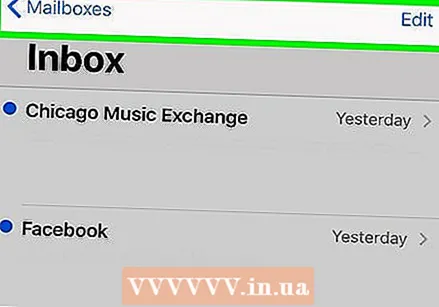 Se till att du är på sidan "Brevlådor". Tryck på knappen "Tillbaka" längst upp till vänster på skärmen tills du ser titeln "Brevlådor" högst upp på skärmen.
Se till att du är på sidan "Brevlådor". Tryck på knappen "Tillbaka" längst upp till vänster på skärmen tills du ser titeln "Brevlådor" högst upp på skärmen. 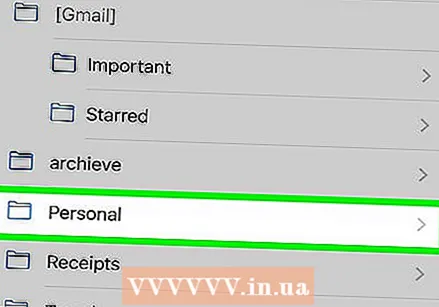 Öppna en e-postmapp. Hitta en mapp som innehåller e-postmeddelandena som du vill ta bort och tryck på den för att öppna den.
Öppna en e-postmapp. Hitta en mapp som innehåller e-postmeddelandena som du vill ta bort och tryck på den för att öppna den. - Om du vill radera ett stort antal e-postmeddelanden från ett Gmail-konto i Mail måste du göra allt detta från mappen "All Mail". Du kan lägga till e-postmeddelanden i den här mappen från inkorgen genom att trycka på mappen "Inkorgen", sedan "Redigera" och markera varje e-postmeddelande du vill flytta. Tryck sedan på "Arkiv" i det nedre högra hörnet.
 Tryck Redigera längst upp till höger på skärmen. Du kommer att vara en cirkel till vänster om varje e-postmeddelande på skärmen.
Tryck Redigera längst upp till höger på skärmen. Du kommer att vara en cirkel till vänster om varje e-postmeddelande på skärmen. 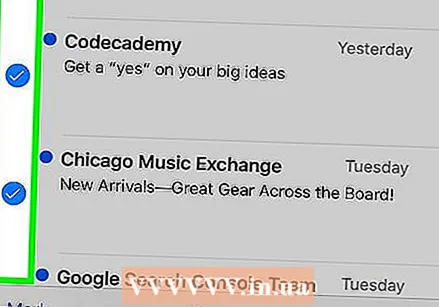 Välj e-postmeddelanden. Tryck på varje e-postmeddelande du vill ta bort. En bock visas i cirkeln till vänster om de valda e-postmeddelandena.
Välj e-postmeddelanden. Tryck på varje e-postmeddelande du vill ta bort. En bock visas i cirkeln till vänster om de valda e-postmeddelandena. 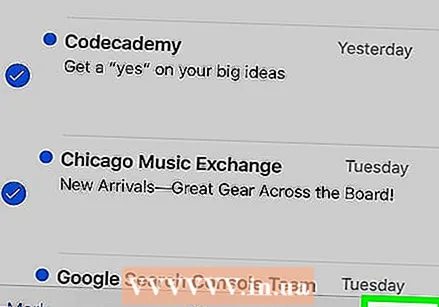 Tryck Skräp i skärmens nedre högra hörn. De valda e-postmeddelandena raderas från den aktuella mappen och flyttas till mappen "Papperskorgen".
Tryck Skräp i skärmens nedre högra hörn. De valda e-postmeddelandena raderas från den aktuella mappen och flyttas till mappen "Papperskorgen".
Metod 3 av 4: Ta bort e-postmeddelanden permanent
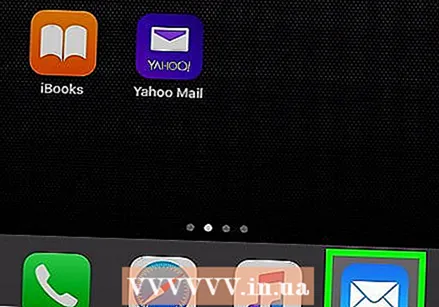 Öppna Mail. Tryck på ikonen Mail-appen. Det liknar ett vitt kuvert på en ljusblå bakgrund.
Öppna Mail. Tryck på ikonen Mail-appen. Det liknar ett vitt kuvert på en ljusblå bakgrund. 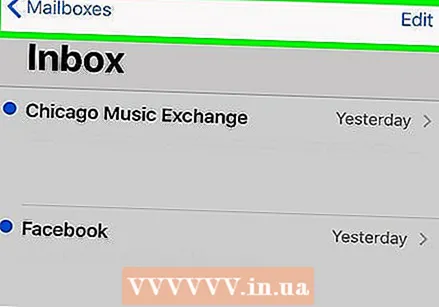 Se till att du är på sidan "Brevlådor". Tryck på knappen "Tillbaka" längst upp till vänster på skärmen tills du ser titeln "Brevlådor" högst upp på skärmen.
Se till att du är på sidan "Brevlådor". Tryck på knappen "Tillbaka" längst upp till vänster på skärmen tills du ser titeln "Brevlådor" högst upp på skärmen. 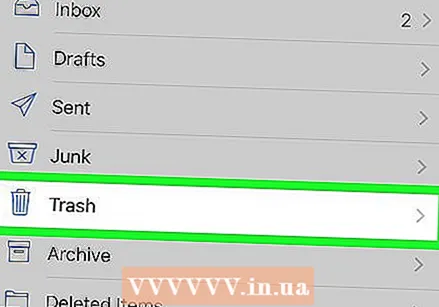 Hitta rätt "Papperskorg" -mapp. Om du har mer än ett e-postkonto i din iPhones Mail-app, leta reda på titeln på kontot (t.ex. "ICLOUD") som du vill tömma papperskorgen.
Hitta rätt "Papperskorg" -mapp. Om du har mer än ett e-postkonto i din iPhones Mail-app, leta reda på titeln på kontot (t.ex. "ICLOUD") som du vill tömma papperskorgen. 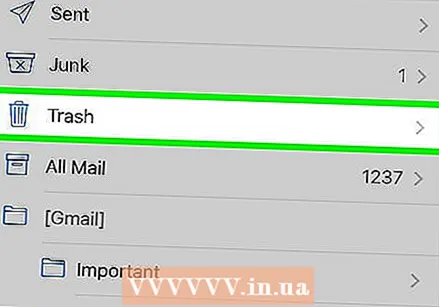 Tryck Skräp. Detta bör ligga under kontotiteln. Detta öppnar papperskorgen.
Tryck Skräp. Detta bör ligga under kontotiteln. Detta öppnar papperskorgen.  Tryck Redigera längst upp till höger på skärmen.
Tryck Redigera längst upp till höger på skärmen.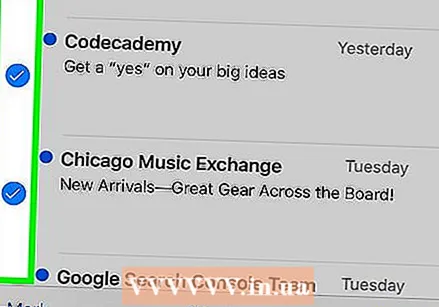 Välj e-postmeddelanden. Tryck på varje e-postmeddelande du vill välja. Du bör se en bock visas bredvid varje e-post du trycker på.
Välj e-postmeddelanden. Tryck på varje e-postmeddelande du vill välja. Du bör se en bock visas bredvid varje e-post du trycker på. - För att permanent ta bort alla e-postmeddelanden i mappen, tryck på "Ta bort alla" i det nedre högra hörnet innan du väljer enskilda e-postmeddelanden.
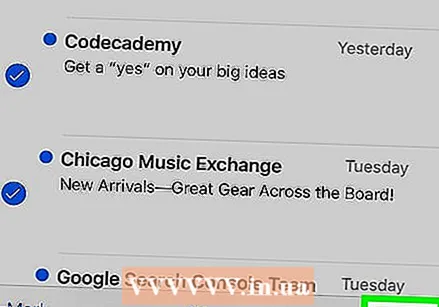 Tryck Radera i skärmens nedre högra hörn. De valda e-postmeddelandena raderas från din iPhone.
Tryck Radera i skärmens nedre högra hörn. De valda e-postmeddelandena raderas från din iPhone.
Metod 4 av 4: Ta bort ett e-postkonto
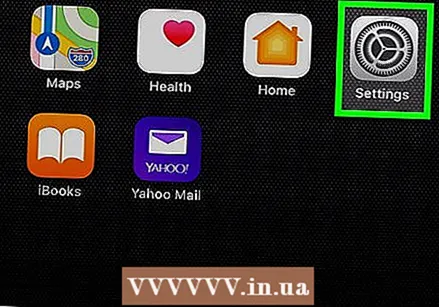 Öppna Inställningar
Öppna Inställningar 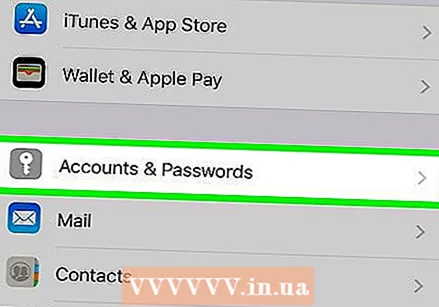 Bläddra ner och tryck Konton och lösenord. Du hittar det på ungefär en tredjedel av sidan.
Bläddra ner och tryck Konton och lösenord. Du hittar det på ungefär en tredjedel av sidan. 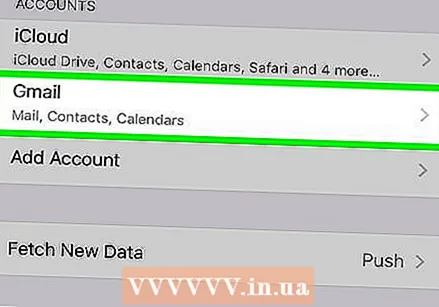 Välj ett konto. Tryck på det konto du vill ta bort från Mail-appen.
Välj ett konto. Tryck på det konto du vill ta bort från Mail-appen. 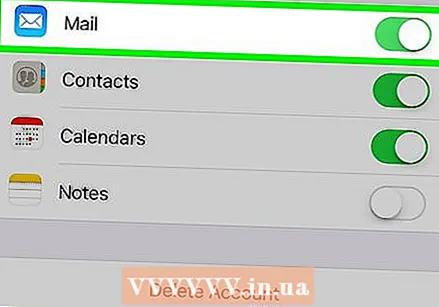 Tryck på den gröna "Mail" -omkopplaren
Tryck på den gröna "Mail" -omkopplaren 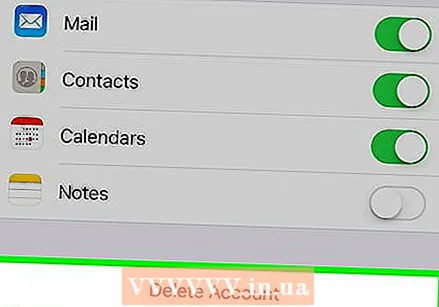 Ta bort kontot. Om du inte vill ha kontot på din iPhone alls, bläddra ner och tryck på "Ta bort konto" längst ner på sidan och tryck sedan på "Ta bort från min iPhone" när du uppmanas till det. Detta tar bort alla e-postkonton, kontakter, kalendrar, anteckningar och annan information som är kopplad till detta konto från din iPhone.
Ta bort kontot. Om du inte vill ha kontot på din iPhone alls, bläddra ner och tryck på "Ta bort konto" längst ner på sidan och tryck sedan på "Ta bort från min iPhone" när du uppmanas till det. Detta tar bort alla e-postkonton, kontakter, kalendrar, anteckningar och annan information som är kopplad till detta konto från din iPhone.
Tips
- Ändringar du gör i iCloud-avsnittet i Mail-appen kommer att återspeglas i skrivbordsversionen av iCloud Mail-inkorgen.
- Vissa e-postleverantörer kan ha lite olika menyalternativ (t.ex. "Papperskorgen" istället för "Ta bort") i hörnet.
Varningar
- När e-postmeddelandet har tagits bort är det vanligtvis inte återställbart.