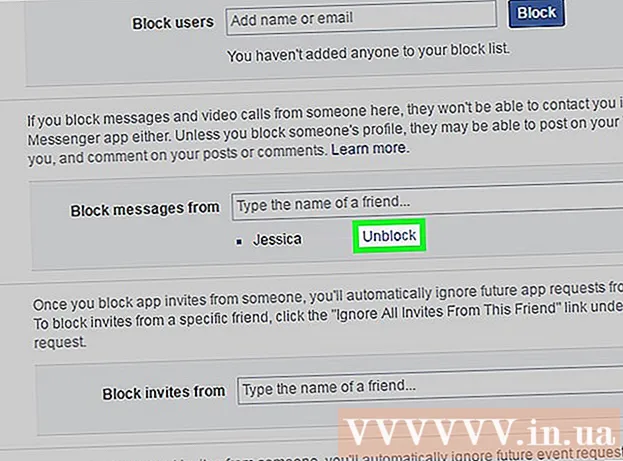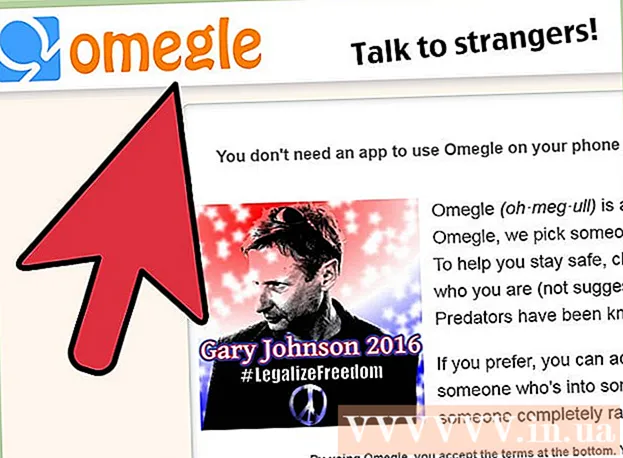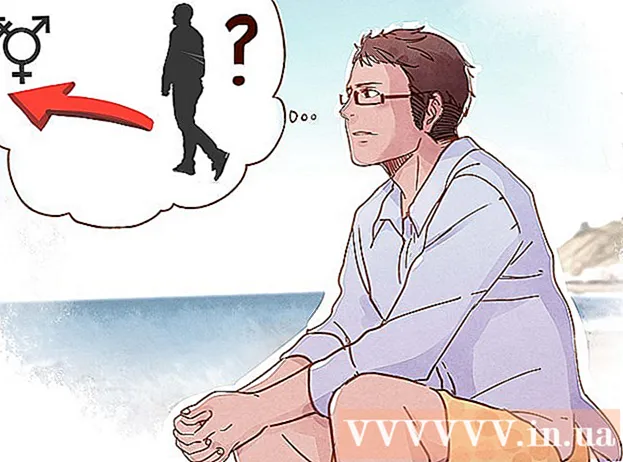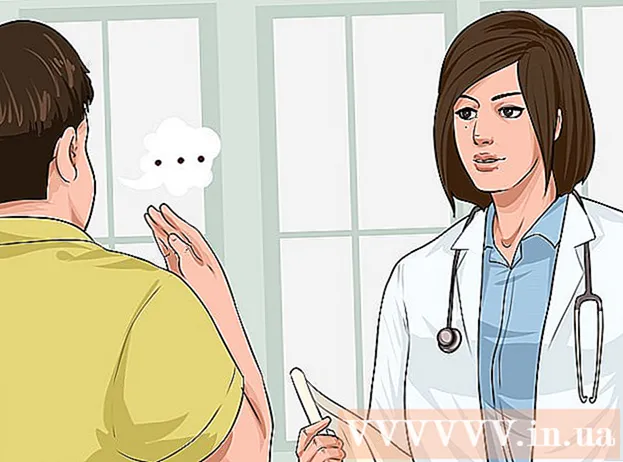Författare:
Randy Alexander
Skapelsedatum:
24 April 2021
Uppdatera Datum:
1 Juli 2024
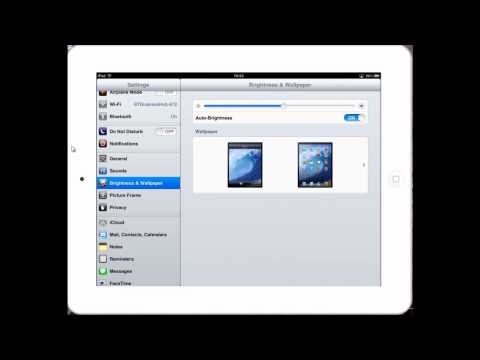
Innehåll
Din iPad kan ansluta till Internet via det trådlösa nätverket eller via en mobil dataplan. När du ansluter till ett trådlöst nätverk debiteras du inte avgifter för internetåtkomst (såvida inte Wifi-leverantören debiterar). Det finns en avgift för att använda din mobildataplan, men i gengäld kan du komma åt Internet var som helst med en mobilsignal.
Steg
Metod 1 av 2: Gå med i ett Wi-Fi-nätverk
Öppna appen Inställningar. Tryck på Inställningar på iPad-startskärmen. Om du inte hittar appen Inställningar drar du ner skärmen och skriver "Inställningar" i sökfältet.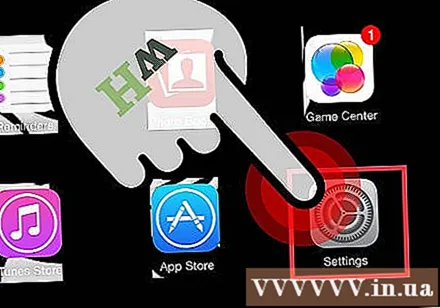
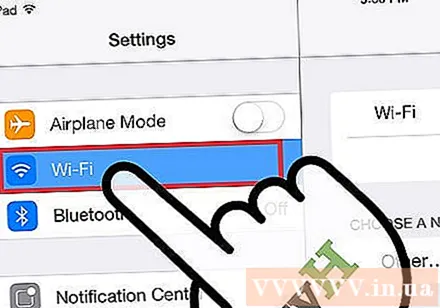
Klicka på "Wi-fi". Detta avsnitt är som standard ett av de bästa alternativen i listan. Kom ihåg att sätta på Wi-Fi. Den här artikeln kommer, när den är aktiverad, antingen grön (iOS 7) eller blå (iOS 6).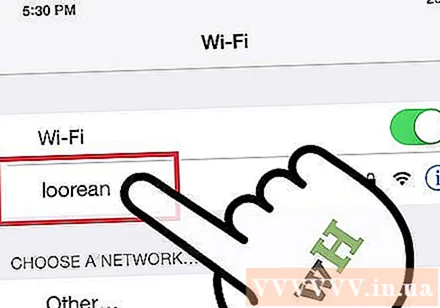
Välj nätverk. En lista över nätverk visas under avsnittet Wi-Fi. Klicka på nätverket du vill gå med i.- Om nätverket du vill gå med inte finns i listan, kontrollera att du befinner dig inom nätverkstäckningen och att inställningarna är korrekta.
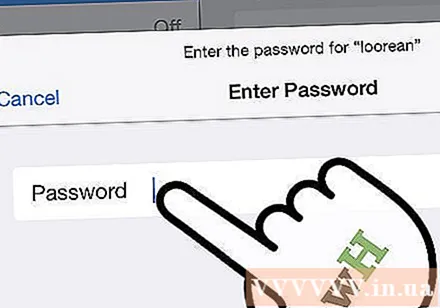
Ange lösenordet innan du ansluter. Om du inte vet lösenordet, fråga nätverksadministratören. Om du har glömt lösenordet för ditt Wi-Fi-nätverk, se instruktionerna här.
Kontrollera nätverksanslutningen. Efter att ha angett lösenordet försöker iPad ansluta till nätverket. Om iPad ansluts framgångsrikt, bör du se en Wi-fi-ikon visas längst upp till vänster på skärmen. Öppna Safari och försök att surfa på vilken webbplats som helst. annons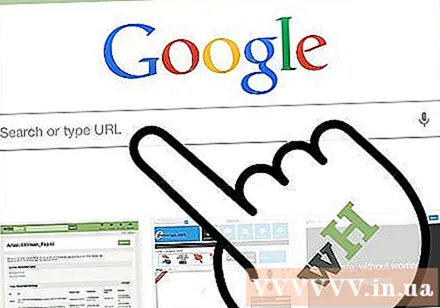
Metod 2 av 2: Anslut till ett mobilt datanätverk
Se till att iPad är kompatibel med tjänsten. Endast vissa iPad-modeller har möjlighet att ansluta till mobila datanätverk. Din iPad måste acceptera ett SIM-kort för att kunna ansluta på detta sätt.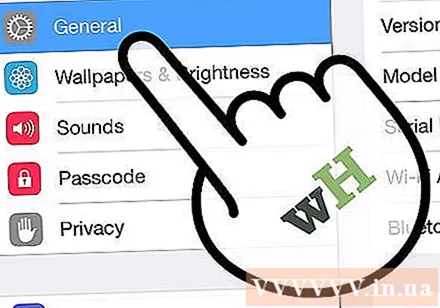
Registrera dig för ett datapaket. När du är säker på att din iPad stöder mobildatanätverk måste du prenumerera på en dataplan för iPad. Inte alla leverantörer har den här tjänsten, så kontakta din operatör för information.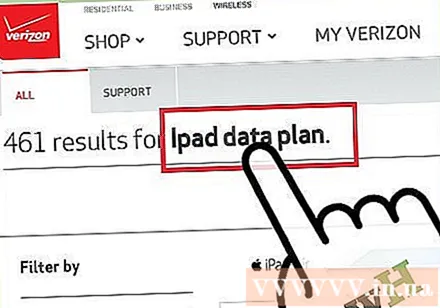
Sätt i ett SIM-kort. Du måste sätta i en operatörs SIM-kort för att ansluta till nätverket. Du kan be säljaren att installera det åt dig eller följa instruktionerna här.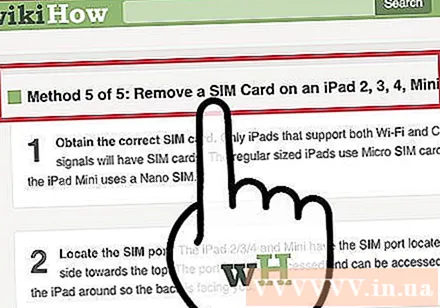
Öppna appen Inställningar. Tryck på Inställningar på iPad-skärmen. Om du inte hittar appen Inställningar sveper du nedåt och skriver "Inställningar" i sökfältet.
Välj "Mobildata". Detta avsnitt är som standard ett av de bästa alternativen i listan. Kom ihåg att lämna "Mobildata" PÅ. Den här artikeln kommer, när den är aktiverad, antingen grön (iOS 7) eller blå (iOS 6).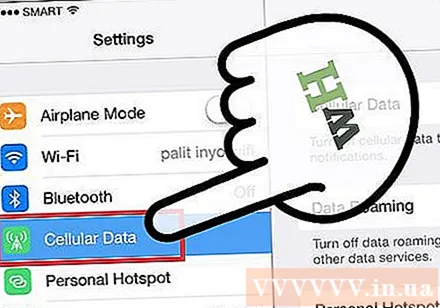
Välj "Visa konto". Välj "Ställ in nytt konto" på nästa skärm.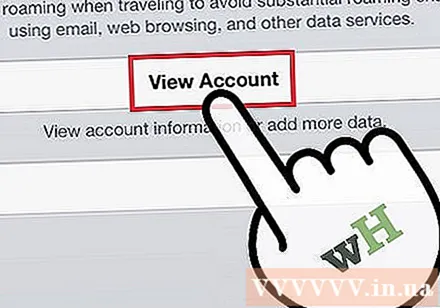
Ange din kontoinformation. Du måste ange ditt namn, telefonnummer, kontoinloggningsinformation och faktureringsinformation. Din mobildataleverantör ger dig kontouppgifter.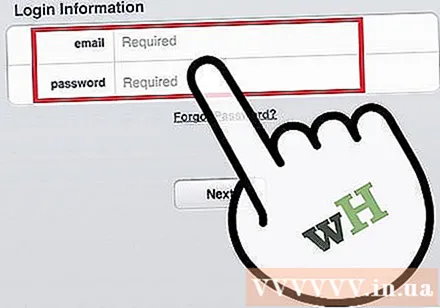
Läs och acceptera villkoren. När du har skapat ditt konto ser du villkoren för att använda dataplanen. Läs och acceptera och välj sedan "Enig" (Enig) för att fortsätta.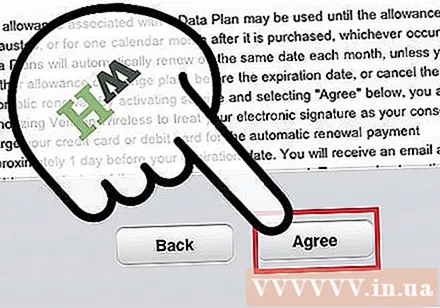
Bekräfta installationen. Du bör se en översikt över dina kontoinställningar. Granska inställningarna för att se till att du fyllt i all information korrekt.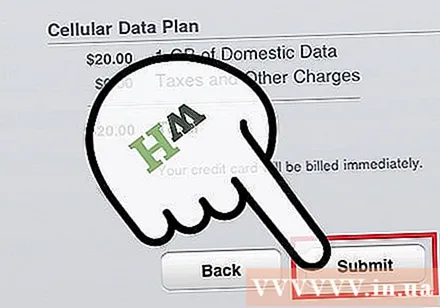
- Efter att ha bekräftat installationen ser du ett meddelande om att servicepaketet har aktiverats. Du kan behöva vänta några minuter.
Bestäm om du vill aktivera dataroaming. Om du är borta från det mobila nätverksområdet kanske du fortfarande har en datasignal. Du måste normalt betala extra för den här tjänsten, så dataroaming bör endast aktiveras om du går med på att betala den extra avgiften.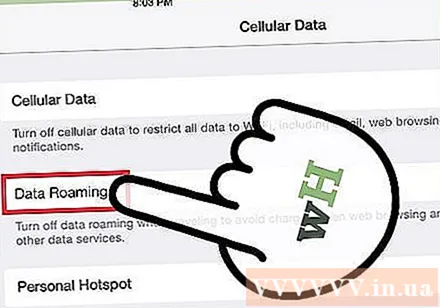
- För att aktivera dataroaming, gå till Inställningar och sedan Mobildata. Skjut "Data Roaming" -fältet till PÅ. Du kommer att bli ombedd att bekräfta att du vill aktivera dataroaming.
Råd
- Om du inte ser Visa konto på skärmen Mobildata, kontrollera att SIM-kortet är isatt i din iPad och anslut sedan din iPad till iTunes. Därefter bör du se ett svar från iTunes "Det finns en uppdatering under Nätverksinställningar" (Det finns en uppdatering av dina operatörsinställningar). Välj godkänn, skärmen Visa konto visas efter synkroniseringen.