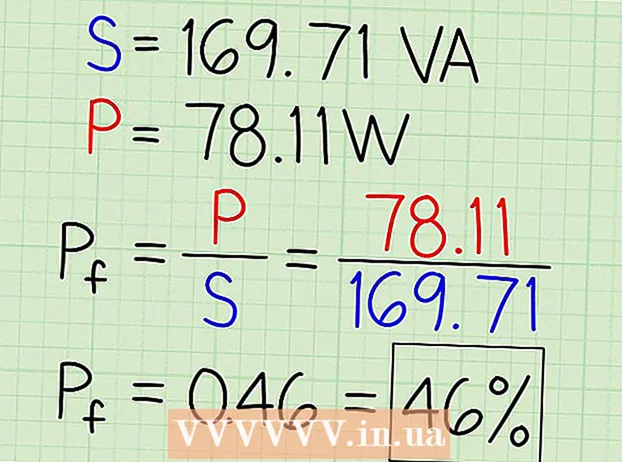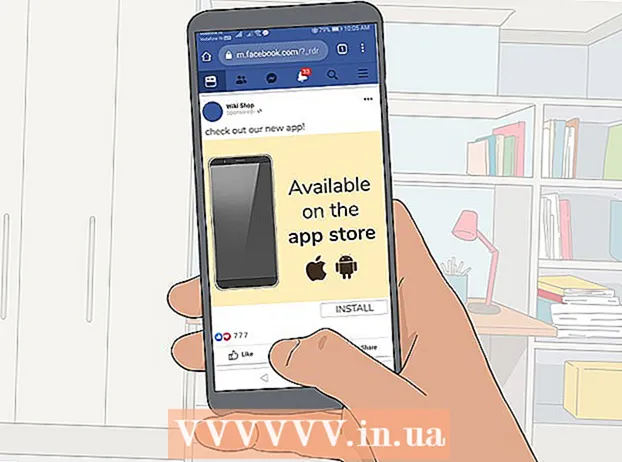Författare:
Roger Morrison
Skapelsedatum:
6 September 2021
Uppdatera Datum:
21 Juni 2024
![error [レッドゾーン]](https://i.ytimg.com/vi/5BZLz21ZS_Y/hqdefault.jpg)
Innehåll
Tidigare krävde massor av speciell programvara för att bränna DVD-skivor, men Windows 7 har alla verktyg för att enkelt bränna data-DVD-skivor. Med Windows 7 är det också möjligt att bränna ISO-filer utan att behöva några andra program. Om du vill bränna en video-DVD för användning i en DVD-spelare behöver du ett DVD-redigeringsprogram, till exempel DVD Styler med öppen källkod.
Att gå
Metod 1 av 3: Data DVD
 Placera en tom DVD i din dator. Se till att din dator faktiskt kan bränna DVD-skivor, eftersom äldre datorer kanske inte har den här funktionen.
Placera en tom DVD i din dator. Se till att din dator faktiskt kan bränna DVD-skivor, eftersom äldre datorer kanske inte har den här funktionen.  Välj "Bränn filer till skiva" från AutoPlay-fönstret. Om AutoPlay-fönstret inte visas klickar du på Start-menyn och väljer Dator. Högerklicka på DVD-enheten och välj "Öppna".
Välj "Bränn filer till skiva" från AutoPlay-fönstret. Om AutoPlay-fönstret inte visas klickar du på Start-menyn och väljer Dator. Högerklicka på DVD-enheten och välj "Öppna".  Namnge enheten. Detta kommer att hjälpa senare att känna igen vad som finns på skivan. Att inkludera datumet i namnet kan hjälpa till att organisera dina enheter.
Namnge enheten. Detta kommer att hjälpa senare att känna igen vad som finns på skivan. Att inkludera datumet i namnet kan hjälpa till att organisera dina enheter.  Välj format. Det finns två alternativ när det gäller att bränna en dataskiva: Live File System eller Mastered.
Välj format. Det finns två alternativ när det gäller att bränna en dataskiva: Live File System eller Mastered. - Med Live File System kan du lägga till, redigera och ta bort filer på enheten så länge du använder den med andra Windows-datorer. Om du väljer det här alternativet formateras enheten innan du kan placera filer på den. Den här formateringen kan ta några minuter.
- Mastered avslutar skivan när du är klar med att lägga till filer, varefter skivan inte kan ändras, men skivan kan användas på vilken dator eller enhet som helst som stöder data-DVD-skivor.
 Kopiera filer till disk. När du har valt ditt skivformat kan du börja kopiera filer till skivan. Enskilda DVD-skivor kan innehålla 4,7 GB data. Det finns några olika sätt att lägga till filer på en tom disk:
Kopiera filer till disk. När du har valt ditt skivformat kan du börja kopiera filer till skivan. Enskilda DVD-skivor kan innehålla 4,7 GB data. Det finns några olika sätt att lägga till filer på en tom disk: - Klicka och dra filer till det tomma DVD-fönstret.
- Högerklicka på en fil eller mapp och välj "Skicka till" och sedan din hårddisk.
 Vänta tills filerna bränns (Live File System). Om du använder Live File System-formatet bränns filerna omedelbart till skivan så snart du kopierar dem till den. Detta kan ta lite längre tid för större filer.
Vänta tills filerna bränns (Live File System). Om du använder Live File System-formatet bränns filerna omedelbart till skivan så snart du kopierar dem till den. Detta kan ta lite längre tid för större filer.  Slutför skivan. När du är klar med att lägga till filer på din DVD kan du slutföra processen genom att stänga sessionen (Live File System) eller bränna skivan (Mastered).
Slutför skivan. När du är klar med att lägga till filer på din DVD kan du slutföra processen genom att stänga sessionen (Live File System) eller bränna skivan (Mastered). - Live File System - Klicka på Stäng session högst upp i DVD-fönstret. Detta kommer att slutföra skivan, varefter du kan använda den som någon form av omskrivbart minne i andra Windows-datorer.
- Mastered - Klicka på Burn to disc högst upp i DVD-fönstret. Du får återigen möjlighet att namnge skivan och ange inspelningshastighet. Det kan ta flera minuter att slutföra bränningsprocessen. I slutet av brännprocessen får du möjlighet att bränna samma data till ännu en tom skiva om du behöver flera kopior.
 Kopiera fler filer till färdiga skivor. Du kan fortsätta att bränna filer till brända DVD-skivor så länge det fortfarande finns ledigt utrymme kvar. Du kan göra detta oavsett formatet på skivan. Följ procedurerna ovan för att lägga till fler filer.
Kopiera fler filer till färdiga skivor. Du kan fortsätta att bränna filer till brända DVD-skivor så länge det fortfarande finns ledigt utrymme kvar. Du kan göra detta oavsett formatet på skivan. Följ procedurerna ovan för att lägga till fler filer. - Live File System - Varje gång du öppnar en ny session på en disk förlorar du cirka 20 MB ledigt utrymme.
- Mastered - Filer som lagts till på en redan bränd skiva kan inte raderas.
 Radera en DVD-Rw. DVD-RW-skivor kan skrivas om och kan raderas även om du väljer huvudformatet. För att kunna radera en skiva, placera den i spelaren och öppna Windows Explorer. Välj din DVD-RW från din lista över enheter, men öppna inte den ännu. Klicka på knappen Ta bort filerna på den här disken högst upp i fönstret.
Radera en DVD-Rw. DVD-RW-skivor kan skrivas om och kan raderas även om du väljer huvudformatet. För att kunna radera en skiva, placera den i spelaren och öppna Windows Explorer. Välj din DVD-RW från din lista över enheter, men öppna inte den ännu. Klicka på knappen Ta bort filerna på den här disken högst upp i fönstret.
Metod 2 av 3: Video DVD
 Ladda ner och installera DVD Styler. Om du vill bränna en film så att den kan användas i valfri DVD-spelare behöver du en speciell programvara för "DVD authoring". Det finns massor av program tillgängliga för detta, men DVD Styler är gratis och öppen källkod. Du kan ladda ner den från dvdstyler.org/en/downloads.
Ladda ner och installera DVD Styler. Om du vill bränna en film så att den kan användas i valfri DVD-spelare behöver du en speciell programvara för "DVD authoring". Det finns massor av program tillgängliga för detta, men DVD Styler är gratis och öppen källkod. Du kan ladda ner den från dvdstyler.org/en/downloads. - Chrome kan indikera att installationsfilen för DVD Styler är skadlig kod. Om du får den här varningen, använd en annan webbläsare för att ladda ner installationsprogrammet.
- Var försiktig när du installerar programvaran. I skrivande stund (2015-06-06) kom 64-bitarsinstallatören för Windows ännu inte med buntprogram, men det kan komma att förändras i framtiden. Läs varje installationsskärm noggrant.
 Starta ett nytt projekt med DVD Styler. När du startar DVD Styler för första gången öppnas ett nytt projektfönster. Det finns några inställningar du kan justera innan du lägger till videofilerna:
Starta ett nytt projekt med DVD Styler. När du startar DVD Styler för första gången öppnas ett nytt projektfönster. Det finns några inställningar du kan justera innan du lägger till videofilerna: - Skivetikett - Detta är namnet som kommer att visas när skivan sätts in i en dator.
- Skivkapacitet - De flesta DVD-skivor är DVD-5 (4,7 GB). Om du har en Dual Layer (DL) DVD väljer du DVD-9 (8,5 GB).
- Video / Ljudbithastighet - Det här handlar om kvaliteten på video och ljud. De flesta användare kan göra med standardinställningarna.
- Videoformat - Välj PAL om du bor i en PAL-region (Europa, Asien, Brasilien) eller NTSC för NTSC-regioner (Nord- och Sydamerika, Japan, Korea). Du kommer att ges möjlighet att ändra detta om du lägger till media i ett annat format.
- Bildförhållande - Välj 4: 3 om du ska spela DVD-skivan på en vanlig TV. Välj 16: 9 om du ska spela DVD-skivan på en HD-TV. Detta har ingen effekt på bildförhållandet för den faktiska videofilen.
- Ljudformat - Du kan välja mellan AC3 eller MP2. De flesta användare kan lämna detta på AC3.
 Välj en menymall. DVD Styler har flera menymallar som du kan välja mellan. Du kan också välja "Ingen mall", som omedelbart börjar spela upp videon när skivan har satts in.
Välj en menymall. DVD Styler har flera menymallar som du kan välja mellan. Du kan också välja "Ingen mall", som omedelbart börjar spela upp videon när skivan har satts in.  Dra din videofil till den nedre rutan. Detta kommer att lägga till videon i ditt projekt. DVD Styler stöder de flesta videoformat, så du behöver inte konvertera någonting innan du lägger till det.
Dra din videofil till den nedre rutan. Detta kommer att lägga till videon i ditt projekt. DVD Styler stöder de flesta videoformat, så du behöver inte konvertera någonting innan du lägger till det. - Fältet längst ner i fönstret visar hur många minuter du har använt och hur många lediga minuter du har kvar.
- Beroende på vilken typ av video du lägger till kan du kanske lägga till flera filer. Till exempel kan du vanligtvis lägga 4-6 avsnitt av en TV-serie på en enda DVD, eller en långfilm och några extra.
 Redigera dina menyer. När du har lagt till videofilerna kan du justera menyerna efter eget tycke. Dubbelklicka på något av elementen för att redigera det och klicka och dra objekt för att flytta dem inom menyn.
Redigera dina menyer. När du har lagt till videofilerna kan du justera menyerna efter eget tycke. Dubbelklicka på något av elementen för att redigera det och klicka och dra objekt för att flytta dem inom menyn. - Du kan ändra navigeringskommandona genom att dubbelklicka på knappobjekt i menyredigeraren.
 Bränn din DVD när du är nöjd med den. När du har ställt in alla alternativ kan du börja bränna DVD-skivan. Sätt i en tom DVD och klicka på "Bränn" -knappen högst upp i fönstret. Flera alternativ visas. Klicka på Start när du är klar:
Bränn din DVD när du är nöjd med den. När du har ställt in alla alternativ kan du börja bränna DVD-skivan. Sätt i en tom DVD och klicka på "Bränn" -knappen högst upp i fönstret. Flera alternativ visas. Klicka på Start när du är klar: - "Temp-katalog" - Du kan ange mappen där DVD Styler får lagra tillfälliga filer under brännprocessen. Dessa raderas när bränningen är klar. Du behöver tillräckligt med ledigt utrymme till ungefär dubbelt så stor som enhetens storlek.
- "Förhandsgranska" - Markera den här rutan om du vill förhandsgranska skivan i din mediaspelare innan du bränner den.
- "Generera bara" - Sparar projektet på hårddisken i DVD-mappformat, som kan brännas senare.
- "Skapa iso-bild" - Detta sparar en bildfil av skivan i ISO-format på din hårddisk. Du kan sedan bränna eller dela den här ISO-filen.
- "Bränn" - Bränner projektet till en tom DVD. Du kan sedan använda denna DVD i vilken DVD-spelare som helst som stöder DVD-R / RW-skivor.
Metod 3 av 3: ISO DVD
 Sätt i en tom DVD. ISO-filer är diskavbildningsfiler. Dessa är i princip exakta kopior av en skiva, och om du bränner dem till en DVD kommer DVD: n att fungera som om det vore ISO-källan. ISO-filer kan inte brännas som datafiler om du vill att skivan ska vara en kopia.
Sätt i en tom DVD. ISO-filer är diskavbildningsfiler. Dessa är i princip exakta kopior av en skiva, och om du bränner dem till en DVD kommer DVD: n att fungera som om det vore ISO-källan. ISO-filer kan inte brännas som datafiler om du vill att skivan ska vara en kopia. - Windows 7 har inbyggda alternativ för att bränna en ISO.
 Högerklicka på en ISO-fil och välj "Bränn skivbildsfil". Detta öppnar fönstret med samma namn.
Högerklicka på en ISO-fil och välj "Bränn skivbildsfil". Detta öppnar fönstret med samma namn.  Välj enheten med den tomma skivan. Om du har flera skivenheter, se till att du har valt rätt i menyn "CD / DVD-brännare".
Välj enheten med den tomma skivan. Om du har flera skivenheter, se till att du har valt rätt i menyn "CD / DVD-brännare".  Klicka på .Att brinna att bränna ISO. Du kan välja att kontrollera skivan efter bränning, men det tar extra tid och det finns inget du kan göra med en skiva som inte fungerar ordentligt. Bränningsprocessen tar några minuter, beroende på storleken på ISO och brännarens hastighet.
Klicka på .Att brinna att bränna ISO. Du kan välja att kontrollera skivan efter bränning, men det tar extra tid och det finns inget du kan göra med en skiva som inte fungerar ordentligt. Bränningsprocessen tar några minuter, beroende på storleken på ISO och brännarens hastighet.  Använd den brända skivan. När ISO har bränts kommer skivan att fungera som en exakt kopia av ISO-källan. Till exempel, om ISO-filen skapades från en Linux-installationsskiva, kommer din brända skiva också att kunna startas och kan användas för att installera Linux, eller så kan du köra installationen manuellt från skivan.
Använd den brända skivan. När ISO har bränts kommer skivan att fungera som en exakt kopia av ISO-källan. Till exempel, om ISO-filen skapades från en Linux-installationsskiva, kommer din brända skiva också att kunna startas och kan användas för att installera Linux, eller så kan du köra installationen manuellt från skivan.