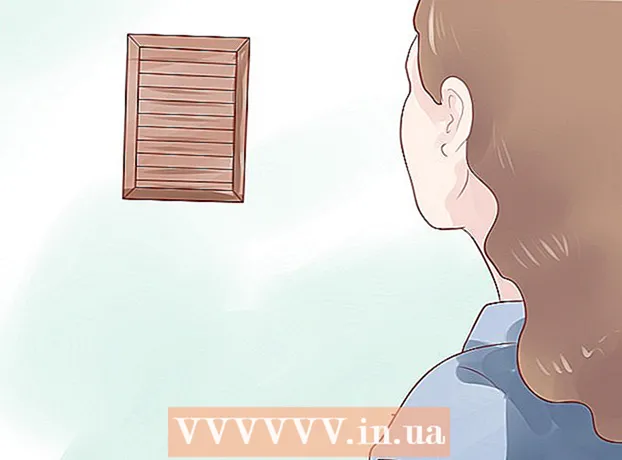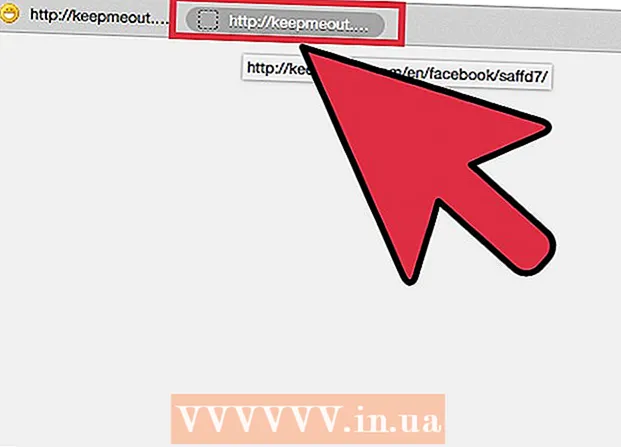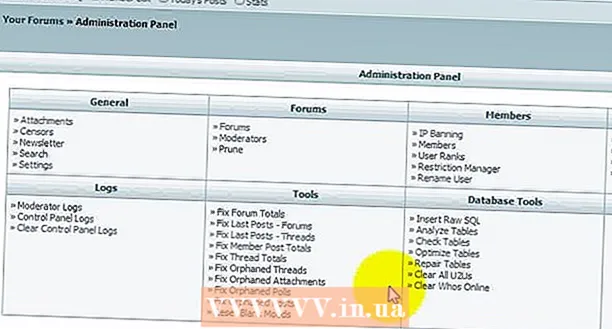Författare:
Frank Hunt
Skapelsedatum:
18 Mars 2021
Uppdatera Datum:
27 Juni 2024
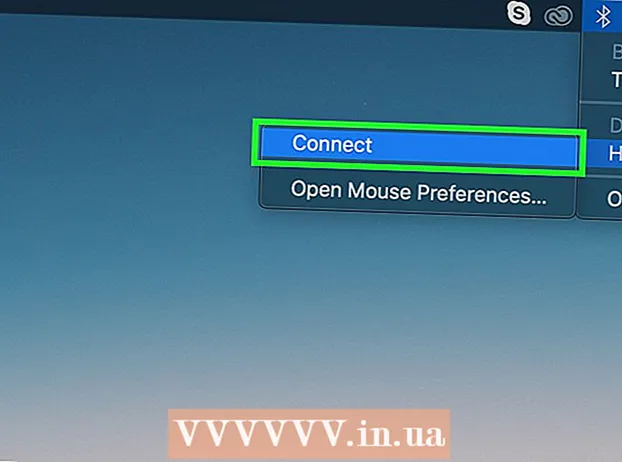
Innehåll
- Att gå
- Metod 1 av 3: Para ihop med en trådlös mottagare
- Metod 2 av 3: Para ihop med en Bluetooth-mus i Windows
- Metod 3 av 3: Para ihop en Bluetooth-mus på en Mac
Denna wikiHow lär dig hur du ansluter en Logitech trådlös mus till en Windows- eller Mac-dator. Du kan ansluta en standard trådlös mus med USB-mottagaren som medföljer musen och du kan ansluta en Bluetooth-mus med datorns inställningar.
Att gå
Metod 1 av 3: Para ihop med en trådlös mottagare
 Slå på Logitech-musen. Strömbrytaren är placerad längst ner på musen.
Slå på Logitech-musen. Strömbrytaren är placerad längst ner på musen.  Anslut den trådlösa mottagaren. Den trådlösa mottagaren är en liten USB-enhet som du kan ansluta till vilken som helst öppen USB-port på din PC eller Mac.
Anslut den trådlösa mottagaren. Den trådlösa mottagaren är en liten USB-enhet som du kan ansluta till vilken som helst öppen USB-port på din PC eller Mac. Dricks: På en stationär dator är USB-portarna vanligtvis på baksidan av fodralet, medan USB-portarna vanligtvis ligger på sidan på en bärbar dator.
 Tryck på Anslut-knappen. Anslutningsknappen finns längst ner på den trådlösa musen. Du kan behöva använda ett gem eller något annat tunt verktyg för att trycka på den här knappen. När den trådlösa musen ansluts till mottagaren kan du använda den på PC eller Mac.
Tryck på Anslut-knappen. Anslutningsknappen finns längst ner på den trådlösa musen. Du kan behöva använda ett gem eller något annat tunt verktyg för att trycka på den här knappen. När den trådlösa musen ansluts till mottagaren kan du använda den på PC eller Mac. - Vissa Logitech-trådlösa möss har en kanalknapp längst ner. Om din trådlösa mus har en sådan knapp, tryck på den för att välja en kanal innan du parar ihop den med den trådlösa mottagaren.
Metod 2 av 3: Para ihop med en Bluetooth-mus i Windows
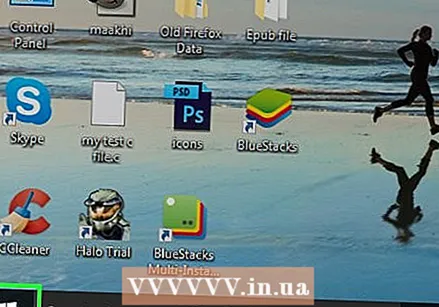 Öppna
Öppna 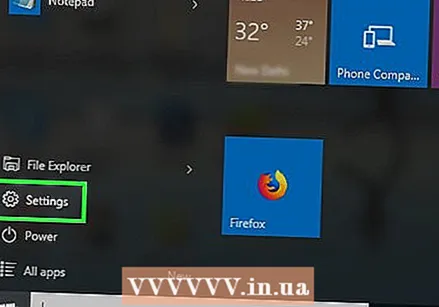 Klicka på
Klicka på  Klicka på Vitvaror. Detta är det andra alternativet i menyn Inställningar. Det är ikonen som liknar en iPod och ett tangentbord.
Klicka på Vitvaror. Detta är det andra alternativet i menyn Inställningar. Det är ikonen som liknar en iPod och ett tangentbord.  Klicka på + Lägg till Bluetooth eller annan enhet . Det är högst upp på menyn Enheter i menyn Inställningar. Om du inte ser det här alternativet högst upp i menyn klickar du på "Bluetooth eller andra enheter" i vänster sidofält. Du ser en översikt över alla tillgängliga Bluetooth-enheter.
Klicka på + Lägg till Bluetooth eller annan enhet . Det är högst upp på menyn Enheter i menyn Inställningar. Om du inte ser det här alternativet högst upp i menyn klickar du på "Bluetooth eller andra enheter" i vänster sidofält. Du ser en översikt över alla tillgängliga Bluetooth-enheter.  Slå på Logitech-musen. Strömbrytaren är placerad längst ner på musen.
Slå på Logitech-musen. Strömbrytaren är placerad längst ner på musen.  Tryck på Anslut-knappen. Anslutningsknappen finns längst ner på den trådlösa musen. Du kan behöva använda ett gem eller något annat tunt verktyg för att trycka på den här knappen.
Tryck på Anslut-knappen. Anslutningsknappen finns längst ner på den trådlösa musen. Du kan behöva använda ett gem eller något annat tunt verktyg för att trycka på den här knappen. - Vissa trådlösa möss från Logitech har en kanalknapp längst ner. Om din trådlösa mus har en sådan knapp, tryck på den för att välja en kanal innan du parar ihop musen via Bluetooth.
 Klicka på den trådlösa musen. Namnet på din Logitech trådlösa mus kommer att visas i Bluetooth-menyn eller "Andra enheter" -menyn på din dator när den upptäcker din trådlösa mus. Klicka på den när du ser den. Din trådlösa mus kommer att listas i Bluetooth-menyn eller "Andra enheter" -menyn.
Klicka på den trådlösa musen. Namnet på din Logitech trådlösa mus kommer att visas i Bluetooth-menyn eller "Andra enheter" -menyn på din dator när den upptäcker din trådlösa mus. Klicka på den när du ser den. Din trådlösa mus kommer att listas i Bluetooth-menyn eller "Andra enheter" -menyn.
Metod 3 av 3: Para ihop en Bluetooth-mus på en Mac
 Klicka på
Klicka på  Klicka på Öppna Bluetooth-inställningar. Det här alternativet finns längst ner i Bluetooth-menyn. Du ser en lista över alla Bluetooth-enheter som är ihopkopplade med din Mac.
Klicka på Öppna Bluetooth-inställningar. Det här alternativet finns längst ner i Bluetooth-menyn. Du ser en lista över alla Bluetooth-enheter som är ihopkopplade med din Mac.  Slå på Logitech-musen. Strömbrytaren är placerad längst ner på musen.
Slå på Logitech-musen. Strömbrytaren är placerad längst ner på musen.  Tryck på Anslut-knappen. Anslutningsknappen finns längst ner på den trådlösa musen. Du kan behöva använda ett gem eller något annat tunt verktyg för att trycka på den här knappen.
Tryck på Anslut-knappen. Anslutningsknappen finns längst ner på den trådlösa musen. Du kan behöva använda ett gem eller något annat tunt verktyg för att trycka på den här knappen. - Vissa Logitech-trådlösa möss har en kanalknapp längst ner. Om din trådlösa mus har en sådan knapp, tryck på den för att välja en kanal innan du parar ihop musen via Bluetooth.
 Klicka på Ansluta. När din Mac upptäcker den trådlösa musen listas den i Bluetooth-enheterna på din Mac. Klicka på "Anslut" eller Anslut-knappen mittemot. Det kommer att stå "Ansluten" i listan över Bluetooth-enheter på din Mac när den är ihopparad.
Klicka på Ansluta. När din Mac upptäcker den trådlösa musen listas den i Bluetooth-enheterna på din Mac. Klicka på "Anslut" eller Anslut-knappen mittemot. Det kommer att stå "Ansluten" i listan över Bluetooth-enheter på din Mac när den är ihopparad.