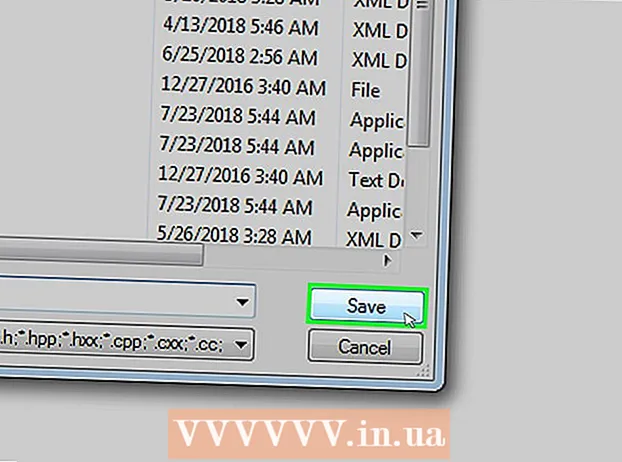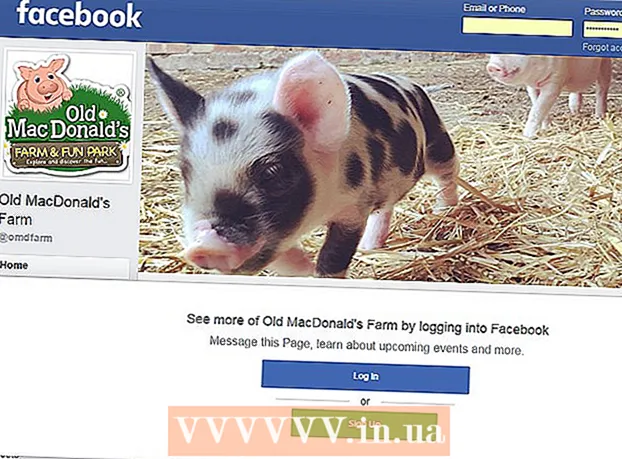Författare:
Morris Wright
Skapelsedatum:
22 April 2021
Uppdatera Datum:
1 Juli 2024

Innehåll
HP Deskjet 5525 är en allt-i-ett-skrivare, kopiator och skanner. Med skanningsfunktionen kan du skanna direkt till ett anslutet minneskort, skanna fotot eller dokumentet och skicka det som en bilaga via e-post eller skicka skanningen trådlöst till din dator. Detta är en utmärkt funktion när du behöver öppna och visa fysiska dokument, foton eller papper på din dator.
Att gå
Del 1 av 2: Installera din skrivare
 Sätt på skrivaren. Se till att skrivaren är ansluten till en strömkälla och tryck på strömbrytaren för att slå på den.
Sätt på skrivaren. Se till att skrivaren är ansluten till en strömkälla och tryck på strömbrytaren för att slå på den.  Se till att din skrivare är ansluten till samma Wi-Fi-nätverk som din dator. Du måste öppna kontrollpanelen, ställa in den trådlösa guiden och sedan följa instruktionerna för att ansluta.
Se till att din skrivare är ansluten till samma Wi-Fi-nätverk som din dator. Du måste öppna kontrollpanelen, ställa in den trådlösa guiden och sedan följa instruktionerna för att ansluta.  Öppna skrivarens skanner. Öppna locket på skrivarens skanner.
Öppna skrivarens skanner. Öppna locket på skrivarens skanner.  Lägg till ditt dokument. Placera dokumentet eller fotot du ska skanna med framsidan nedåt.
Lägg till ditt dokument. Placera dokumentet eller fotot du ska skanna med framsidan nedåt.
Del 2 av 2: Skanna från din dator
 Sätt på din dator. Se till att du är ansluten till samma Wi-Fi-nätverk som din skrivare.
Sätt på din dator. Se till att du är ansluten till samma Wi-Fi-nätverk som din skrivare.  Öppna programmet HP Deskjet. Klicka på Start-menyn och sedan på Program på datorns skrivbord. Sök efter HP Deskjet 5520 series eller HP Scan. Programmet laddas och upptäcker sedan den anslutna skrivaren i ditt nätverk.
Öppna programmet HP Deskjet. Klicka på Start-menyn och sedan på Program på datorns skrivbord. Sök efter HP Deskjet 5520 series eller HP Scan. Programmet laddas och upptäcker sedan den anslutna skrivaren i ditt nätverk.  Välj en genväg. I den vänstra panelen ser du en lista över tillgängliga skanningsinställningar för de vanligaste skanningsuppgifterna eller skanningstyperna.
Välj en genväg. I den vänstra panelen ser du en lista över tillgängliga skanningsinställningar för de vanligaste skanningsuppgifterna eller skanningstyperna.  Justera inställningarna. I den högra panelen kan du, efter att ha valt en genväg för genomsökning, justera dina inställningar ytterligare:
Justera inställningarna. I den högra panelen kan du, efter att ha valt en genväg för genomsökning, justera dina inställningar ytterligare: - Välj skanningsstorlek- Ange storleken på det skannade dokumentet eller fotot. Du kan välja mellan hela skanningsområdet, en bokstav, en A4 och andra olika storlekar.

- Välj utdatatyp- Ange utdatafilens färg. Den kan ställas in på Färg, Gråskala eller Svartvitt.

- Välj upplösning- Ange utdatafilens upplösning i punkter per tum (dpi).

- Välj artikeltyp- Ange om utdata är ett dokument eller ett foto.

- Välj filtyp- Ange filtypen för din utdatafil. Det kan vara bitmapp, jpeg, png, tiff eller pdf.

- Välj skanningsstorlek- Ange storleken på det skannade dokumentet eller fotot. Du kan välja mellan hela skanningsområdet, en bokstav, en A4 och andra olika storlekar.
 Förhandsgranska bilden. Tryck på "Visa förhandsgranskning av skanning". Det är en bra idé att se hur resultatet kommer att se ut innan du bekräftar skanningsprocessen.
Förhandsgranska bilden. Tryck på "Visa förhandsgranskning av skanning". Det är en bra idé att se hur resultatet kommer att se ut innan du bekräftar skanningsprocessen.  Justera dina inställningar ytterligare. Om du vill justera dina inställningar ytterligare kan du göra det genom att klicka på länken "Avancerade inställningar" längst ner i rutan.
Justera dina inställningar ytterligare. Om du vill justera dina inställningar ytterligare kan du göra det genom att klicka på länken "Avancerade inställningar" längst ner i rutan. - Skanna- En dialogruta visas för att visa förloppet under skanningen.
- Lättare eller mörkare-Du kan justera utmatningens ljusstyrka och kontrast i förhandsgranskningsskärmen. Dra motsvarande staplar tills du hittar rätt inställning.
- Rotera - Du kan rotera 90 grader åt höger eller vänster genom att klicka på motsvarande knappar.
- Beskära - Du kan beskära och välja några fler innan du äntligen skannar fotot eller dokumentet.
 Spara din bild. Klicka på "Spara" för att ange utdatafilens namn och plats, eftersom den ska sparas på din dator.
Spara din bild. Klicka på "Spara" för att ange utdatafilens namn och plats, eftersom den ska sparas på din dator.