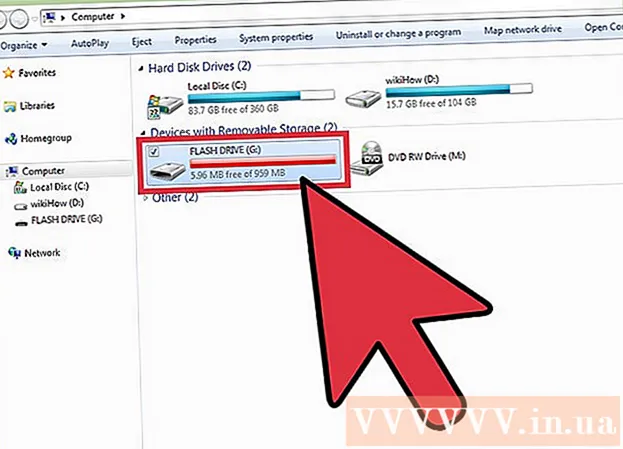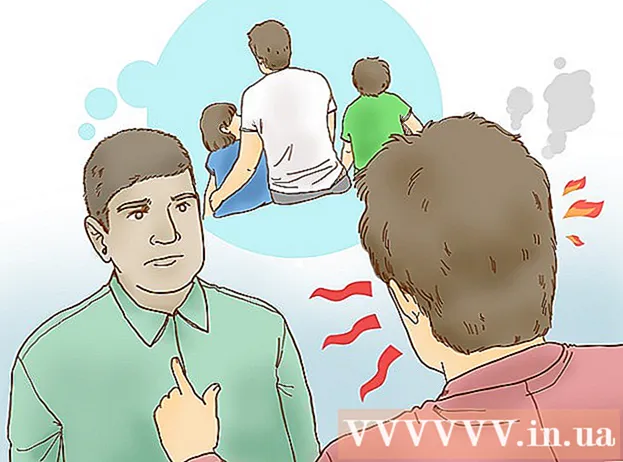Författare:
Christy White
Skapelsedatum:
11 Maj 2021
Uppdatera Datum:
1 Juli 2024
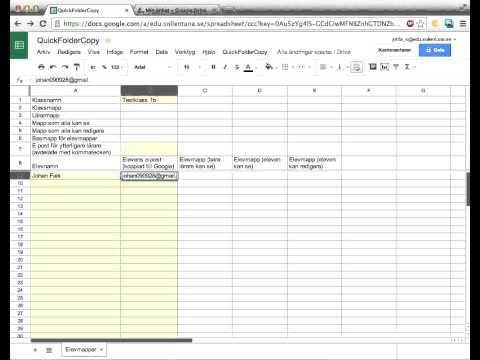
Innehåll
- Att gå
- Metod 1 av 3: I Microsoft Access
- Metod 2 av 3: I Ragic-databasprogramvara
- Metod 3 av 3: I annan databasprogramvara
Microsoft Excel är ett kalkylprogram som låter dig lista och kategorisera information över flera kalkylblad i ett dokument (en arbetsbok eller ett kalkylark). Förutom att göra listor kan du också sammanställa diagram och diagram från data i kalkylbladet. Men om du vill ha mer avancerade funktioner för att arbeta med data måste du importera Excel-kalkylbladet till ett databasprogram som Access, eller till databasprogram online eller databasprogram från andra tillverkare.
Att gå
Metod 1 av 3: I Microsoft Access
 Skapa ett kalkylark i Excel.
Skapa ett kalkylark i Excel.- Spara kalkylarket på din hårddisk. Du kan också använda ett befintligt Excel-kalkylblad.
 Starta Microsoft Access. Öppna en befintlig Microsoft Access-databas eller skapa en ny, tom databas.
Starta Microsoft Access. Öppna en befintlig Microsoft Access-databas eller skapa en ny, tom databas. - Microsoft Access är utformat för att fungera med Microsoft Excel och ingår i Microsoft Office Professional.
- Du kan också köpa Access på egen hand för att lära dig hur du skapar en databas från ett Excel-kalkylblad
 Klicka på fliken "Externa data" och välj "Excel" -ikonen i menyfliksområdet.
Klicka på fliken "Externa data" och välj "Excel" -ikonen i menyfliksområdet. Klicka på knappen "Bläddra" för platsen för Excel-kalkylbladet.
Klicka på knappen "Bläddra" för platsen för Excel-kalkylbladet.- Alternativt kan du också skriva in filvägen i adressfältet, till exempel: c: / användare / användarnamn> /dokument / adresser.xls (eller adresser.xlsx).
 Ange hur du vill att data ska överföras till databasen genom att välja något av följande alternativ:
Ange hur du vill att data ska överföras till databasen genom att välja något av följande alternativ:- Importera källdata till en ny tabell i den aktuella databasen: Använd det här alternativet om du använder en helt ny databas utan tabeller eller om du vill lägga till en ny tabell i en befintlig databas. Genom att skapa en ny tabell kan du redigera data i Access.
- Lägg till en kopia av data i tabellen: Använd det här alternativet om du använder en befintlig databas och vill lägga till data i en av tabellerna i databasen. Genom att lägga till data i en befintlig tabell kan du redigera informationen i Access.
- Skapa en länk till datakällan genom att skapa en länkad tabell: Använd det här alternativet för att skapa en hyperlänk i databasen för att öppna Excel-databasen i Excel. Du kan inte redigera data i Access med den här metoden.
- Klicka på OK när du har valt överföringsmetoden.
 Välj kalkylbladet du vill importera från listan.
Välj kalkylbladet du vill importera från listan.- Som standard skapar Excel en arbetsbok med tre kalkylblad "Sheet 1", "Sheet 2" och "Sheet 3". Du kan ta bort, lägga till och redigera namnen på dessa kalkylblad i Excel, och alla ändringar kommer att synas i Access.
- Du kan bara överföra ett kalkylblad åt gången. Om data delas över flera kalkylblad måste du slutföra överföringen av ett kalkylblad och sedan återgå till fliken "Externa data" och upprepa alla steg för varje återstående kalkylblad.
- Klicka på "Nästa" när du har valt kalkylbladet.
 Lämna kryssrutan i "Kolumnrubriker i första raden" om rubrikerna finns. Om inte, avmarkera kryssrutan så att Access själv kan skapa kolumnrubriker.
Lämna kryssrutan i "Kolumnrubriker i första raden" om rubrikerna finns. Om inte, avmarkera kryssrutan så att Access själv kan skapa kolumnrubriker. - Klicka på "Nästa".
 Redigera fälttypen, om så önskas, eller ange att du vill importera fältet.
Redigera fälttypen, om så önskas, eller ange att du vill importera fältet.- Om du importerar alla fält från kalkylbladet oförändrat, ändra inte något i det här fönstret och klicka på "Nästa".
- Om du vill ändra typ av ett av fälten klickar du på kolumnrubriken som du vill ändra och redigerar namnet på fältet, datatypen och huruvida det är indexerat eller inte. Klicka sedan på "Nästa".
- Om du vill hoppa över fältet markerar du rutan bredvid "Importera inte fält (hoppa över)" och klickar på "Nästa".
 Ställ in primärnyckeln för databasen.
Ställ in primärnyckeln för databasen.- För bästa resultat, låt Access bestämma nyckeln. Du kan också definiera din egen nyckel genom att skriva text i fältet bredvid det alternativet, eller genom att välja "Ingen primär nyckel", vilket dock inte rekommenderas.
- Klicka på "Nästa".
 Ange kalkylbladets namn i fältet "Importera till tabell" eller lämna det som standardnamn.
Ange kalkylbladets namn i fältet "Importera till tabell" eller lämna det som standardnamn.- Klicka på "Slutför" och markera "Spara dessa importsteg" för att använda samma steg för att importera mer data vid ett senare tillfälle.
- Klicka på "Stäng" för att skapa din databas.
Metod 2 av 3: I Ragic-databasprogramvara
 Skapa ett kalkylark i Excel.
Skapa ett kalkylark i Excel. Gå till dig Ragickonto (eller skapa ett gratis) och klicka på knappen för att skapa ett nytt kalkylblad längst upp till höger.
Gå till dig Ragickonto (eller skapa ett gratis) och klicka på knappen för att skapa ett nytt kalkylblad längst upp till höger. Ange namnet på din databas och glöm inte att markera "Skapa nytt ark med min Excel-fil"
Ange namnet på din databas och glöm inte att markera "Skapa nytt ark med min Excel-fil"  Ladda upp din fil. Ragic stöder .xls-, .xlsx- och .csv-filer.
Ladda upp din fil. Ragic stöder .xls-, .xlsx- och .csv-filer.  Bestäm om rubriken är i första raden. I så fall bestämmer Ragic automatiskt hur data i den här raden kommer att fördelas mellan fälten i nästa steg.
Bestäm om rubriken är i första raden. I så fall bestämmer Ragic automatiskt hur data i den här raden kommer att fördelas mellan fälten i nästa steg.  Ragic bestämmer automatiskt vilken typ av fält som helst, men du kan ändra detta om du inte gillar systemets standardfält.
Ragic bestämmer automatiskt vilken typ av fält som helst, men du kan ändra detta om du inte gillar systemets standardfält. Klicka nu på import och Ragic skapar din databas.
Klicka nu på import och Ragic skapar din databas. Nu har du skapat en online-databas över ditt Excel-kalkylblad i Ragic.
Nu har du skapat en online-databas över ditt Excel-kalkylblad i Ragic. Du kan använda sökmotorn högst upp för att söka efter data.
Du kan använda sökmotorn högst upp för att söka efter data. Eller använd sökfältet på sidan för att söka efter data med valfri kombination av fält.
Eller använd sökfältet på sidan för att söka efter data med valfri kombination av fält.
Metod 3 av 3: I annan databasprogramvara
 Skapa ditt kalkylark i Excel. Spara dokumentet som en Excel-arbetsbok på en filplats som du enkelt kan hitta igen senare.
Skapa ditt kalkylark i Excel. Spara dokumentet som en Excel-arbetsbok på en filplats som du enkelt kan hitta igen senare. - Spara originalet som en Excel-fil som en huvudkopia.
 Klicka på "Arkiv" och välj "Spara som". Klicka på "Spara som typ" och välj det filformat som databasprogrammet kan läsa.
Klicka på "Arkiv" och välj "Spara som". Klicka på "Spara som typ" och välj det filformat som databasprogrammet kan läsa. - Till exempel använder vissa program formatet CSV (kommaseparerade värden), medan webbapplikationer kan använda XML. Se databasens programhandbok för att ta reda på rätt format.
 Stäng Excel och starta ditt databasprogram.
Stäng Excel och starta ditt databasprogram. Importera Excel-kalkylbladet till databasprogrammet enligt instruktionerna i handboken.
Importera Excel-kalkylbladet till databasprogrammet enligt instruktionerna i handboken.