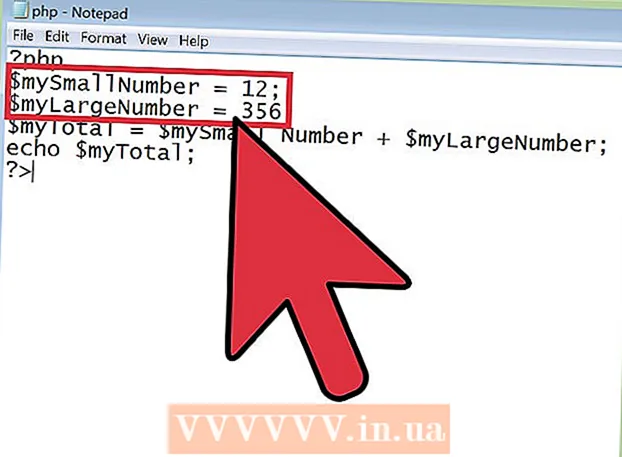Författare:
Christy White
Skapelsedatum:
5 Maj 2021
Uppdatera Datum:
1 Juli 2024

Innehåll
- Att gå
- Metod 1 av 5: Använda en trådbunden anslutning
- Metod 2 av 5: Upptäck en skärm i Windows 10
- Metod 3 av 5: Upptäck en skärm på en Mac
- Metod 4 av 5: Använda en trådlös anslutning i Windows
- Metod 5 av 5: Ansluta till en skärm med AirPlay på en Mac
- Tips
- Förnödenheter
Genom att ansluta din dator till en TV kan du strömma TV-program online och YouTube-klipp. Du kan också använda TV: n som en stor skärm för att surfa på Internet eller visa videor och foton. Denna wikiHow lär dig hur du ansluter en dator till en TV.
Att gå
Metod 1 av 5: Använda en trådbunden anslutning
 Kontrollera om det finns följande videoutgångar på din dator. Typ av anslutningsport på din dator avgör det bästa sättet att ansluta till en TV. Kontrollera om följande anslutningsportar finns:
Kontrollera om det finns följande videoutgångar på din dator. Typ av anslutningsport på din dator avgör det bästa sättet att ansluta till en TV. Kontrollera om följande anslutningsportar finns: - HDMI: HDMI-portar är cirka 1,8 cm breda, med den övre delen av porten något större än botten. HDMI-kablar stöds av de flesta nyare platta skärmar och HDTV, liksom många nyare bärbara datorer och stationära datorer.
- MiniDisplay: MiniDisplays används främst på Mac och MacBooks. De har en liten rektangulär grind med rundade nedre hörn. Dessa portar har samma form som Thunderbolt-portarna, men de är inte det samma. Kontrollera etiketterna på portarna för att se till att du använder rätt port.
- VGA: VGA är en rektangulär port med 15 stift. Dessa används oftast på äldre datorer. De stöds av vissa TV-apparater och datorer.
- DVI: En DVI-port har en vit kontakt med 24 fyrkantiga hål i sig. Dessa används också i de flesta äldre datormodeller.
- USB: Om din dator inte har videoutgångar kan du köpa en adapter som kan konvertera en USB-port till en HDMI-utgång på din dator. Detta kan kräva att du installerar ytterligare programvara på din dator.
 Kontrollera om det finns anslutningsingångar på din TV. När du har bestämt vilka videoutgångar som din dator stöder måste du ta reda på vilken typ av videoingångar din TV stöder. Kolla på TV: ns baksida för att se om du hittar samma videoportar som din dator stöder.
Kontrollera om det finns anslutningsingångar på din TV. När du har bestämt vilka videoutgångar som din dator stöder måste du ta reda på vilken typ av videoingångar din TV stöder. Kolla på TV: ns baksida för att se om du hittar samma videoportar som din dator stöder.  Anslut kabeln från din dator till din TV. När du har bestämt vilken typ av video din dator och TV stöder, använd lämplig kabel för att ansluta till din dators videoutgång och anslut den sedan till en identisk port på din TV.
Anslut kabeln från din dator till din TV. När du har bestämt vilken typ av video din dator och TV stöder, använd lämplig kabel för att ansluta till din dators videoutgång och anslut den sedan till en identisk port på din TV. - Om du har en VGA- eller DVI-kabel och du vill höra ljud via din TV måste du ansluta en ljudkabel till din TV. Du kan göra detta genom att ansluta en 3,5 mm aux-kabel till hörlursuttaget på din dator och till 3,5 mm aux-ingången på din TV.
- Du kan också köpa en adapter för att konvertera en HDMI, VGA eller DVI till en annan kabeltyp som stöds av din TV.
 Slå på din dator och TV. När du har anslutit din TV till din dator trycker du på strömbrytaren för att slå på datorn. Använd sedan TV: ns fjärrkontroll för att slå på den.
Slå på din dator och TV. När du har anslutit din TV till din dator trycker du på strömbrytaren för att slå på datorn. Använd sedan TV: ns fjärrkontroll för att slå på den.  Välj rätt ingångskälla på din TV. Använd TV: ns fjärrkontroll och tryck på knappen med texten Källa, Inmatning Eller liknande. Välj sedan ingången som du anslöt din dator till. Ofta kan din dator automatiskt upptäcka den nya skärmen. Om den nya skärmen inte upptäcks använder du stegen i metod 2 för att upptäcka en skärm i Windows.
Välj rätt ingångskälla på din TV. Använd TV: ns fjärrkontroll och tryck på knappen med texten Källa, Inmatning Eller liknande. Välj sedan ingången som du anslöt din dator till. Ofta kan din dator automatiskt upptäcka den nya skärmen. Om den nya skärmen inte upptäcks använder du stegen i metod 2 för att upptäcka en skärm i Windows. - Om du inte får ljud på din dator, se till att du har anslutit ljudkabeln till ljudingången som matchar källan som din dators videokabel är ansluten till.
Metod 2 av 5: Upptäck en skärm i Windows 10
 Klicka på Windows Start-meny. Det är knappen med en Windows-logotyp. Som standard är det i det nedre vänstra hörnet i Aktivitetsfältet i Windows. Start-menyn visas här.
Klicka på Windows Start-meny. Det är knappen med en Windows-logotyp. Som standard är det i det nedre vänstra hörnet i Aktivitetsfältet i Windows. Start-menyn visas här.  Klicka på inställningsikonen
Klicka på inställningsikonen  Klicka på Systemet. Detta är det första alternativet i Windows-inställningsmenyn. Det är bredvid en ikon som liknar en bärbar dator.
Klicka på Systemet. Detta är det första alternativet i Windows-inställningsmenyn. Det är bredvid en ikon som liknar en bärbar dator.  Klicka på Visa. Detta är det första alternativet i menyn till vänster i sidofältet. Detta visar dina skärminställningar.
Klicka på Visa. Detta är det första alternativet i menyn till vänster i sidofältet. Detta visar dina skärminställningar.  Bläddra ner och klicka på knappen Att upptäcka. Det är den grå knappen längst ner på menyn Displayinställningar. Windows söker efter anslutna skärmar.
Bläddra ner och klicka på knappen Att upptäcka. Det är den grå knappen längst ner på menyn Displayinställningar. Windows söker efter anslutna skärmar.
Metod 3 av 5: Upptäck en skärm på en Mac
 Klicka på Apple-ikonen
Klicka på Apple-ikonen  Klicka på Systeminställningar . Det finns i Apple-menyn som visas när du klickar på Apple-ikonen.
Klicka på Systeminställningar . Det finns i Apple-menyn som visas när du klickar på Apple-ikonen.  Klicka på ikonen Visar. Det är ikonen som liknar en datorskärm.
Klicka på ikonen Visar. Det är ikonen som liknar en datorskärm.  Klicka på fliken Visa; Detta är den första fliken högst upp i fönstret Skärmar.
Klicka på fliken Visa; Detta är den första fliken högst upp i fönstret Skärmar. Håll ned knappen alternativ nedtryckt. En knapp visas med texten "Sök visas" i det nedre högra hörnet.
Håll ned knappen alternativ nedtryckt. En knapp visas med texten "Sök visas" i det nedre högra hörnet.  Klicka på Hitta skärmar. Den finns i det nedre högra hörnet av fönstret "Visar" när du trycker på alternativknappen. Din dator skannar och upptäcker alla skärmar som är anslutna till din Mac.
Klicka på Hitta skärmar. Den finns i det nedre högra hörnet av fönstret "Visar" när du trycker på alternativknappen. Din dator skannar och upptäcker alla skärmar som är anslutna till din Mac.
Metod 4 av 5: Använda en trådlös anslutning i Windows
 Anslut både din TV och din dator till samma WiFi-nätverk. Innan du ansluter till din TV och dator via en trådlös anslutning måste du båda ha samma Wi-Fi-nätverk. Du kan göra detta i nätverksinställningsmenyn på din dator och TV.
Anslut både din TV och din dator till samma WiFi-nätverk. Innan du ansluter till din TV och dator via en trådlös anslutning måste du båda ha samma Wi-Fi-nätverk. Du kan göra detta i nätverksinställningsmenyn på din dator och TV.  Gör din TV synlig via Bluetooth. Hur du gör detta skiljer sig åt per TV-modell. Du kan behöva välja "Screen Mirroring" som källingång. Det kan finnas en inställning du måste välja i din TVs Bluetooth-meny. Du kanske inte behöver göra någonting alls. För att lära dig hur du ansluter Bluetooth-enheter till din TV, se användarhandboken eller tillverkarens webbplats.
Gör din TV synlig via Bluetooth. Hur du gör detta skiljer sig åt per TV-modell. Du kan behöva välja "Screen Mirroring" som källingång. Det kan finnas en inställning du måste välja i din TVs Bluetooth-meny. Du kanske inte behöver göra någonting alls. För att lära dig hur du ansluter Bluetooth-enheter till din TV, se användarhandboken eller tillverkarens webbplats. - Inte alla TV-apparater stöder trådlös skärmspegling från en dator. Om du inte kan ansluta till din TV via Bluetooth kan du köpa en media-streaming-enhet som Roku eller Google Chromecast för att ansluta till din TV trådlöst via den här enheten.
 Klicka på Windows Start
Klicka på Windows Start  Klicka på knappen "Inställningar"
Klicka på knappen "Inställningar"  Klicka på Vitvaror. Det är det andra alternativet i menyn "Inställningar". Det är bredvid en ikon som liknar ett tangentbord och en iPod.
Klicka på Vitvaror. Det är det andra alternativet i menyn "Inställningar". Det är bredvid en ikon som liknar ett tangentbord och en iPod.  Klicka på Bluetooth och andra enheter. Det är det första alternativet högst upp i sidomenyn till vänster. Detta visar Bluetooth-alternativen.
Klicka på Bluetooth och andra enheter. Det är det första alternativet högst upp i sidomenyn till vänster. Detta visar Bluetooth-alternativen.  Klicka på + Lägg till Bluetooth eller en annan enhet. Det är det första alternativet högst upp i menyn "Bluetooth & andra enheter". Detta visar ett popup-fönster för att lägga till en enhet via Bluetooth.
Klicka på + Lägg till Bluetooth eller en annan enhet. Det är det första alternativet högst upp i menyn "Bluetooth & andra enheter". Detta visar ett popup-fönster för att lägga till en enhet via Bluetooth.  Klicka på Trådlös display eller dockningsstation. Det är det andra alternativet på popupmenyn "Lägg till enhet". Söker efter trådlösa skärmar eller enheter.
Klicka på Trådlös display eller dockningsstation. Det är det andra alternativet på popupmenyn "Lägg till enhet". Söker efter trådlösa skärmar eller enheter.  Klicka på din TV eller strömmande enhet. När din TV eller strömmande enhet (Roku, Chromecast) visas i listan över enheter i menyn "Lägg till enhet", klicka på den för att upprätta en anslutning.
Klicka på din TV eller strömmande enhet. När din TV eller strömmande enhet (Roku, Chromecast) visas i listan över enheter i menyn "Lägg till enhet", klicka på den för att upprätta en anslutning.  Följ instruktionerna på TV: n. Du kan behöva ange en PIN-kod som visas på din TV. När anslutningen är upprättad bör du kunna se innehållet från din datorskärm på TV: n.
Följ instruktionerna på TV: n. Du kan behöva ange en PIN-kod som visas på din TV. När anslutningen är upprättad bör du kunna se innehållet från din datorskärm på TV: n. - Det kan finnas en liten fördröjning mellan din dator och din TV-skärm.
Metod 5 av 5: Ansluta till en skärm med AirPlay på en Mac
 Anslut både din Mac och din TV till samma WiFi-nätverk. Både din Mac och din TV måste vara i samma Wi-Fi-nätverk för att kunna använda AirPlay. Se användarhandboken eller webbplatsen för tillverkaren av din TV för att lära dig hur du ansluter den till ett Wi-Fi-nätverk. Läs metod 4 i "Ansluta till ett trådlöst nätverk" för att lära dig hur du ansluter din Mac till ett Wi-Fi-nätverk.
Anslut både din Mac och din TV till samma WiFi-nätverk. Både din Mac och din TV måste vara i samma Wi-Fi-nätverk för att kunna använda AirPlay. Se användarhandboken eller webbplatsen för tillverkaren av din TV för att lära dig hur du ansluter den till ett Wi-Fi-nätverk. Läs metod 4 i "Ansluta till ett trådlöst nätverk" för att lära dig hur du ansluter din Mac till ett Wi-Fi-nätverk. - Inte alla TV-apparater stöder AirPlay. Om din TV inte stöder AirPlay kan du köpa en Apple TV-strömmande låda och använda den för att ansluta till din TV. Se till att den är ansluten till samma Wi-Fi-nätverk som din Mac.
 Klicka på Apple-ikonen
Klicka på Apple-ikonen  Klicka på Systeminställningar . Det här alternativet finns i Apple-menyn på din dator.
Klicka på Systeminställningar . Det här alternativet finns i Apple-menyn på din dator.  Klicka på Visa. Den här knappen ligger under en ikon som liknar en bildskärm i menyn Systeminställningar.
Klicka på Visa. Den här knappen ligger under en ikon som liknar en bildskärm i menyn Systeminställningar.  Klicka på kryssrutan
Klicka på kryssrutan  Klicka på AirPlay-ikonen i menyraden. Det är ikonen som liknar en bildskärm med en triangel längst ner. Detta visar tillgängliga enheter som du kan ansluta till med AirPlay.
Klicka på AirPlay-ikonen i menyraden. Det är ikonen som liknar en bildskärm med en triangel längst ner. Detta visar tillgängliga enheter som du kan ansluta till med AirPlay.  Klicka på den bildskärm du vill ansluta till. Detta visar två visningsalternativ i ett popup-fönster.
Klicka på den bildskärm du vill ansluta till. Detta visar två visningsalternativ i ett popup-fönster.  Klicka på Inbyggd synkron skärm eller Används som en separat skärm. Om du vill att skärmen ska visa vad som finns på din MacBook-skärm, välj "Inbyggd skärmspegling". Om du vill använda den som en andra skärm väljer du "Använd som en separat skärm". Detta kommer att skapa en anslutning till skärmen med AirPlay.
Klicka på Inbyggd synkron skärm eller Används som en separat skärm. Om du vill att skärmen ska visa vad som finns på din MacBook-skärm, välj "Inbyggd skärmspegling". Om du vill använda den som en andra skärm väljer du "Använd som en separat skärm". Detta kommer att skapa en anslutning till skärmen med AirPlay. - För att koppla bort från den externa skärmen, klicka på AirPlay-ikonen i menyraden och klicka sedan på Stäng av AirPlay.
Tips
- Om du inte kan få en videoanslutning på din TV, försök använda en annan port på din TV. Om det inte fungerar, eller om det inte finns någon annan port, försök använda en annan TV eller bildskärm. Om det inte fungerar, försök använda en annan kabel. Om det inte fungerar kan det finnas ett problem med videoutgången på din dator.
Förnödenheter
- S-video / VGA / HDMI-kabel
- USB / DVI / Firewire / Thunderbolt-adapter
- Ljudkabel
- Extra långa sladdar
- Fjärrkontroll för TV: n