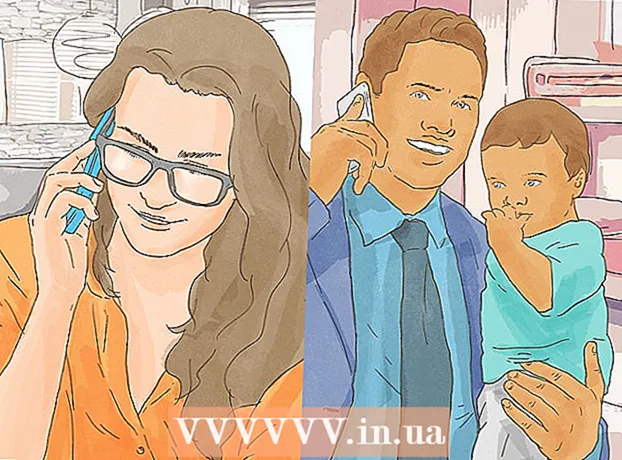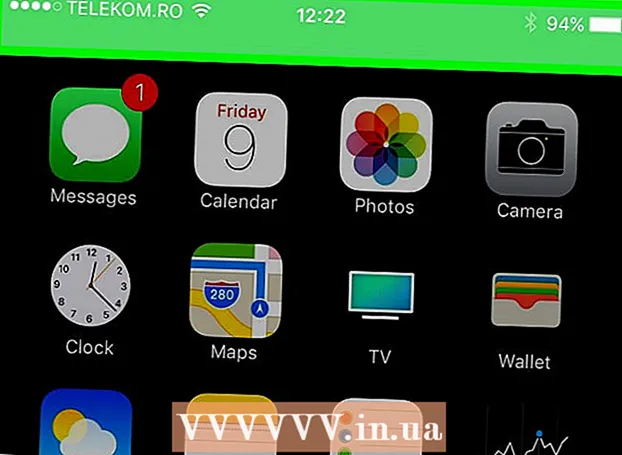Författare:
Judy Howell
Skapelsedatum:
25 Juli 2021
Uppdatera Datum:
1 Juli 2024
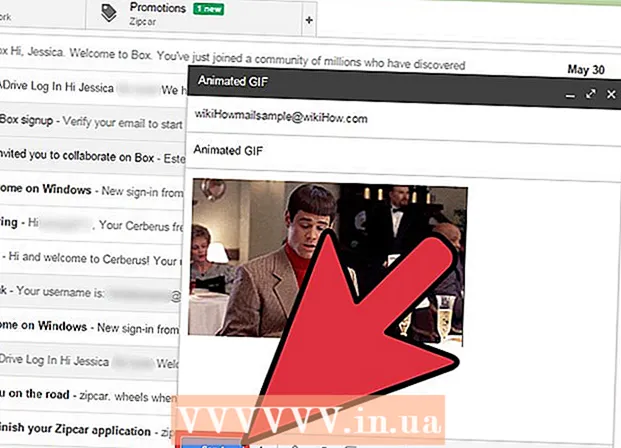
Innehåll
Om det finns många roliga animerade GIF-filer som skickas fram och tillbaka på kontoret eller i din vänkrets kanske du vill lägga till en av dessa animerade GIF-filer i ett Gmail-meddelande. Men om du kopierar GIF i ditt meddelande fungerar inte animationen och om du lägger till den som en bilaga måste mottagarna öppna bilagan för att se den. Hur lägger du till en rörlig GIF direkt i ett Gmail-e-postmeddelande?
Att gå
 Skriv din e-post. Du vet hur det fungerar; logga in på ditt Gmail-konto, klicka på Skriv eller svara och skriv din e-post som du vill ha den. Du kan också göra detta efter att du har lagt in din GIF, valet är ditt!
Skriv din e-post. Du vet hur det fungerar; logga in på ditt Gmail-konto, klicka på Skriv eller svara och skriv din e-post som du vill ha den. Du kan också göra detta efter att du har lagt in din GIF, valet är ditt!  Hitta din GIF. Flyttande GIF har blivit en vanlig del av kommunikationen via Internet. Miljontals människor spenderar tid och ansträngning på att skapa roliga och underhållande animerade GIF-filer. Om du inte redan vet vilken GIF du vill hitta en på webben. Prova en sökning som rolig gif eller party gif eller kattgift, kommer du säkert att hitta GIF som förmedlar rätt meddelande för dig.
Hitta din GIF. Flyttande GIF har blivit en vanlig del av kommunikationen via Internet. Miljontals människor spenderar tid och ansträngning på att skapa roliga och underhållande animerade GIF-filer. Om du inte redan vet vilken GIF du vill hitta en på webben. Prova en sökning som rolig gif eller party gif eller kattgift, kommer du säkert att hitta GIF som förmedlar rätt meddelande för dig.  Spara GIF på din dator eller hitta den exakta webbadressen. För att lägga till den rörliga GIF i din e-post måste du spara den. Kopiering och klistra in räcker inte, du får bara en stillbild i ditt meddelande, vilket är mycket mindre kul.
Spara GIF på din dator eller hitta den exakta webbadressen. För att lägga till den rörliga GIF i din e-post måste du spara den. Kopiering och klistra in räcker inte, du får bara en stillbild i ditt meddelande, vilket är mycket mindre kul. - Du kan infoga bilden med GIF: s URL, men det är bara möjligt om du har den exakta URL: en till bilden. Så länken till webbsidan som innehåller GIF fungerar inte. Du hittar den exakta webbadressen genom att klicka på Gif med höger musknapp och sedan Kopiera bildens URL att välja. Om det är svårt är det bäst att spara filen på skrivbordet.
- För att spara filen på din dator, högerklicka på bilden och välj Spara bild som. Spara bilden på en plats som du enkelt kan komma åt, till exempel på skrivbordet. När du har skickat den kan du radera filen.
 Klicka på ikonen för Infoga foto i Gmail. Den här ser ut som ett berg med en sol ovanför och ligger längst ner i e-postmeddelandet du skriver. Efter att ha klickat öppnas en mindre skärm för att välja din bild.
Klicka på ikonen för Infoga foto i Gmail. Den här ser ut som ett berg med en sol ovanför och ligger längst ner i e-postmeddelandet du skriver. Efter att ha klickat öppnas en mindre skärm för att välja din bild.  Se till att Infoga bilder alternativet längst ned till höger I kö stat. Om inte, läggs din GIF till som en bilaga och mottagarna måste öppna den för att se den.
Se till att Infoga bilder alternativet längst ned till höger I kö stat. Om inte, läggs din GIF till som en bilaga och mottagarna måste öppna den för att se den.  Välj din GIF. Det finns två alternativ som fungerar för att infoga GIF: du kan välja ladda upp om du sparade GIF på din dator eller tidigare Webbadress URLom du har den exakta webbadressen till bilden.
Välj din GIF. Det finns två alternativ som fungerar för att infoga GIF: du kan välja ladda upp om du sparade GIF på din dator eller tidigare Webbadress URLom du har den exakta webbadressen till bilden. - Om du väljer att ladda upp kan du dra önskad GIF till uppladdningsfönstret eller klicka på Välj foton att ladda upp.Välj din GIF och klicka på Öppna. Filen ska sedan bifogas automatiskt till din e-post. Om inte, klicka på Infoga för att bekräfta uppladdningen.
- Om du väljer att använda en webbadress klistrar du in den exakta webbadressen till bilden i textblocket. Om webbadressen är korrekt visas en förhandsgranskning av bilden. Klicka sedan på Infoga i fönstret för att infoga i e-postmeddelandet.
 Justera storleken och platsen för din GIF, om det behövs. Klicka på bilden, den omges av en blå ram. Du kan sedan dra i hörnen för att ändra storlek på bilden och klicka och dra bilden för att flytta den. Du kan också välja bland de föreslagna Gmail-alternativen, till exempel små, bästa passform och originalstorlek. Du kan också ta bort bilden om du behöver det med hjälp av länken som visas under GIF.
Justera storleken och platsen för din GIF, om det behövs. Klicka på bilden, den omges av en blå ram. Du kan sedan dra i hörnen för att ändra storlek på bilden och klicka och dra bilden för att flytta den. Du kan också välja bland de föreslagna Gmail-alternativen, till exempel små, bästa passform och originalstorlek. Du kan också ta bort bilden om du behöver det med hjälp av länken som visas under GIF. - Om du vill flytta Gif kan du dra den till en annan del av e-postmeddelandet eller flytta texten om det är lättare för dig.
 Skicka din e-post! När du har skrivit meddelandet, lagt till mottagarna och infogat din animerade GIF, klicka på Skicka för att skicka din e-post. Dina vänner och kollegor måste snart fnissa av ditt meddelande.
Skicka din e-post! När du har skrivit meddelandet, lagt till mottagarna och infogat din animerade GIF, klicka på Skicka för att skicka din e-post. Dina vänner och kollegor måste snart fnissa av ditt meddelande.