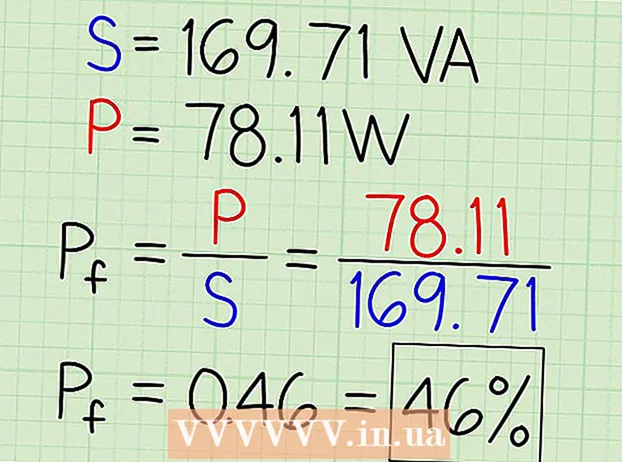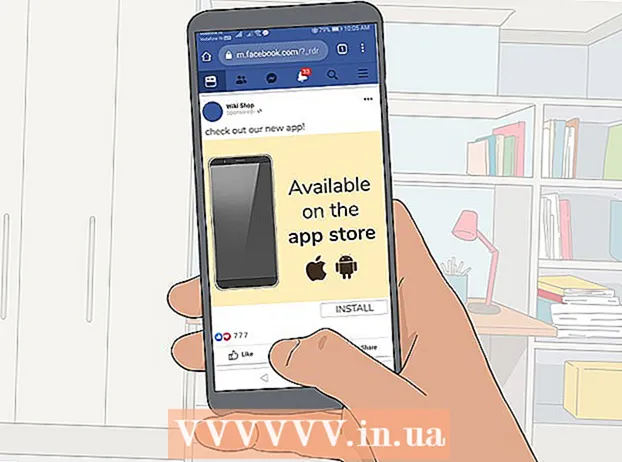Författare:
Roger Morrison
Skapelsedatum:
3 September 2021
Uppdatera Datum:
21 Juni 2024

Innehåll
- Att gå
- Metod 1 av 3: På ett skrivbord
- Metod 2 av 3: På en iPhone
- Metod 3 av 3: På en Android
- Tips
- Varningar
Denna wikiHow lär dig hur du laddar ner en fil från Internet till din dator eller mobila enhet.
Att gå
Metod 1 av 3: På ett skrivbord
 Klicka på URL-fältet. Detta är fältet högst upp i webbläsarfönstret som innehåller webbadressen (t.ex. https://www.wikihow.com/). När du klickar på URL-fältet ska dess innehåll markeras.
Klicka på URL-fältet. Detta är fältet högst upp i webbläsarfönstret som innehåller webbadressen (t.ex. https://www.wikihow.com/). När du klickar på URL-fältet ska dess innehåll markeras. 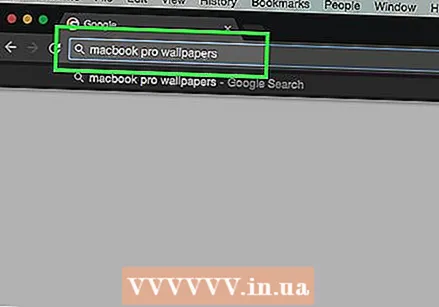 Skriv in namnet på ett objekt du vill ladda ner. Ditt objekt kan vara ett foto, ett dokument eller en installationsfil för att installera ett program.
Skriv in namnet på ett objekt du vill ladda ner. Ditt objekt kan vara ett foto, ett dokument eller en installationsfil för att installera ett program.  Klicka på ↵ Gå in (Windows) eller Återvänd (Mac). Om du gör det söker du efter det angivna objektet.
Klicka på ↵ Gå in (Windows) eller Återvänd (Mac). Om du gör det söker du efter det angivna objektet.  Klicka på ett sökresultat. Detta tar dig till artikelns sida.
Klicka på ett sökresultat. Detta tar dig till artikelns sida. - Om du letar efter ett foto, klicka först på länken Bilder under sökfältet på den här sidan.
- Ladda aldrig ned en fil från en webbplats som inte är legitim.
 Klicka på nedladdningslänken. Det finns ingen universell "Ladda ner" -ikon, så leta efter en knapp som säger "Ladda ner [programnamn]" eller en länk som säger detsamma. Detta visar ett popup-fönster.
Klicka på nedladdningslänken. Det finns ingen universell "Ladda ner" -ikon, så leta efter en knapp som säger "Ladda ner [programnamn]" eller en länk som säger detsamma. Detta visar ett popup-fönster. - När du laddar ner en bild, högerklicka (eller klicka två gånger på Mac) och klicka Spara bild som.
- När du laddar ner en installationsfil ser du vanligtvis filens namn och versionsnummer skrivet på knappen Ladda ner.
 Välj en nedladdningsmapp när du uppmanas till det. Vissa webbläsare, till exempel Internet Explorer, ber dig att klicka på en mapp (till exempel skrivbordet) för att spara filen.
Välj en nedladdningsmapp när du uppmanas till det. Vissa webbläsare, till exempel Internet Explorer, ber dig att klicka på en mapp (till exempel skrivbordet) för att spara filen. - Som standard börjar Chrome, Firefox och Safari omedelbart ladda ner filen.
- I Safari kan du klicka på nedåtpilen längst upp till höger i webbläsarfönstret för att se nedladdningsförloppet.
 Öppna din nedladdade fil. Du kan göra detta genom att klicka på filens namn i fältet längst ner i webbläsarfönstret (eller nedåtpilen i Safari) eller genom att gå till din dators standardnedladdningsplats, vanligtvis en mapp som heter "Nedladdningar".
Öppna din nedladdade fil. Du kan göra detta genom att klicka på filens namn i fältet längst ner i webbläsarfönstret (eller nedåtpilen i Safari) eller genom att gå till din dators standardnedladdningsplats, vanligtvis en mapp som heter "Nedladdningar". - Du kan söka efter mappen "Nedladdningar" genom att skriva "nedladdningar" i Start-menyn (Windows) eller Spotlight (förstoringsglasikonen högst upp på din Mac-skärm).
Metod 2 av 3: På en iPhone
 Öppna en webbläsarapp. Standardwebbläsarappen för iOS-enheter är Safari, som är en vit app med en blå kompassikon på den. Du kan inte ladda ner inställningsfiler eller textfiler till din iPhone, men du kan ladda ner foton.
Öppna en webbläsarapp. Standardwebbläsarappen för iOS-enheter är Safari, som är en vit app med en blå kompassikon på den. Du kan inte ladda ner inställningsfiler eller textfiler till din iPhone, men du kan ladda ner foton. - Du kan också använda Google Chrome eller Firefox på din iPhone, men du måste först ladda ner dem från App Store.
 Navigera till ett foto du vill spara. För att göra detta, tryck på fältet högst upp på skärmen, ange sedan namnet på ett objekt som du vill visa och tryck på Gå.
Navigera till ett foto du vill spara. För att göra detta, tryck på fältet högst upp på skärmen, ange sedan namnet på ett objekt som du vill visa och tryck på Gå.  Tryck på fliken BILDER. Det ska vara precis under sökningen längst upp på skärmen.
Tryck på fliken BILDER. Det ska vara precis under sökningen längst upp på skärmen.  Tryck på ett foto du vill spara. Detta öppnar fotot.
Tryck på ett foto du vill spara. Detta öppnar fotot.  Tryck och håll ned fotot. Efter en stund visas en meny längst ner på skärmen.
Tryck och håll ned fotot. Efter en stund visas en meny längst ner på skärmen.  Knacka på Spara bild. Detta är högst upp i popup-menyn. Detta hämtar fotot till din iPhone.
Knacka på Spara bild. Detta är högst upp i popup-menyn. Detta hämtar fotot till din iPhone. - Du hittar fotot i appen Foton på din iPhone.
Metod 3 av 3: På en Android
 Öppna en webbläsarapp. Standard Android-webbläsaren liknar en blå jordglob, men du kan ladda ner webbläsare som Chrome eller Firefox från Google Play Store om du vill.
Öppna en webbläsarapp. Standard Android-webbläsaren liknar en blå jordglob, men du kan ladda ner webbläsare som Chrome eller Firefox från Google Play Store om du vill.  Tryck på sökfältet. Det är högst upp på sidan eller mitt på sidan, beroende på din webbläsare.
Tryck på sökfältet. Det är högst upp på sidan eller mitt på sidan, beroende på din webbläsare. - Om du inte ser en stapel här i Chrome, tryck först på ’⋮’ längst upp till höger på skärmen och tryck sedan på Ny flik.
 Ange namnet på ett objekt som du vill ladda ner. Detta kan vara ett HTML-dokument eller en bild.
Ange namnet på ett objekt som du vill ladda ner. Detta kan vara ett HTML-dokument eller en bild.  Tryck på ett sökresultat. Genom att göra detta kommer du till objektets sida.
Tryck på ett sökresultat. Genom att göra detta kommer du till objektets sida. - När du söker efter bilder letar du efter en flik var som helst på sökresultatsidan Bilder. Om du trycker på den visas endast bilder.
 Håll ned objektet du vill ladda ner. Flera knappar bör visas högst upp på skärmen, men i vissa fall visas en popup-meny.
Håll ned objektet du vill ladda ner. Flera knappar bör visas högst upp på skärmen, men i vissa fall visas en popup-meny.  Tryck på knappen "Hämta". Det är i allmänhet en nedåtpekande pil. Om du gör det kommer din fil att ladda ner till din Android-lagring.
Tryck på knappen "Hämta". Det är i allmänhet en nedåtpekande pil. Om du gör det kommer din fil att ladda ner till din Android-lagring.  Visa din nedladdade fil. För icke-bildfiler kan du göra detta genom att öppna appen Filer på enheter som inte är Samsung eller genom att öppna Mina filer-appen på Samsung-enheter.
Visa din nedladdade fil. För icke-bildfiler kan du göra detta genom att öppna appen Filer på enheter som inte är Samsung eller genom att öppna Mina filer-appen på Samsung-enheter. - Du kan visa dina sparade bilder genom att öppna telefonens fotoapp.
- Tredjeparts filutforskare som Solid Explorer låter dig också bläddra bland nedladdade filer från din Android.
Tips
- Nedladdning av en fil på iPhone eller Android skiljer sig från att ladda ner en iPhone- eller Android-app.
Varningar
- De flesta mobila enheter lagrar inte textfiler eller inställningsfiler på sina hårddiskar. Detta innebär att din möjlighet att ladda ner objekt på mobila enheter är begränsad.