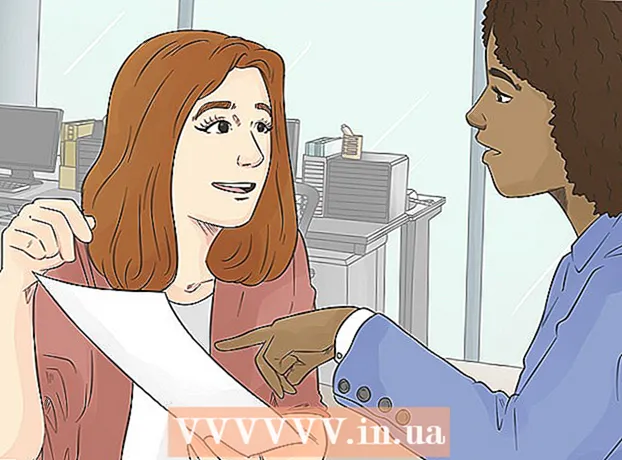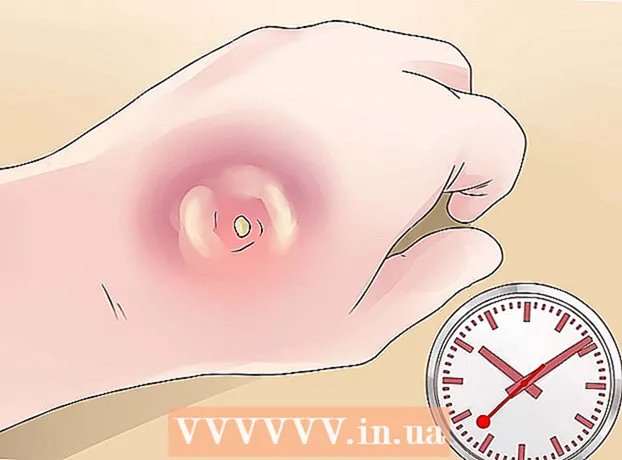Författare:
Roger Morrison
Skapelsedatum:
25 September 2021
Uppdatera Datum:
20 Juni 2024

Innehåll
- Att gå
- Metod 1 av 5: Säkerhetskopiera en dator (Windows 7 och senare)
- Metod 2 av 5: Säkerhetskopiera en Mac (OS X Leopard och nyare)
- Metod 3 av 5: Säkerhetskopiera en iPad
- Metod 4 av 5: Säkerhetskopiera en Galaxy Tab
- Metod 5 av 5: Säkerhetskopiera enstaka filer
- Tips
- Varningar
Idag använder fler och fler människor en dator för att lagra långvariga personuppgifter, såsom alla typer av minnen i form av viktiga dokument, foton, videor och e-postutbyte. Säkerhetskopiering av en dator eller surfplatta är därför mycket viktigt. Lyckligtvis är det väldigt enkelt, här kan du läsa hur du gör det.
Att gå
Metod 1 av 5: Säkerhetskopiera en dator (Windows 7 och senare)
- Skaffa en lämplig lagringsenhet. Du behöver en enhet med tillräcklig lagringskapacitet. Anta att det är minst dubbelt så stort som hårddisken du vill säkerhetskopiera. En extern hårddisk är det bästa valet, de kan köpas på många ställen och blir billigare hela tiden.
- Du kan också säkerhetskopiera till en annan partition om du vill säkerhetskopiera till samma dator. Det här alternativet är dock mindre säkert. Om hårddisken misslyckas är flera partitioner värdelösa och virus skiljer inte mellan dem.
- Anslut enheten till din dator. Använd en USB-kabel och anslut enheten till din dator. Ett fönster ska öppnas automatiskt och fråga vad du vill göra med enheten. Ett av alternativen är att använda enheten som en säkerhetskopia, eller i Windows ord, om "konfigurera enheten för filhistorik". Välj det här alternativet.
- Om fönstret inte öppnas automatiskt när hårddisken monteras kan du manuellt söka efter filhistorik. Skriv "filhistorik" i sökrutan eller hitta programmet i kontrollpanelen.
- Konfigurera de avancerade inställningarna. När du har öppnat programmet kanske du vill justera vissa inställningar i avsnittet "Avancerade inställningar" till vänster. Här kan du till exempel ställa in hur ofta en säkerhetskopia ska göras, hur länge filer lagras och hur mycket utrymme som finns tillgängligt för säkerhetskopiorna.
- Välj en disk för säkerhetskopiering. När alla inställningar är konfigurerade efter önskemål är det en bra idé att kontrollera att rätt enhet används av Filhistorik (den externa hårddisken är vald som standard).
- Aktivera filhistorik. Om alla inställningar är korrekta kan du klicka på "Aktivera". Nu börjar programmet säkerhetskopiera. Den första säkerhetskopian kan ta lång tid, det kan vara användbart att göra detta sent på kvällen så att säkerhetskopian kan göras på natten. Det är det, du är klar!
Metod 2 av 5: Säkerhetskopiera en Mac (OS X Leopard och nyare)
- Skaffa en lämplig lagringsenhet. Du behöver en enhet med tillräcklig lagringskapacitet. Anta att det är minst dubbelt så stort som hårddisken du vill säkerhetskopiera. En extern hårddisk är det bästa valet, de kan köpas överallt och blir billigare.
- Du kan också säkerhetskopiera till en annan partition om du vill säkerhetskopiera till samma dator. Det här alternativet är dock mindre säkert. Om hårddisken misslyckas är flera partitioner värdelösa och virus skiljer inte mellan dem.
- Anslut enheten till din dator. Använd en USB-kabel och anslut enheten till din dator. Ett fönster öppnas automatiskt och frågar om du vill använda den här enheten för "Time Machine", Macs inbyggda säkerhetskopieringsprogram. Välj "Kryptera reservdisk" om du vill använda kryptering när du säkerhetskopierar. Klicka sedan på "Använd som reservdisk".
- Om fönstret inte öppnas automatiskt kan du aktivera Time Machine från Systeminställningar.
- Låt Time Machine göra en säkerhetskopia. Säkerhetskopian startar nu automatiskt. Den första säkerhetskopian kan ta lång tid, det kan vara användbart att göra detta sent på kvällen så att säkerhetskopian kan göras på natten.
- Justera inställningarna. Du kan justera inställningarna genom att klicka på Time Machine i Systeminställningar. Klicka på "Alternativ" -knappen i det nedre högra hörnet, här kan du ange att vissa data inte ska sparas och du kan aktivera eller inaktivera aviseringar.
Metod 3 av 5: Säkerhetskopiera en iPad
- Anslut din iPad till en dator med den senaste versionen av iTunes installerad. Din dators hårddisk är den enhet du ska säkerhetskopiera till, så se till att du har tillräckligt med utrymme.
- Klicka på "Arkiv" -menyn.
- Välj "Enheter" och klicka på "Säkerhetskopiering".
- Välj önskad plats för säkerhetskopian. Till vänster kan du ange om du vill spara säkerhetskopian på iCloud eller på din dator.
- Klicka på "Säkerhetskopiera nu". Redo!
Metod 4 av 5: Säkerhetskopiera en Galaxy Tab
- Tryck på Inställningar.
- Välj Konton och synkronisera.
- Se till att alla data du vill kopiera är valda. Obs! Du kan inte spara allt på det här sättet. Du måste spara enstaka filer med följande metod.
- Klicka på den gröna knappen "Synkronisera" nära ditt Google-användarnamn. Dina valda filer kommer nu att säkerhetskopieras.
Metod 5 av 5: Säkerhetskopiera enstaka filer
- Välj en enhet för att lagra dina data. Du kan lagra dina filer på ett USB-minne, en extern hårddisk, i molnet, på en CD, vad du än vill. Kontrollera hur mycket utrymme du behöver innan du gör ett val.
- Kopiera filerna till en mapp. Skapa en mapp på din dator och lägg alla filerna du vill säkerhetskopiera där. Skapa undermappar i mappen om det behövs.
- Du gör det eftersom det gör det lättare att göra en säkerhetskopia. Du kan nu överföra filerna till önskad enhet på en gång och du kan vara säker på att du inte hoppar över några filer. En ytterligare fördel är att du enkelt kan skilja de kopierade filerna från de andra filerna på din valda enhet.
- Skapa en zip-fil. Du kan komprimera mappen du skapade i föregående steg om du vill. Detta är särskilt användbart när det gäller många filer eller när filerna är mycket stora.
- Säkra dina filer. Du kan lägga till ett krypteringslager eller skydda din mapp eller zip-fil med ett lösenord. Om filerna innehåller känslig information är det en bra idé att skydda dina filer. Du måste se till att du inte glömmer lösenordet.
- Kopiera mappen eller zip-filen till enheten eller till molnet. När mappen eller zip-filen är klar för säkerhetskopiering kan du spara den med kombinationen kopiera och klistra in.
- Kopiera data till en annan dator om det behövs. Om du till exempel använde ett USB-minne för lagring är det en bra idé att spara data på en annan dator också. Du kan enkelt förlora ett USB-minne!
Tips
- Ställ in ett reservschema. Med de flesta program kan du ställa in hur ofta och när en säkerhetskopia av vissa mappar ska göras. Se till att din externa enhet är ansluten till din dator och att din dator är påslagen.
- Förvara säkerhetskopiorna på ett säkert ställe. Brandsäkra värdeskåp är det bästa alternativet. Om du inte har ett värdeskåp är det bra att ha en säkerhetskopia i ett annat hus, till exempel från familjen.
- Skriv en påminnelse i din kalender för att kontrollera dina säkerhetskopior. Det finns inget värre än att anta att allt är bra med säkerhetskopiorna när det faktiskt ingenting har sparats i flera månader.
- Den bästa säkerhetskopian är en som består av flera metoder, som alla kontrolleras regelbundet.
Varningar
- Det är bäst att inte använda din dator medan en säkerhetskopiering pågår. Om du ändrar en fil under säkerhetskopian vet du inte vilken version som sparas. Du kommer också att märka att datorn svarar lite långsammare under säkerhetskopieringen.
- Förvara aldrig hårddiskarna på fuktiga platser. Enheterna är alldeles för känsliga för det, du riskerar att förlora dina säkerhetskopior.