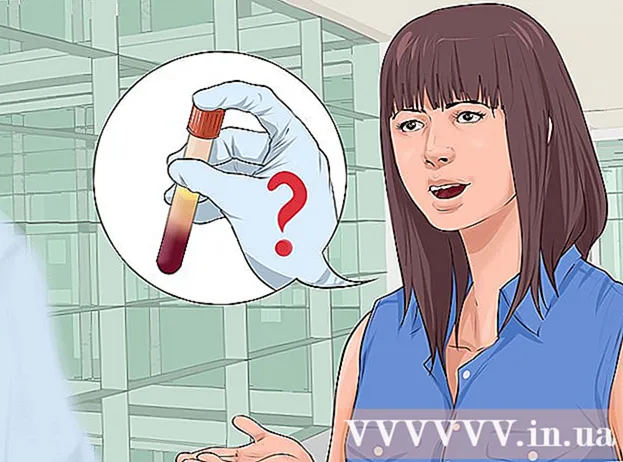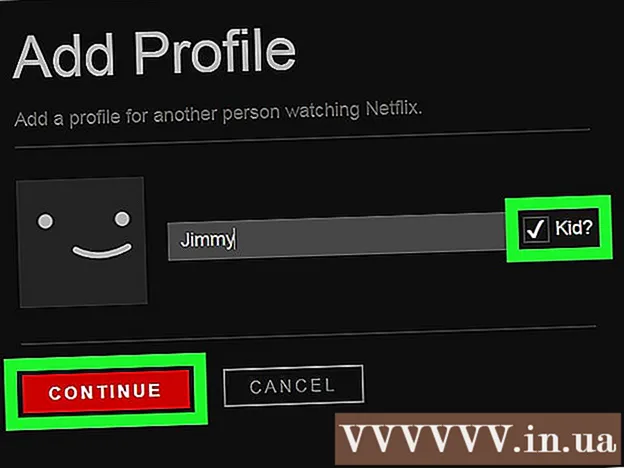Författare:
Christy White
Skapelsedatum:
10 Maj 2021
Uppdatera Datum:
1 Juli 2024

Innehåll
- Att gå
- Metod 1 av 3: Standardmetoden
- Metod 2 av 3: Använd en form för att trimma
- Metod 3 av 3: Använd bildförhållande
Denna wikiHow lär dig hur du beskär en bild infogad i ett Microsoft Word-dokument.
Att gå
Metod 1 av 3: Standardmetoden
 Öppna ditt Microsoft Word-dokument. Dubbelklicka på dokumentet som innehåller bilden du vill beskära. Detta öppnar dokumentet i Microsoft Word.
Öppna ditt Microsoft Word-dokument. Dubbelklicka på dokumentet som innehåller bilden du vill beskära. Detta öppnar dokumentet i Microsoft Word.  Välj en bild. Bläddra igenom dokumentet tills du hittar bilden du vill beskära och klicka sedan på den en gång för att markera den.
Välj en bild. Bläddra igenom dokumentet tills du hittar bilden du vill beskära och klicka sedan på den en gång för att markera den.  Klicka på Beskära. Det finns i gruppen "Storlek" till höger om verktygsfältet Formatering. En rullgardinsmeny visas.
Klicka på Beskära. Det finns i gruppen "Storlek" till höger om verktygsfältet Formatering. En rullgardinsmeny visas. - På Mac finns det i verktygsfältet, på fliken "Bildformat".
 Klicka på Beskära. Detta finns i rullgardinsmenyn. När du klickar på detta visas ett antal svarta staplar vid kanterna och i hörnen på den valda bilden.
Klicka på Beskära. Detta finns i rullgardinsmenyn. När du klickar på detta visas ett antal svarta staplar vid kanterna och i hörnen på den valda bilden.  Justera beskärningen av bilden. Klicka och dra in en av de svarta staplarna i kanterna eller hörnen på bilden för att göra detta.
Justera beskärningen av bilden. Klicka och dra in en av de svarta staplarna i kanterna eller hörnen på bilden för att göra detta.  Klicka på "Beskär" -ikonen. Det är lådan med en linje genom den ovanför den Beskärapil. Detta tar bort alla delar av bilden som ligger utanför de svarta staplarnas gränser.
Klicka på "Beskär" -ikonen. Det är lådan med en linje genom den ovanför den Beskärapil. Detta tar bort alla delar av bilden som ligger utanför de svarta staplarnas gränser.  Spara ändringarna. För att göra detta, tryck på Ctrl+S. (Windows) eller ⌘ Kommando+S. (Mac).
Spara ändringarna. För att göra detta, tryck på Ctrl+S. (Windows) eller ⌘ Kommando+S. (Mac).
Metod 2 av 3: Använd en form för att trimma
 Öppna ditt Microsoft Word-dokument. Dubbelklicka på dokumentet som innehåller bilden du vill beskära. Detta öppnar dokumentet i Microsoft Word.
Öppna ditt Microsoft Word-dokument. Dubbelklicka på dokumentet som innehåller bilden du vill beskära. Detta öppnar dokumentet i Microsoft Word.  Välj en bild. Bläddra igenom dokumentet tills du hittar bilden du vill beskära och klicka sedan en gång på bilden för att markera den.
Välj en bild. Bläddra igenom dokumentet tills du hittar bilden du vill beskära och klicka sedan en gång på bilden för att markera den.  Klicka på nedåtpilen bredvid knappen "Beskär". Det finns i gruppen "Storlek" till höger om verktygsfältet Formatering. En rullgardinsmeny visas.
Klicka på nedåtpilen bredvid knappen "Beskär". Det finns i gruppen "Storlek" till höger om verktygsfältet Formatering. En rullgardinsmeny visas. - På Mac finns det i verktygsfältet högst upp på fliken "Bildformat".
 Välj Beskär för att forma. Detta finns i rullgardinsmenyn. Detta visar en utskjutningsmeny med former.
Välj Beskär för att forma. Detta finns i rullgardinsmenyn. Detta visar en utskjutningsmeny med former.  Välj en form. Klicka på formen där du vill att bilden ska visas. Detta kommer omedelbart att tillämpa formen på bilden.
Välj en form. Klicka på formen där du vill att bilden ska visas. Detta kommer omedelbart att tillämpa formen på bilden.  Justera storleken på formen. Klicka och dra en av de cirkulära punkterna runt bildens konturer för att förminska eller förstora bilden.
Justera storleken på formen. Klicka och dra en av de cirkulära punkterna runt bildens konturer för att förminska eller förstora bilden.  Spara dina ändringar. Tryck Ctrl+S. (Windows) eller ⌘ Kommando+S. (Mac) för att göra detta.
Spara dina ändringar. Tryck Ctrl+S. (Windows) eller ⌘ Kommando+S. (Mac) för att göra detta.
Metod 3 av 3: Använd bildförhållande
 Öppna ditt Microsoft Word-dokument. Dubbelklicka på dokumentet som innehåller bilden du vill beskära. Detta öppnar dokumentet i Microsoft Word.
Öppna ditt Microsoft Word-dokument. Dubbelklicka på dokumentet som innehåller bilden du vill beskära. Detta öppnar dokumentet i Microsoft Word.  Välj en bild. Bläddra igenom dokumentet tills du hittar den bild du vill beskära och klicka sedan en gång på bilden för att markera den.
Välj en bild. Bläddra igenom dokumentet tills du hittar den bild du vill beskära och klicka sedan en gång på bilden för att markera den.  Klicka på nedåtpilen bredvid knappen "Beskär". Den finns i "Storlek" -gruppen till höger om verktygsfältet Formatering. En rullgardinsmeny visas.
Klicka på nedåtpilen bredvid knappen "Beskär". Den finns i "Storlek" -gruppen till höger om verktygsfältet Formatering. En rullgardinsmeny visas. - På Mac finns det i verktygsfältet högst upp på fliken "Bildformat".
 Välj Bildförhållande. Det här alternativet finns i rullgardinsmenyn. När du gör detta visas en utskjutningsmeny.
Välj Bildförhållande. Det här alternativet finns i rullgardinsmenyn. När du gör detta visas en utskjutningsmeny.  Välj ett förhållande. I rullgardinsmenyn klickar du på ett av de bildförhållanden du vill använda för att beskära bilden.
Välj ett förhållande. I rullgardinsmenyn klickar du på ett av de bildförhållanden du vill använda för att beskära bilden.  Justera grödvalet. Klicka och dra bilden tills du centrerar den del du vill ha i bildförhållandet i kvadrat eller rektangel.
Justera grödvalet. Klicka och dra bilden tills du centrerar den del du vill ha i bildförhållandet i kvadrat eller rektangel.  Klicka på "Beskär" -ikonen. Det är lådan med en linje genom den ovanför den Beskära nedåtpil. Fotot beskärs nu enligt ditt valda bildförhållande. Om du gör det beskärs din bild enligt ditt valda bildförhållande.
Klicka på "Beskär" -ikonen. Det är lådan med en linje genom den ovanför den Beskära nedåtpil. Fotot beskärs nu enligt ditt valda bildförhållande. Om du gör det beskärs din bild enligt ditt valda bildförhållande.  Spara dina ändringar. För att göra detta, tryck på Ctrl+S. (Windows) eller ⌘ Kommando+S. (Mac).
Spara dina ändringar. För att göra detta, tryck på Ctrl+S. (Windows) eller ⌘ Kommando+S. (Mac).