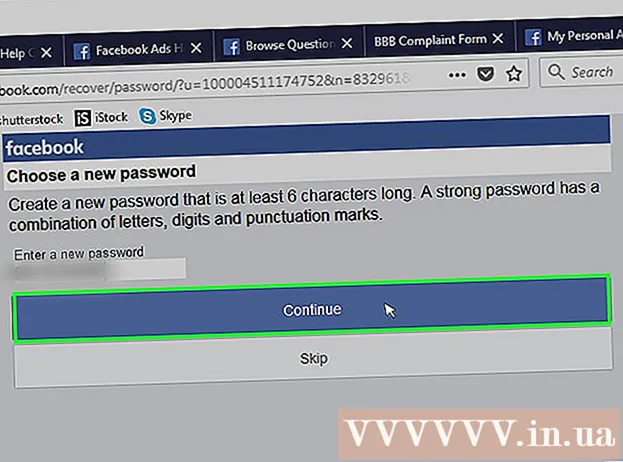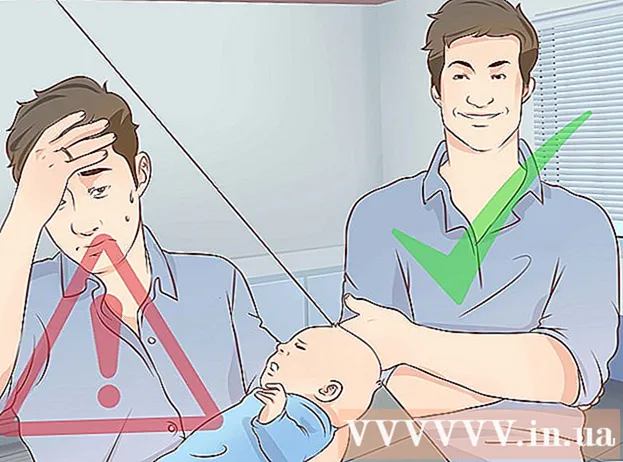Författare:
Frank Hunt
Skapelsedatum:
20 Mars 2021
Uppdatera Datum:
1 Juli 2024

Innehåll
- Att gå
- Metod 1 av 4: Använd tavlor för att beskära en bild
- Metod 2 av 4: Använd vektorgrafik för att klippa ut enkla objekt
- Metod 3 av 4: Använd en klippmask för att beskära en bild
- Metod 4 av 4: Använd en opacitetsmask för att beskära en bild
- Tips
Adobe Illustrator används av grafiska formgivare för att designa logotyper, bilder och dokument. Till skillnad från fotoredigeringsprogram som Adobe Photoshop har Illustrator inget verktyg för att beskära (beskära) en bild. Detta är en guide för beskärning i Illustrator med ett antal olika metoder.
Att gå
Metod 1 av 4: Använd tavlor för att beskära en bild
 Placera tavlan runt den bit du vill beskära och justera storleken efter dina önskemål. Detta gör det möjligt att välja ett område som du kan spara som en fil. Du kan sedan använda den som den är eller ladda den i ett annat Illustrator-dokument.
Placera tavlan runt den bit du vill beskära och justera storleken efter dina önskemål. Detta gör det möjligt att välja ett område som du kan spara som en fil. Du kan sedan använda den som den är eller ladda den i ett annat Illustrator-dokument. - Välj verktyget Artboard från Illustrator-verktygslådan. Alternativt är det också möjligt att använda en kortkommando: "Ctrl + O" eller "Cmd + O."
- Ändra storlek på tavlan genom att dra handtagen på tavlan.
- Tryck på Enter när du är klar för att bekräfta beskärningen.
 Spara bilden med alternativet "använd ritytan" markerat. Välj "Arkiv", "Exportera" eller "Spara för webben" i menyn och se till att alternativet "använd ritytan" är aktiverat.
Spara bilden med alternativet "använd ritytan" markerat. Välj "Arkiv", "Exportera" eller "Spara för webben" i menyn och se till att alternativet "använd ritytan" är aktiverat. - Välj det filformat du vill använda i dialogrutan "Exportera" eller "Spara för webben".
- Detta gör det möjligt att spara den utskurna delen som en rasterbild.
- Originalbilden sparas inte, så allt du inte inkluderade när beskärningen försvinner. Spara originalfilen som en säkerhetskopia, om det behövs.
Metod 2 av 4: Använd vektorgrafik för att klippa ut enkla objekt
 Rita en rektangel eller annan vektorbild. Vi kommer att använda denna vektorform för att klippa ut en del av det område där formen överlappar din bild.
Rita en rektangel eller annan vektorbild. Vi kommer att använda denna vektorform för att klippa ut en del av det område där formen överlappar din bild. - Beroende på vilken form du vill att den utskurna delen av din bild ska ha väljer du det formverktyg du behöver i Illustrator-verktygslådan.
- Objekt med en annan eller modifierad form kan också användas för detta.
- Det är också möjligt att beskära med former du skapade med pennverktyget.
 Flytta och ändra storlek på formen beroende på objektet eller bilden du vill beskära. Klicka och dra formen med hjälp av markeringsverktyget för att flytta den och använd de begränsande rutahandtag som är associerade med formen för att ändra storlek.
Flytta och ändra storlek på formen beroende på objektet eller bilden du vill beskära. Klicka och dra formen med hjälp av markeringsverktyget för att flytta den och använd de begränsande rutahandtag som är associerade med formen för att ändra storlek. - För att ändra storlek på formen till specifika dimensioner, välj formen och använd rutan "Transformera" för att ange önskad bredd och höjd på formen.

- För att behålla proportionerna i en form medan du ändrar storlek, tryck på "Skift" medan du drar en av formens handtag.

- För att ändra storlek på formen till specifika dimensioner, välj formen och använd rutan "Transformera" för att ange önskad bredd och höjd på formen.
 Se till att formen ligger ovanpå vad du vill klippa. Välj formen och använd Objekt> Justera (objektmenyn i huvudmenyn) för att se till att den är korrekt placerad.
Se till att formen ligger ovanpå vad du vill klippa. Välj formen och använd Objekt> Justera (objektmenyn i huvudmenyn) för att se till att den är korrekt placerad.  Välj både formen och bilden du vill beskära. Med markeringsverktyget kan du antingen dra båda objekten eller hålla ner ”shift” -tangenten och klicka sedan på formen.
Välj både formen och bilden du vill beskära. Med markeringsverktyget kan du antingen dra båda objekten eller hålla ner ”shift” -tangenten och klicka sedan på formen.  Gå till "Pathfinder" -menyn och klicka på "Min Front". Detta skär toppobjektets form från den underliggande bilden.
Gå till "Pathfinder" -menyn och klicka på "Min Front". Detta skär toppobjektets form från den underliggande bilden. - “Min front” är det andra alternativet i panelen.
- Pathfinder-fönstret kan öppnas genom att välja Windows> Pathfinder från huvudmenyn.
 Tänk på att den här metoden endast är för enkla objekt.
Tänk på att den här metoden endast är för enkla objekt.- För de mer komplexa bilderna kan delar av bilden ändras.
- Detta är en "slutlig redigering", vilket innebär att den klippta delen kommer att gå förlorad.
Metod 3 av 4: Använd en klippmask för att beskära en bild
 Rita en rektangel eller annat objekt. Beroende på önskad form för den beskurna bilden väljer du ett ritverktyg som ska användas i verktygsfönstret.
Rita en rektangel eller annat objekt. Beroende på önskad form för den beskurna bilden väljer du ett ritverktyg som ska användas i verktygsfönstret. - Former som har förvrängts eller på annat sätt har ändrats kan också användas för att beskära en bild.
- Du kan också beskära med former som skapats med pennverktyget.
 Justera "linje" och "fyll" i formen. Detta gör det lättare att se vad du gör.
Justera "linje" och "fyll" i formen. Detta gör det lättare att se vad du gör. - En enkel vit linje och ingen fyllning syns tydligt mot en vit bakgrund. Använd en annan linjefärg för ljusare bilder.
- Ändra linjens tjocklek och formens fyllnadsvärde genom att markera den och klicka på de färgade eller svarta / vita ramarna i verktygsfönstret.
 Flytta och ändra storlek på formen runt det område du vill beskära. Klicka och dra formen med markeringsverktyget och använd handtagen för avgränsningsrutan för att justera storleken.
Flytta och ändra storlek på formen runt det område du vill beskära. Klicka och dra formen med markeringsverktyget och använd handtagen för avgränsningsrutan för att justera storleken. - För att ändra storlek på beskärningsområdet till en viss storlek, välj formen och använd rutan ”transformera” för att fylla i önskad höjd och bredd på formen.
- För att behålla proportionerna i en form medan du ändrar storlek, tryck på "Skift" medan du drar formens handtag.
 Välj både formen och bilden du vill beskära. Med markeringsverktyget skapar du en ram runt båda objekten, eller du håller ner "Skift" medan du först klickar på bilden och sedan på formen.
Välj både formen och bilden du vill beskära. Med markeringsverktyget skapar du en ram runt båda objekten, eller du håller ner "Skift" medan du först klickar på bilden och sedan på formen.  Gör en klippmask. Klicka på "Objekt" i den övre menyraden och sedan "Klippmask> Gör" från rullgardinsmenyn.
Gör en klippmask. Klicka på "Objekt" i den övre menyraden och sedan "Klippmask> Gör" från rullgardinsmenyn. - Alternativt kan du trycka på "ctrl + 7" eller "Cmd + 7" för att skapa en klippmask.
- Linjen försvinner automatiskt.
- Bilden du klippte förblir intakt "under" klippmask.
 Justera klippmask efter önskemål. Du kan flytta både masken och bilden oberoende av varandra.
Justera klippmask efter önskemål. Du kan flytta både masken och bilden oberoende av varandra. - Ibland är föremål feljusterade och du kan behöva justera något.
- Du kan klicka på sökvägen för att flytta klippmask utan att flytta bilden.
- Du kan klicka på bilden och sedan dubbelklicka för att flytta bilden under masken.
- Du kan också justera punkterna i klippklippmasken.
 Ta bort klippmask om du vill ångra beskärningen. Ta bort klippmask genom att välja bilden och sedan Objekt> Klippmask> Ingen från det övre menyraden.
Ta bort klippmask om du vill ångra beskärningen. Ta bort klippmask genom att välja bilden och sedan Objekt> Klippmask> Ingen från det övre menyraden.  Förstå varför vi använder en klippmask vid beskärning. Detta är ett bra, snabbt och "icke-destruktivt" sätt att beskära en bild.
Förstå varför vi använder en klippmask vid beskärning. Detta är ett bra, snabbt och "icke-destruktivt" sätt att beskära en bild. - Originalbilden behålls, vilket gör det lättare att ångra eller justera beskärningen när du arbetar med den.
- Du kan inte ”suddas ut” eller ändra grödans transparens. Klippmask använder formens väg för att dölja delar av bilden, inte mer än det.
- För en mer flexibel men mer arbetsintensiv beskärningsmetod, se "Använda en opacitetsmask för att beskära en bild".
Metod 4 av 4: Använd en opacitetsmask för att beskära en bild
 Rita en rektangel eller annat vektorobjekt. Beroende på vilken form du vill att den beskurna bilden ska ha, välj ett lämpligt ritverktyg.
Rita en rektangel eller annat vektorobjekt. Beroende på vilken form du vill att den beskurna bilden ska ha, välj ett lämpligt ritverktyg. - Objekt som har förvrängts eller redigerats på annat sätt kan också användas för beskärning.
- Du kan också beskära med former gjorda med pennverktyget.
 Flytta och ändra storlek på formen runt det område du vill beskära. Klicka och dra formen med markeringsverktyget och använd ramhandtagen för att justera dess storlek.
Flytta och ändra storlek på formen runt det område du vill beskära. Klicka och dra formen med markeringsverktyget och använd ramhandtagen för att justera dess storlek. - För att ändra storlek på beskärningsområdet till specifika dimensioner, välj formen och använd rutan "Transformera" för att ange önskad bredd och höjd på formen.
- För att behålla proportionerna i formen medan du ändrar storleken, håll ned "Skift" medan du drar ramhandtagen.
 Justera linjens tjocklek och fyllning av formen till vad som önskas för beskärning. Opacitetsmask använder graderingar av vitt och grått för att bestämma transparens, vilket är vad du kommer att se eller inte kommer att se i det beskurna området.
Justera linjens tjocklek och fyllning av formen till vad som önskas för beskärning. Opacitetsmask använder graderingar av vitt och grått för att bestämma transparens, vilket är vad du kommer att se eller inte kommer att se i det beskurna området. - Vit ger ett helt ogenomskinligt område medan svart är helt transparent, och de ljusare eller mörkare gråtonerna ger olika nivåer av transparens.
- Ändra attribut för streck och fyllning genom att välja form och sedan klicka på de färgade (eller svart / vita) ramarna i verktygsfönstret. Svartvita lutningar kan också väljas.
- För bästa resultat kan du också ta bort alla rader. ”Ingen linje” visas som en vit rektangel (med ingenting i mitten) med en röd diagonal linje genom den.
 Tänk också på andra verktyg för att skapa en ännu mer intressant gröda. Mer komplexa effekter kan skapas med hjälp av opacitetsmasker, med olika verktyg som ändrar gråtoner i den form du använder för att skapa masken.
Tänk också på andra verktyg för att skapa en ännu mer intressant gröda. Mer komplexa effekter kan skapas med hjälp av opacitetsmasker, med olika verktyg som ändrar gråtoner i den form du använder för att skapa masken. - Kanterna på formen kan bli suddiga för att skapa en vinjett.
- En svartvit övergång kan användas för att suddiga delar av bilden.
- Ett svartvitt foto kan också användas för att uppnå en intressant täckningseffekt.
- Borsten kan användas för att applicera svarta, grå och vita områden på specifika områden.
 Välj både formen och bilden du vill beskära. Med markeringsverktyget drar du antingen båda objekten, eller så klickar du på bilden, håller ner ”shift” och klickar sedan på formen.
Välj både formen och bilden du vill beskära. Med markeringsverktyget drar du antingen båda objekten, eller så klickar du på bilden, håller ner ”shift” och klickar sedan på formen.  Skapa en opacitetsmask med hjälp av panelen Transparency. Panelen Transparens kan öppnas genom att välja Fönster> Transparens i det övre menyraden. Klicka på ”Skapa mask” med båda objekten markerade för att skapa din opacitetsmask.
Skapa en opacitetsmask med hjälp av panelen Transparency. Panelen Transparens kan öppnas genom att välja Fönster> Transparens i det övre menyraden. Klicka på ”Skapa mask” med båda objekten markerade för att skapa din opacitetsmask. - Om alternativet "Skapa mask" inte visas klickar du på pilen högst upp på panelen Transparens.

- Se till att “Cut” är markerat om du vill att opacitetsmaskeffekten ska vara begränsad till formens område.

- Se till att det "vanliga" blandningsläget är valt, såvida du inte vill prova ett annat.

- Bilden du klippte förblir intakt ”under” opacitetsmasken.

- Om alternativet "Skapa mask" inte visas klickar du på pilen högst upp på panelen Transparens.
 Justera din opacitetsmask efter behov. Du kan flytta masken och bilden oberoende genom att släppa länkikonen i mitten av transparenspanelen.
Justera din opacitetsmask efter behov. Du kan flytta masken och bilden oberoende genom att släppa länkikonen i mitten av transparenspanelen. - Du kan klicka på masksökvägen för att bara flytta opasitetsmask utan bilden.
- Du kan klicka och sedan dubbelklicka på bilden för att flytta bilden under masken.
- Du kan också justera punkterna i din opacitetsmask.
 Ta bort opacitetsmask om du vill ångra beskärningen. Ta bort opacitetsmasken genom att välja den maskerade bilden och välja "släpp opacitetsmasken" från panelen Transparenspanel.
Ta bort opacitetsmask om du vill ångra beskärningen. Ta bort opacitetsmasken genom att välja den maskerade bilden och välja "släpp opacitetsmasken" från panelen Transparenspanel. - Menyn Transparentpanel hittas genom att klicka på serien av små horisontella linjer i det övre högra hörnet på Transparentpanelen.

- Din ursprungliga bild bevaras efter att du har applicerat opacitetsmasken.

- Menyn Transparentpanel hittas genom att klicka på serien av små horisontella linjer i det övre högra hörnet på Transparentpanelen.
Tips
- Det är också ett alternativ att beskära bilden i Photoshop eller MS Paint och sedan ladda den genom att klippa och klistra in i Illustrator.