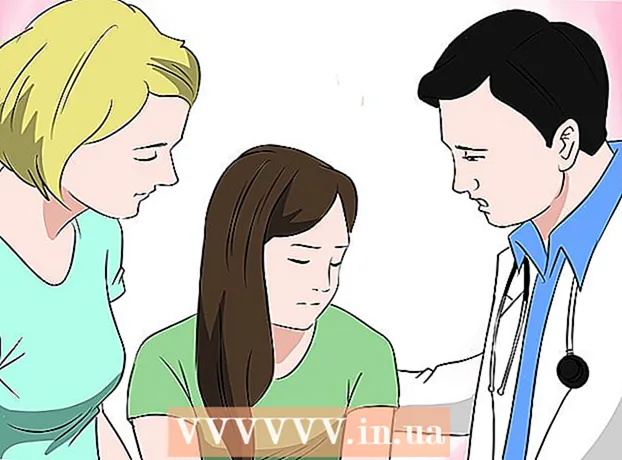Författare:
Eugene Taylor
Skapelsedatum:
12 Augusti 2021
Uppdatera Datum:
1 Juli 2024

Innehåll
- Att gå
- Metod 1 av 4: Återställ ett osparat dokument i Windows
- Metod 2 av 4: Återställ ett osparat dokument på en Mac
- Metod 3 av 4: Återställ osparade ändringar i Windows
- Metod 4 av 4: Spara ändringar som inte sparats på en Mac
- Tips
- Varningar
Denna wikiHow lär dig hur du återställer ett osparat Microsoft Word-dokument samt återställer osparade ändringar i ett sparat dokument. Du kan göra detta på både Windows- och Mac-datorer. Om du inte kan återställa ditt Word-dokument med funktionen AutoRecover i Microsoft Word, måste du använda dataräddningsprogramvara för att få tillbaka dokumentet.
Att gå
Metod 1 av 4: Återställ ett osparat dokument i Windows
 Öppna Microsoft Word. Word-ikonen liknar en vit "W" på en mörkblå bakgrund.
Öppna Microsoft Word. Word-ikonen liknar en vit "W" på en mörkblå bakgrund.  Klicka på Öppna andra dokument. Det här alternativet finns i det nedre vänstra hörnet av fönstret.
Klicka på Öppna andra dokument. Det här alternativet finns i det nedre vänstra hörnet av fönstret.  Klicka på Återställ osparade dokument. Du hittar detta längst ner i mitten av fönstret. En Word-återställningsmapp öppnas, som ska visa en lista med filer som nyligen har säkerhetskopierats.
Klicka på Återställ osparade dokument. Du hittar detta längst ner i mitten av fönstret. En Word-återställningsmapp öppnas, som ska visa en lista med filer som nyligen har säkerhetskopierats.  Välj ett dokument som ska återställas. Klicka på det dokument du vill återställa.
Välj ett dokument som ska återställas. Klicka på det dokument du vill återställa.  Klicka på Att öppna. Detta alternativ finns längst ned till höger i fönstret. Dokumentet öppnas i Word.
Klicka på Att öppna. Detta alternativ finns längst ned till höger i fönstret. Dokumentet öppnas i Word.  Klicka på Spara som. Detta är en grå flik nära toppen av Word-fönstret.
Klicka på Spara som. Detta är en grå flik nära toppen av Word-fönstret.  Välj en plats för att spara filen. Klicka på en mapp till vänster på sidan.
Välj en plats för att spara filen. Klicka på en mapp till vänster på sidan. - Du kan också ange ett namn för dokumentet i textfältet "Filnamn" här.
 Klicka på Spara. Detta alternativ finns längst ned till höger i fönstret. Detta sparar det återställda dokumentet.
Klicka på Spara. Detta alternativ finns längst ned till höger i fönstret. Detta sparar det återställda dokumentet.
Metod 2 av 4: Återställ ett osparat dokument på en Mac
 Klicka på Gå. Detta är ett menyalternativ högst upp på skärmen. En rullgardinsmeny visas.
Klicka på Gå. Detta är ett menyalternativ högst upp på skärmen. En rullgardinsmeny visas. - Du ser menyalternativet Gå om inte, öppna Finder först eller klicka på skrivbordet för att få det att visas.
 Håll nyckeln ⌥ Alternativ nedtryckt. Detta gör att mappen visas Bibliotek i rullgardinsmenyn Gå.
Håll nyckeln ⌥ Alternativ nedtryckt. Detta gör att mappen visas Bibliotek i rullgardinsmenyn Gå.  Klicka på Bibliotek. Du hittar det här alternativet i rullgardinsmenyn Gå. Den dolda biblioteksmappen öppnas.
Klicka på Bibliotek. Du hittar det här alternativet i rullgardinsmenyn Gå. Den dolda biblioteksmappen öppnas.  Öppna mappen "Containers". Dubbelklicka på mappen "Containers" i "C" -delen av biblioteksmappen.
Öppna mappen "Containers". Dubbelklicka på mappen "Containers" i "C" -delen av biblioteksmappen.  Klicka på sökfältet. Du hittar detta längst upp till höger i fönstret.
Klicka på sökfältet. Du hittar detta längst upp till höger i fönstret.  Leta efter Microsoft-mappen. Typ com.microsoft.Word och tryck Återvänd.
Leta efter Microsoft-mappen. Typ com.microsoft.Word och tryck Återvänd.  Klicka på fliken "Behållare". Detta finns till höger om rubriken "Sök:" högst upp i Finder-fönstret.
Klicka på fliken "Behållare". Detta finns till höger om rubriken "Sök:" högst upp i Finder-fönstret.  Öppna ""com.microsoft.Word "mapp". Dubbelklicka på den här mappen för att öppna den.
Öppna ""com.microsoft.Word "mapp". Dubbelklicka på den här mappen för att öppna den.  Öppna mappen "Data".
Öppna mappen "Data". Öppna mappen "Bibliotek".
Öppna mappen "Bibliotek". Öppna mappen "Inställningar". Du kan behöva bläddra ner för att se den här mappen.
Öppna mappen "Inställningar". Du kan behöva bläddra ner för att se den här mappen.  Öppna mappen "AutoRecover". En lista med filer som Word automatiskt har sparat åt dig visas.
Öppna mappen "AutoRecover". En lista med filer som Word automatiskt har sparat åt dig visas.  Välj filen du vill återställa. Klicka på filen för att välja den.
Välj filen du vill återställa. Klicka på filen för att välja den. - Om du inte ser några filer här har din Word-fil inte säkerhetskopierats.
- Klicka på Fil. Detta är ett menyalternativ längst upp till vänster på skärmen. En rullgardinsmeny visas.
- Välj Öppna med. Detta alternativ finns längst upp i rullgardinsmenyn Fil.
- Klicka på Bli. Du hittar det här alternativet i genvägsmenyn Öppna med.
 Spara dokumentet. Tryck ⌘ Kommando+S., ange ett filnamn, välj en spara plats från "Var" -menyn och klicka Spara.
Spara dokumentet. Tryck ⌘ Kommando+S., ange ett filnamn, välj en spara plats från "Var" -menyn och klicka Spara.
Metod 3 av 4: Återställ osparade ändringar i Windows
 Öppna Microsoft Word. Om din dator eller Word stängdes av när du redigerade eller sparar ett dokument, sparar Word en tillfällig kopia av dokumentet.
Öppna Microsoft Word. Om din dator eller Word stängdes av när du redigerade eller sparar ett dokument, sparar Word en tillfällig kopia av dokumentet.  Klicka på Visa återställda filer. Du hittar det här alternativet i det övre vänstra hörnet på fliken Hem i Word.
Klicka på Visa återställda filer. Du hittar det här alternativet i det övre vänstra hörnet på fliken Hem i Word.  Välj en fil. Klicka på namnet på det dokument du vill återställa i rutan till vänster i fönstret. Detta öppnar det i huvudfönstret i Word.
Välj en fil. Klicka på namnet på det dokument du vill återställa i rutan till vänster i fönstret. Detta öppnar det i huvudfönstret i Word. - Om du av misstag valde en fel fil kan du välja en annan fil här för att ersätta den aktuella filen.
- Det enklaste sättet att avgöra vilket dokument som ska återställas är att titta på när dokumentet senast sparades. Den senaste tiden är förmodligen den version du behöver.
 Klicka på Spara. Det här är en grå flik högst upp i Word-fönstret, strax under menyn. Fönstret "Spara som" öppnas.
Klicka på Spara. Det här är en grå flik högst upp i Word-fönstret, strax under menyn. Fönstret "Spara som" öppnas.  Ange ett filnamn. Skriv namnet på Word-filen i textfältet "Filnamn".
Ange ett filnamn. Skriv namnet på Word-filen i textfältet "Filnamn". - Du kan också välja en spara plats genom att klicka på en mapp till vänster i det här fönstret.
 Klicka på Spara. Detta alternativ finns längst ned till höger i fönstret. Detta sparar Word-återställningsfilen som ett Word-dokument.
Klicka på Spara. Detta alternativ finns längst ned till höger i fönstret. Detta sparar Word-återställningsfilen som ett Word-dokument.
Metod 4 av 4: Spara ändringar som inte sparats på en Mac
 Leta efter en avisering från Microsoft Error Reporting. Om din dator plötsligt stängs av eller Microsoft Word slutar fungera när du redigerar ett befintligt dokument (ett som du tidigare sparat) visas ett felmeddelande som säger "Ett fel har inträffat och Microsoft Word har stängts."
Leta efter en avisering från Microsoft Error Reporting. Om din dator plötsligt stängs av eller Microsoft Word slutar fungera när du redigerar ett befintligt dokument (ett som du tidigare sparat) visas ett felmeddelande som säger "Ett fel har inträffat och Microsoft Word har stängts." - Om du inte ser ett meddelande från Microsoft bör du försöka återställa filen via biblioteksmappen.
 Se till att rutan "Reparera arbete och starta om Microsoft Word" är markerad. Du hittar det längst ner i fönstret. Detta alternativ hjälper Microsoft Word att hitta ändringar som gjorts i dokumentet mellan den senast sparade versionen och när Word stängdes.
Se till att rutan "Reparera arbete och starta om Microsoft Word" är markerad. Du hittar det längst ner i fönstret. Detta alternativ hjälper Microsoft Word att hitta ändringar som gjorts i dokumentet mellan den senast sparade versionen och när Word stängdes.  Klicka på OK. Detta hittar du längst ned till höger i fönstret. Word öppnas.
Klicka på OK. Detta hittar du längst ned till höger i fönstret. Word öppnas.  Visa ditt dokument. När ändringarna i dokumentet har återställts öppnas det automatiskt.
Visa ditt dokument. När ändringarna i dokumentet har återställts öppnas det automatiskt. - Om ändringarna i dokumentet inte har sparats kan du öppna den senaste versionen av dokumentet genom att klicka på Nyligen till vänster i fönstret genom att klicka på dokumentets namn och sedan Att öppna.
 Spara dokumentet. Tryck ⌘ Kommando+S. att göra detta.
Spara dokumentet. Tryck ⌘ Kommando+S. att göra detta.
Tips
- Du kan öka antalet gånger AutoRecover säkerhetskopierar dina Word-filer under en tidsperiod genom att klicka Fil (eller Bli på en Mac) och sedan på alternativ (eller Inställningar på en Mac), Spara (även på en Mac), sänk sedan värdet bredvid texten "Spara AutoRecover Information".
Varningar
- Om du har tagit bort ett Microsoft Word-dokument från din dator kan du inte återställa det med hjälp av Words AutoRecover-funktion.