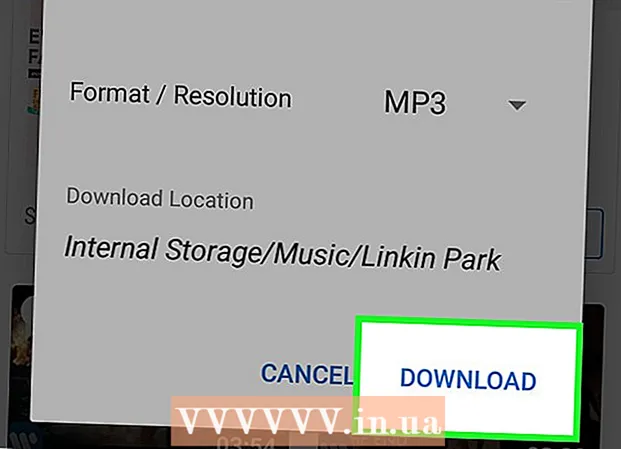Författare:
Judy Howell
Skapelsedatum:
6 Juli 2021
Uppdatera Datum:
1 Juli 2024
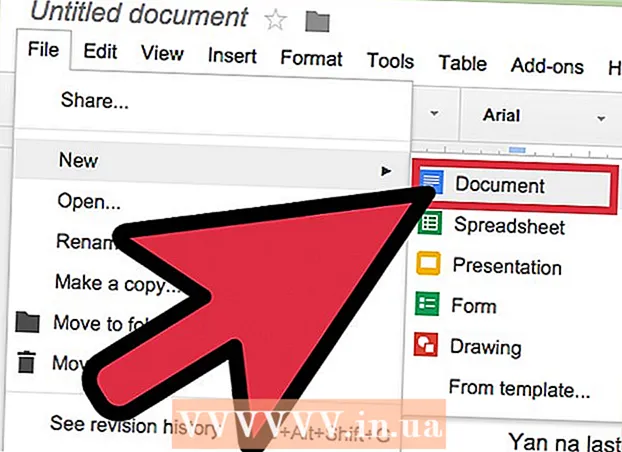
Innehåll
- Att gå
- Metod 1 av 3: Använd menyn högst upp
- Metod 2 av 3: Använd "Linjeavstånd" -knappen
- Metod 3 av 3: Ställ in dubbelt avstånd som standard för nya dokument
- Tips
Det finns flera sätt att använda dubbelavstånd på din dator i Google Docs, men kom ihåg att mobiltelefoner inte alltid har det här alternativet. Om du försöker följa dessa instruktioner på en mobiltelefon och inte hittar ett särskilt alternativ som beskrivs i den här artikeln, kan du prova en annan metod eller läsa tipsen.
Att gå
Metod 1 av 3: Använd menyn högst upp
 Välj den del av texten som du vill dubbla mellanslag. Om du klickar någonstans i ett stycke justeras radavståndet för hela stycket. Om du vill justera radavståndet för hela dokumentet markerar du all text i dokumentet.
Välj den del av texten som du vill dubbla mellanslag. Om du klickar någonstans i ett stycke justeras radavståndet för hela stycket. Om du vill justera radavståndet för hela dokumentet markerar du all text i dokumentet. - Du kan automatiskt markera all text i dokumentet genom att välja Redigera → Markera alla i Google Docs-menyraden.
- Varje rad i ett stycke måste ha samma radavstånd. Om du bara vill ändra linjeavståndet för några rader måste du göra dessa rader till ett eget stycke.
 Ta fram menyraden om det behövs. Menyraden i Google Docs består av en horisontell ordsträng precis under namnet på ditt dokument, med början med alternativet "File". Om du inte kan se den här menyraden är den förmodligen dold. Försök att klicka på knappen med dubbel ^ -symbolen för att visa menyraden. Den här knappen finns i det övre högra hörnet av ditt dokument. Du kan också trycka samtidigt på Ctrl + Shift + F-tangenterna på tangentbordet.
Ta fram menyraden om det behövs. Menyraden i Google Docs består av en horisontell ordsträng precis under namnet på ditt dokument, med början med alternativet "File". Om du inte kan se den här menyraden är den förmodligen dold. Försök att klicka på knappen med dubbel ^ -symbolen för att visa menyraden. Den här knappen finns i det övre högra hörnet av ditt dokument. Du kan också trycka samtidigt på Ctrl + Shift + F-tangenterna på tangentbordet.  Välj alternativet "Format" i menyn högst upp. Klicka på Format-knappen i menyraden. Under knappen visas en rullgardinsmeny med ett antal olika alternativ.
Välj alternativet "Format" i menyn högst upp. Klicka på Format-knappen i menyraden. Under knappen visas en rullgardinsmeny med ett antal olika alternativ. - Observera att detta inte är samma menyrad som din webbläsare. Du hittar den högst upp på skärmen. Google Docs-menyraden finns lägre på skärmen i webbläsarfönstret.
 Placera muspekaren på alternativet "Linjeavstånd" i rullgardinsmenyn. Alternativet Linjeavstånd ligger ungefär halvvägs ner i menyn. Du kan klicka eller hålla muspekaren över den och vänta på att fler alternativ ska visas.
Placera muspekaren på alternativet "Linjeavstånd" i rullgardinsmenyn. Alternativet Linjeavstånd ligger ungefär halvvägs ner i menyn. Du kan klicka eller hålla muspekaren över den och vänta på att fler alternativ ska visas.  Välj "Dubbel". Den nya menyn som visas har flera alternativ för att ställa in exakt radavstånd för din text. Klicka på Dubbel för att dubbelt placera din text. Om du inte är nöjd med hur din text ser ut med dubbelt avstånd, prova alternativet 1.5 eller välj ett anpassat avstånd istället ...
Välj "Dubbel". Den nya menyn som visas har flera alternativ för att ställa in exakt radavstånd för din text. Klicka på Dubbel för att dubbelt placera din text. Om du inte är nöjd med hur din text ser ut med dubbelt avstånd, prova alternativet 1.5 eller välj ett anpassat avstånd istället ... - Det kan finnas en bock framför ett av alternativen, som anger det aktuella radavståndet för den markerade texten.
Metod 2 av 3: Använd "Linjeavstånd" -knappen
 Markera texten du vill dubbla raden. Klicka var som helst i det stycke du vill dubbla mellanslag eller markera all text i dokumentet genom att samtidigt trycka på Ctrl + A på tangentbordet.
Markera texten du vill dubbla raden. Klicka var som helst i det stycke du vill dubbla mellanslag eller markera all text i dokumentet genom att samtidigt trycka på Ctrl + A på tangentbordet.  Hitta det grå verktygsfältet. Verktygsfältet ligger nästan högst upp i dokumentet, men under dokumentets namn och menyraden. Verktygsfältet består av en lång rad symboler på en grå bakgrund, från en skrivarsymbol längst till vänster till en dubbel ^ symbol längst till höger.
Hitta det grå verktygsfältet. Verktygsfältet ligger nästan högst upp i dokumentet, men under dokumentets namn och menyraden. Verktygsfältet består av en lång rad symboler på en grå bakgrund, från en skrivarsymbol längst till vänster till en dubbel ^ symbol längst till höger.  Leta reda på knappen "Linjeavstånd" i det här verktygsfältet. Knappen "Linjeavstånd" ser ut som en rad horisontella linjer som representerar text med en vertikal pil bredvid den som pekar både upp och ner. Om du inte hittar knappen, titta på varje knapp individuellt. Börja till höger och arbeta dig till vänster. Knappen finns i den högra halvan av verktygsfältet. När du flyttar muspekaren över en knapp visas en svart ruta med namnet på den knappen. Detta ska hjälpa dig att hitta rätt knapp.
Leta reda på knappen "Linjeavstånd" i det här verktygsfältet. Knappen "Linjeavstånd" ser ut som en rad horisontella linjer som representerar text med en vertikal pil bredvid den som pekar både upp och ner. Om du inte hittar knappen, titta på varje knapp individuellt. Börja till höger och arbeta dig till vänster. Knappen finns i den högra halvan av verktygsfältet. När du flyttar muspekaren över en knapp visas en svart ruta med namnet på den knappen. Detta ska hjälpa dig att hitta rätt knapp.  Klicka på knappen "Linjeavstånd" och välj sedan "Dubbel". Klicka på knappen och välj sedan Dubbel i rullgardinsmenyn som visas. Du kan också välja ett avstånd mellan enkel- och dubbelavstånd, till exempel 1,15 eller 1,5. Dessutom kan du välja ett annat radavstånd med alternativet Anpassad linjeavstånd ... i samma rullgardinsmeny.
Klicka på knappen "Linjeavstånd" och välj sedan "Dubbel". Klicka på knappen och välj sedan Dubbel i rullgardinsmenyn som visas. Du kan också välja ett avstånd mellan enkel- och dubbelavstånd, till exempel 1,15 eller 1,5. Dessutom kan du välja ett annat radavstånd med alternativet Anpassad linjeavstånd ... i samma rullgardinsmeny.
Metod 3 av 3: Ställ in dubbelt avstånd som standard för nya dokument
 Öppna ett dokument där texten är dubbelt åtskilda. Se till att du har använt de textinställningar som du vill använda oftast i det här dokumentet. Om du har ändrat teckensnittet eller lagt till stilar som fet och kursiv text kan dessa också ställas in som standard för alla nya dokument.
Öppna ett dokument där texten är dubbelt åtskilda. Se till att du har använt de textinställningar som du vill använda oftast i det här dokumentet. Om du har ändrat teckensnittet eller lagt till stilar som fet och kursiv text kan dessa också ställas in som standard för alla nya dokument.  Öppna menyn "Normal text". Klicka på en textstorlek av vanlig storlek, inte en stor titel eller rubrik. Välj alternativet Normal text i det grå verktygsfältet direkt ovanför dokumentets sida.
Öppna menyn "Normal text". Klicka på en textstorlek av vanlig storlek, inte en stor titel eller rubrik. Välj alternativet Normal text i det grå verktygsfältet direkt ovanför dokumentets sida.  Leta efter rätt alternativ i menyn. I rullgardinsmenyn letar du efter den större knappen Normal text direkt under det första alternativet. Klicka direkt till höger om den här större knappen på symbolen →. Klicka slutligen på knappen Uppdatera normal text för att matcha.
Leta efter rätt alternativ i menyn. I rullgardinsmenyn letar du efter den större knappen Normal text direkt under det första alternativet. Klicka direkt till höger om den här större knappen på symbolen →. Klicka slutligen på knappen Uppdatera normal text för att matcha.  Skapa ett nytt dokument för att testa. Google Docs ska nu se dubbelt avstånd som standardtextstil. Skapa ett nytt dokument och börja skriva för att se om ändringarna du har sparat ordentligt.
Skapa ett nytt dokument för att testa. Google Docs ska nu se dubbelt avstånd som standardtextstil. Skapa ett nytt dokument och börja skriva för att se om ändringarna du har sparat ordentligt. - Stilen för gamla dokument kommer inte att ändras om du inte klickar på knappen Apply Normal Text, som finns i samma meny som alternativet för att uppdatera den normala texten.
Tips
- Om din Google Docs-app eller telefonens operativsystem inte har möjlighet att justera linjeavståndet kan det finnas en lösning. Det finns dock ingen garanti för att detta fungerar. Logga in på Google Docs på en dator och följ stegen under "Ange dubbelt avstånd som standard för nya dokument." Gå på Internet med din telefon för att uppdatera den här inställningen och använd sedan alternativet Normal text för att dubbelt placera ett dokument.