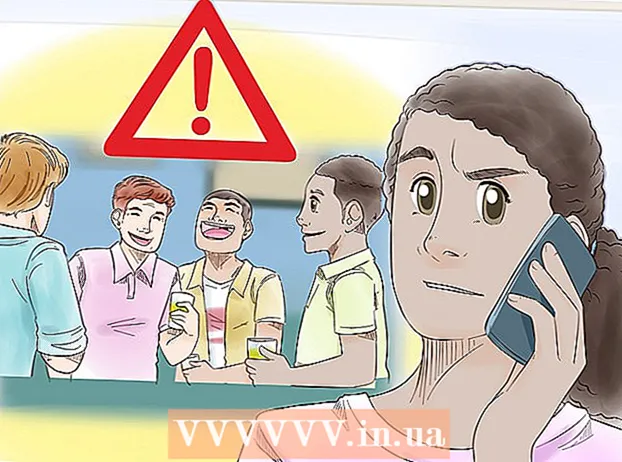Författare:
Roger Morrison
Skapelsedatum:
17 September 2021
Uppdatera Datum:
21 Juni 2024
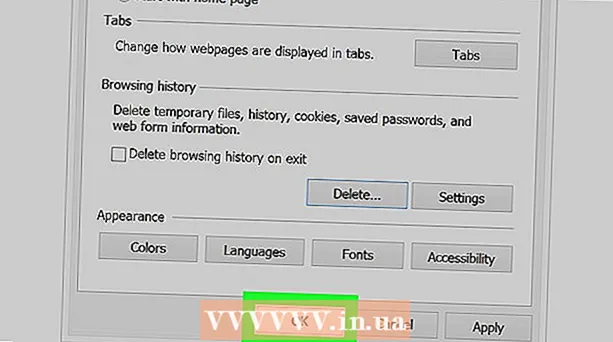
Innehåll
- Att gå
- Metod 1 av 8: Använda Chrome på en iPhone
- Metod 2 av 8: Använda Chrome på Android
- Metod 3 av 8: Använda Chrome på ett skrivbord
- Metod 4 av 8: Använda Firefox på en iPhone
- Metod 5 av 8: Använda Firefox på Android
- Metod 6 av 8: Använda Firefox på ett skrivbord
- Metod 7 av 8: Med Microsoft Edge
- Metod 8 av 8: Med Internet Explorer
- Tips
- Varningar
Den här artikeln kommer att lära dig hur du förhindrar att din webbläsare visar matchande resultat när du skriver något i adressfältet. Kom ihåg att Safari inte spårar formulärdata på både Mac och iPhone, så du behöver inte göra detta om du använder Safari. Om du vill ta bort hela webbplatser från din webbläsarhistorik måste du rensa din webbhistorik istället.
Att gå
Metod 1 av 8: Använda Chrome på en iPhone
 Öppna
Öppna  Tryck ⋮ längst upp till höger på skärmen. En rullgardinsmeny visas.
Tryck ⋮ längst upp till höger på skärmen. En rullgardinsmeny visas.  Tryck Historia i rullgardinsmenyn. Detta öppnar Chrome: s historiksida på din iPhone.
Tryck Historia i rullgardinsmenyn. Detta öppnar Chrome: s historiksida på din iPhone.  Tryck Rensa webbläsardata .... Det är i det nedre vänstra hörnet på skärmen.
Tryck Rensa webbläsardata .... Det är i det nedre vänstra hörnet på skärmen.  Tryck Autofylldata mitt på sidan. Detta kommer att markera "Autofyll Data".
Tryck Autofylldata mitt på sidan. Detta kommer att markera "Autofyll Data". - Hoppa över detta steg om "Autofyll Data" redan är markerat.
- Du kan avmarkera alla andra objekt på den här sidan, men alternativet "Autofylldata" måste markeras.
 Tryck Rensa webbläsardata. Det här alternativet finns längst ner på sidan.
Tryck Rensa webbläsardata. Det här alternativet finns längst ner på sidan.  Tryck Rensa webbläsardata när du blir frågad. Detta raderar sökfältets data från Google Chrome på din iPhone.
Tryck Rensa webbläsardata när du blir frågad. Detta raderar sökfältets data från Google Chrome på din iPhone.
Metod 2 av 8: Använda Chrome på Android
 Öppna
Öppna  Tryck ⋮ längst upp till höger på skärmen. En rullgardinsmeny visas.
Tryck ⋮ längst upp till höger på skärmen. En rullgardinsmeny visas.  Tryck Historia. Det här alternativet finns i rullgardinsmenyn.
Tryck Historia. Det här alternativet finns i rullgardinsmenyn.  Tryck RADERA BLÄSNINGSDATA ... högst upp på sidan Historik.
Tryck RADERA BLÄSNINGSDATA ... högst upp på sidan Historik. Tryck på fliken AVANCERAD. Den här fliken finns längst upp till höger på skärmen.
Tryck på fliken AVANCERAD. Den här fliken finns längst upp till höger på skärmen.  Markera rutan "Autofyll formulärdata". Detta är mitt på skärmen.
Markera rutan "Autofyll formulärdata". Detta är mitt på skärmen. - Du kan avmarkera valfri annan ruta på fliken "AVANCERAD" men rutan "Autofyll formulärdata" måste vara markerad för att rensa innehållet i sökfältet.
- Hoppa över detta steg om rutan "Autofyll form data" redan är markerad.
 Tryck på rullgardinsfältet "Period" längst upp till höger på sidan. En rullgardinsmeny visas.
Tryck på rullgardinsfältet "Period" längst upp till höger på sidan. En rullgardinsmeny visas.  Tryck Hela tiden i rullgardinsmenyn.
Tryck Hela tiden i rullgardinsmenyn. Tryck RADERA INFORMATION längst ned på skärmen.
Tryck RADERA INFORMATION längst ned på skärmen. Tryck ATT RENSA när du blir frågad. Detta raderar all sökfältdata från Google Chrome på din Android.
Tryck ATT RENSA när du blir frågad. Detta raderar all sökfältdata från Google Chrome på din Android.
Metod 3 av 8: Använda Chrome på ett skrivbord
 Öppna
Öppna  Klicka på ⋮ högst upp till höger i Chrome-fönstret. En rullgardinsmeny visas.
Klicka på ⋮ högst upp till höger i Chrome-fönstret. En rullgardinsmeny visas.  Välj Fler resurser. Det här alternativet finns mitt i rullgardinsmenyn. En ytterligare meny visas.
Välj Fler resurser. Det här alternativet finns mitt i rullgardinsmenyn. En ytterligare meny visas.  Klicka på Rensa webbhistorik ... i popup-menyn. Ett nytt fönster visas.
Klicka på Rensa webbhistorik ... i popup-menyn. Ett nytt fönster visas.  Klicka på fliken Avancerad. Det finns i det övre högra hörnet av popup-fönstret.
Klicka på fliken Avancerad. Det finns i det övre högra hörnet av popup-fönstret.  Bläddra ner och markera rutan "Autofyll formulärdata". Detta är längst ner i popup-fönstret.
Bläddra ner och markera rutan "Autofyll formulärdata". Detta är längst ner i popup-fönstret. - Du kan avmarkera valfri annan ruta på fliken "Avancerat", men rutan "Autofyll formulardata" måste kryssas för att rensa innehållet i sökfältet.
- Hoppa över detta steg om rutan "Autofyll form data" redan är markerad.
 Klicka på rullgardinsfältet "Period" högst upp i popup-fönstret. En rullgardinsmeny visas.
Klicka på rullgardinsfältet "Period" högst upp i popup-fönstret. En rullgardinsmeny visas.  Klicka på Hela tiden i rullgardinsmenyn.
Klicka på Hela tiden i rullgardinsmenyn. Klicka på Radera information. Den här blå knappen är längst ner i fönstret. Detta raderar sökfältets historik i Google Chrome på din dator.
Klicka på Radera information. Den här blå knappen är längst ner i fönstret. Detta raderar sökfältets historik i Google Chrome på din dator.
Metod 4 av 8: Använda Firefox på en iPhone
 Öppna Firefox. Tryck på Firefox-appikonen. Den här liknar en orange räv på en blå jordglob.
Öppna Firefox. Tryck på Firefox-appikonen. Den här liknar en orange räv på en blå jordglob.  Tryck ☰ i skärmens nedre högra hörn. En popup-meny visas.
Tryck ☰ i skärmens nedre högra hörn. En popup-meny visas.  Tryck inställningar. Det här alternativet finns i popup-menyn.
Tryck inställningar. Det här alternativet finns i popup-menyn.  Bläddra ner och tryck Ta bort privata data. Det här är mitt på sidan.
Bläddra ner och tryck Ta bort privata data. Det här är mitt på sidan.  Tryck på den vita knappen "Browsningshistorik"
Tryck på den vita knappen "Browsningshistorik"  Tryck Ta bort privata data längst ned på skärmen.
Tryck Ta bort privata data längst ned på skärmen. Tryck OK när du blir frågad. Detta rensar Firefox sökfältshistorik på din iPhone.
Tryck OK när du blir frågad. Detta rensar Firefox sökfältshistorik på din iPhone.
Metod 5 av 8: Använda Firefox på Android
 Öppna Firefox. Klicka på Firefox-appikonen. Den här liknar en orange räv på en blå jordglob.
Öppna Firefox. Klicka på Firefox-appikonen. Den här liknar en orange räv på en blå jordglob.  Tryck ⋮ längst upp till höger på skärmen. En rullgardinsmeny visas.
Tryck ⋮ längst upp till höger på skärmen. En rullgardinsmeny visas.  Tryck inställningar. Det här alternativet finns mitt i rullgardinsmenyn.
Tryck inställningar. Det här alternativet finns mitt i rullgardinsmenyn.  Tryck Ta bort privata data. Detta är mitt på skärmen.
Tryck Ta bort privata data. Detta är mitt på skärmen.  Markera rutan "Formhistorik". Detta kommer att indikera att du vill rensa Firefox-sökfältets historik.
Markera rutan "Formhistorik". Detta kommer att indikera att du vill rensa Firefox-sökfältets historik. - Hoppa över detta steg om den här rutan redan är markerad.
- Du kan avmarkera någon annan ruta på den här sidan, men "Formhistorik" måste markeras.
 Tryck RADERA INFORMATION längst ned på skärmen. Detta rensar Firefox-sökfältets historik på din Android.
Tryck RADERA INFORMATION längst ned på skärmen. Detta rensar Firefox-sökfältets historik på din Android.
Metod 6 av 8: Använda Firefox på ett skrivbord
 Öppna Firefox. Klicka eller dubbelklicka på Firefox-appikonen. Den här liknar en orange räv på en blå jordglob.
Öppna Firefox. Klicka eller dubbelklicka på Firefox-appikonen. Den här liknar en orange räv på en blå jordglob.  Klicka på ☰ högst upp till höger i Firefox-fönstret. En rullgardinsmeny visas.
Klicka på ☰ högst upp till höger i Firefox-fönstret. En rullgardinsmeny visas.  Klicka på Bibliotek. Det här alternativet finns högst upp på rullgardinsmenyn.
Klicka på Bibliotek. Det här alternativet finns högst upp på rullgardinsmenyn.  Klicka på Historia högst upp på menyn.
Klicka på Historia högst upp på menyn. Klicka på Rensa historik ... högst upp på menyn. Detta öppnar ett popup-fönster.
Klicka på Rensa historik ... högst upp på menyn. Detta öppnar ett popup-fönster.  Klicka på rullgardinsfältet "Period att ta bort". Detta är högst upp i popup-fönstret. Om du klickar på detta visas en rullgardinsmeny.
Klicka på rullgardinsfältet "Period att ta bort". Detta är högst upp i popup-fönstret. Om du klickar på detta visas en rullgardinsmeny.  Klicka på Allt längst ned i rullgardinsmenyn.
Klicka på Allt längst ned i rullgardinsmenyn. Markera rutan "Form & sökhistorik". Detta är i mitten av popup-fönstret.
Markera rutan "Form & sökhistorik". Detta är i mitten av popup-fönstret. - Du kan avmarkera alla andra rutor i det här formuläret, men rutan "Form & sökhistorik" måste markeras.
- Hoppa över detta steg om den här rutan redan är markerad.
 Klicka på Radera nu längst ned i popup-fönstret. Detta rensar Firefox-sökfältets historik på din dator.
Klicka på Radera nu längst ned i popup-fönstret. Detta rensar Firefox-sökfältets historik på din dator.
Metod 7 av 8: Med Microsoft Edge
 Öppna Microsoft Edge. Klicka eller dubbelklicka på Microsoft Edge-appikonen. Detta är antingen en mörkblå "e" eller en vit "e" på en mörkblå bakgrund.
Öppna Microsoft Edge. Klicka eller dubbelklicka på Microsoft Edge-appikonen. Detta är antingen en mörkblå "e" eller en vit "e" på en mörkblå bakgrund.  Klicka på ⋯ i det övre högra hörnet av Edge-fönstret. En rullgardinsmeny visas.
Klicka på ⋯ i det övre högra hörnet av Edge-fönstret. En rullgardinsmeny visas.  Klicka på inställningar. Det här alternativet finns längst ner i rullgardinsmenyn. En popup-meny visas till höger i fönstret.
Klicka på inställningar. Det här alternativet finns längst ner i rullgardinsmenyn. En popup-meny visas till höger i fönstret.  Klicka på Välj vad som ska raderas i mitten av popup-menyn.
Klicka på Välj vad som ska raderas i mitten av popup-menyn. Markera rutan "Formdata". Det här alternativet finns mitt i menyn.
Markera rutan "Formdata". Det här alternativet finns mitt i menyn. - Du kan avmarkera alla andra rutor, men rutan "Formdata" måste markeras.
- Hoppa över detta steg om den här rutan redan är markerad.
 Klicka på Att rensa längst ner i menyn. Om du gör det rensas sökfältets historik i Microsoft Edge.
Klicka på Att rensa längst ner i menyn. Om du gör det rensas sökfältets historik i Microsoft Edge.
Metod 8 av 8: Med Internet Explorer
 Öppna Internet Explorer. Klicka eller dubbelklicka på ikonen för Internet Explorer-appen. Det liknar ett ljusblått "e" med ett guldband runt.
Öppna Internet Explorer. Klicka eller dubbelklicka på ikonen för Internet Explorer-appen. Det liknar ett ljusblått "e" med ett guldband runt.  Klicka på kugghjulet "Inställningar" längst upp till höger i fönstret. En rullgardinsmeny visas.
Klicka på kugghjulet "Inställningar" längst upp till höger i fönstret. En rullgardinsmeny visas.  Klicka på Internet-alternativ. Det här alternativet finns högst upp på rullgardinsmenyn. Detta öppnar fönstret Internetalternativ.
Klicka på Internet-alternativ. Det här alternativet finns högst upp på rullgardinsmenyn. Detta öppnar fönstret Internetalternativ.  Klicka på Avlägsna…. Det är mitt till höger i fönstret under rubriken "Browsing History".
Klicka på Avlägsna…. Det är mitt till höger i fönstret under rubriken "Browsing History". - Klicka först på fliken "Allmänt" högst upp i fönstret om du inte ser det här alternativet.
 Markera rutan "Formdata". Det här är mitt på sidan.
Markera rutan "Formdata". Det här är mitt på sidan. - Du kan avmarkera andra kryssrutor, men rutan "Formdata" måste markeras.
- Hoppa över detta steg om detta ofta redan är markerat.
 Klicka på avlägsna längst ner i fönstret. Detta stänger fönstret.
Klicka på avlägsna längst ner i fönstret. Detta stänger fönstret.  Klicka på OK längst ned i fönstret Internetalternativ. Detta kommer att bekräfta att Internet Explorer-sökfältets historik har rensats.
Klicka på OK längst ned i fönstret Internetalternativ. Detta kommer att bekräfta att Internet Explorer-sökfältets historik har rensats.
Tips
- Om du inte vill rensa alla sökfältdata kan du prova att välja en kortare period (t.ex. "Igår") i listrutan "Period". Detta är inte ett alternativ i Microsoft Edge eller Internet Explorer.
Varningar
- Om du rensar din webbläsares sökfältdata raderas inte resultaten från besökta webbplatser. Om du också vill ta bort dessa webbplatser måste du rensa webbhistoriken.