Författare:
Morris Wright
Skapelsedatum:
27 April 2021
Uppdatera Datum:
26 Juni 2024
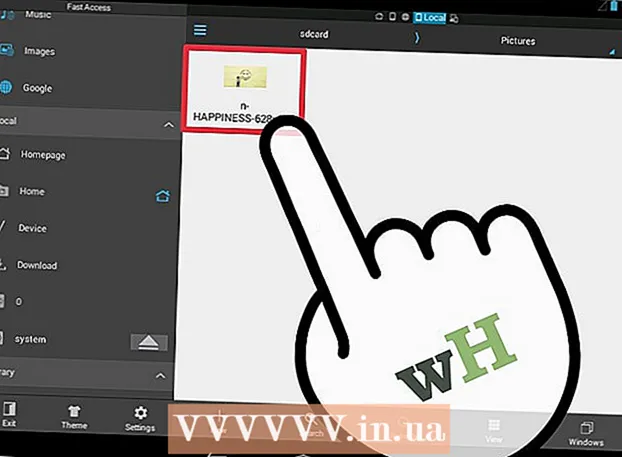
Innehåll
- Att gå
- Metod 1 av 5: Använd en webbplats för att justera bilden
- Metod 2 av 5: Använda Paint i Windows
- Metod 3 av 5: Använda förhandsgranskning i Mac OS X.
- Metod 4 av 5: Använda en iPhone, iPad eller iPod Touch
- Metod 5 av 5: Använda en Android-enhet
- Varningar
Det kan vara användbart att ändra formatet på en JPEG-fil, till exempel om du bifogar en serie bilder till ett e-postmeddelande eller laddar upp dem till en webbplats. Om du ändrar storlek på en bild försämras kvaliteten lite, och om du gör en bild större än originalet skapas alltid block i bilden. Du kan ändra storlek på gratis webbplatser, gratis bildredigeringsprogram på din dator eller med en gratis app på din mobila enhet.
Att gå
Metod 1 av 5: Använd en webbplats för att justera bilden
 Gå till en webbplats där du kan ändra storlek på bilder. Det finns många webbplatser där du snabbt kan ladda upp och ändra storlek eller förstora alla bilder, inklusive JPEG-bilder. Sök efter "ändra storlek på jpeg" för att se de olika alternativen. Att ändra storlek på en webbplats fungerar bäst på en dator och inte på en mobil enhet. Populära webbplatser inkluderar:
Gå till en webbplats där du kan ändra storlek på bilder. Det finns många webbplatser där du snabbt kan ladda upp och ändra storlek eller förstora alla bilder, inklusive JPEG-bilder. Sök efter "ändra storlek på jpeg" för att se de olika alternativen. Att ändra storlek på en webbplats fungerar bäst på en dator och inte på en mobil enhet. Populära webbplatser inkluderar: - picresize.com
- resizeyourimage.com
- resizeimage.net
 Ladda upp jpeg-filen som du vill ändra storlek på. På de flesta webbplatser kan du ladda upp alla möjliga bildfiler som du kan tänka dig. Klicka på "Välj fil", "Ladda upp bild" eller "Bläddra" för att hitta den bildfil du vill ändra storlek på din dator.
Ladda upp jpeg-filen som du vill ändra storlek på. På de flesta webbplatser kan du ladda upp alla möjliga bildfiler som du kan tänka dig. Klicka på "Välj fil", "Ladda upp bild" eller "Bläddra" för att hitta den bildfil du vill ändra storlek på din dator. - Om bilden som du vill ändra storlek finns på en annan webbplats måste du först ladda ner bilden till din dator innan du kan ladda upp den till formatwebbplatsen.
 Använd storleksknapparna för att ställa in bildens storlek. Varje webbplats gör detta på sitt eget sätt. Du kanske kan dra filen till ett fält eller använda skjutreglagen för att ställa in den slutliga storleken. Det kan också vara möjligt att ange exakta mått.
Använd storleksknapparna för att ställa in bildens storlek. Varje webbplats gör detta på sitt eget sätt. Du kanske kan dra filen till ett fält eller använda skjutreglagen för att ställa in den slutliga storleken. Det kan också vara möjligt att ange exakta mått. - Om du gör en bild större än originalet måste du förvänta dig en betydligt lägre kvalitet.
 Välj komprimering (om möjligt). På vissa webbplatser kan du ange en komprimeringsnivå. Högre komprimering resulterar i en mindre filstorlek, men också i bildens kvalitet. Leta efter en kvalitetsreglage eller rullgardinsmeny för att ställa in den slutliga kvaliteten. Du kan inte ställa in kvaliteten på varje webbplats.
Välj komprimering (om möjligt). På vissa webbplatser kan du ange en komprimeringsnivå. Högre komprimering resulterar i en mindre filstorlek, men också i bildens kvalitet. Leta efter en kvalitetsreglage eller rullgardinsmeny för att ställa in den slutliga kvaliteten. Du kan inte ställa in kvaliteten på varje webbplats.  Ladda ner den modifierade bilden. När du väl har ställt in storlek och kvalitet kan du börja ändra storlek och ladda ner bilden. Klicka på knappen "Justera" för att ladda den nya bilden. Du kommer förmodligen se en förhandsgranskning nu innan bildfilen laddas ner till din dator.
Ladda ner den modifierade bilden. När du väl har ställt in storlek och kvalitet kan du börja ändra storlek och ladda ner bilden. Klicka på knappen "Justera" för att ladda den nya bilden. Du kommer förmodligen se en förhandsgranskning nu innan bildfilen laddas ner till din dator. - Var noga med att inte skriva över originalet när du laddar ner en modifierad bild. Då kan du alltid gå tillbaka och försöka igen om du inte är nöjd med resultatet.
Metod 2 av 5: Använda Paint i Windows
 Kopiera bildfilen. Innan du ändrar storlek på bilden i Paint, gör en kopia av filen så att du inte tappar originalet. På så sätt kan du upprepa processen senare om du inte är nöjd med resultatet.
Kopiera bildfilen. Innan du ändrar storlek på bilden i Paint, gör en kopia av filen så att du inte tappar originalet. På så sätt kan du upprepa processen senare om du inte är nöjd med resultatet. - För att göra en kopia av bildfilen högerklickar du på den och väljer "Kopiera". Högerklicka på en tom del av samma mapp och välj "Klistra in". att göra en kopia.
 Öppna bilden i Paint. Paint är en gratis bildredigerare som kommer med alla versioner av Windows. Högerklicka på bildfilen och välj "Redigera" för att öppna den i Paint.
Öppna bilden i Paint. Paint är en gratis bildredigerare som kommer med alla versioner av Windows. Högerklicka på bildfilen och välj "Redigera" för att öppna den i Paint.  Välj hela bilden. Om du vill ändra storlek på hela bilden måste du välja hela saken genom att trycka på Ctrl+a att trycka. Du kan också klicka på knappen "Välj" på fliken Start och sedan välja "Välj alla". Du kommer nu att se en prickad linje runt bilden.
Välj hela bilden. Om du vill ändra storlek på hela bilden måste du välja hela saken genom att trycka på Ctrl+a att trycka. Du kan också klicka på knappen "Välj" på fliken Start och sedan välja "Välj alla". Du kommer nu att se en prickad linje runt bilden.  Klicka på knappen "Ändra storlek". Du hittar den på hemfliken eller klickar på den Ctrl+W. att trycka. Detta öppnar skärmen "Adjust and Warp".
Klicka på knappen "Ändra storlek". Du hittar den på hemfliken eller klickar på den Ctrl+W. att trycka. Detta öppnar skärmen "Adjust and Warp".  Använd fälten "Ändra storlek" för att ändra storlek på bilden. Du kan justera storleken i procent eller i pixlar. Om du väljer "Pixlar" kan du ange exakt den storlek du vill ha för bilden. Du kan också ange procentsatser som är större än "100" för att göra bilden större än originalet.
Använd fälten "Ändra storlek" för att ändra storlek på bilden. Du kan justera storleken i procent eller i pixlar. Om du väljer "Pixlar" kan du ange exakt den storlek du vill ha för bilden. Du kan också ange procentsatser som är större än "100" för att göra bilden större än originalet. - Som standard behåller Paint det ursprungliga bildförhållandet och att ange ett värde i ett fält ändrar automatiskt värdet på det andra fältet. Detta förhindrar att bilden sträcks eller kläms under storleksändring. Du kan avmarkera "Håll bildförhållande" om du vill kunna ställa in de horisontella och vertikala fälten själv.
- Om du gör en bild större än originalet blir resultatet en blockerad bild.
 Klicka på "OK" för att se bilden med den nya storleken. Så snart du klickar på "OK" justeras din bild baserat på de angivna värdena. Det finns ingen tillgänglig förhandsgranskning så du måste göra ändringarna för att se resultatet.
Klicka på "OK" för att se bilden med den nya storleken. Så snart du klickar på "OK" justeras din bild baserat på de angivna värdena. Det finns ingen tillgänglig förhandsgranskning så du måste göra ändringarna för att se resultatet. - Om du inte är nöjd med resultatet, tryck på Ctrl+Z för att ångra ändringarna. Du kan också klicka på "Ångra" längst upp på skärmen.
 Dra kanterna på duken till kanterna på den justerade bilden. Din bild har ändrats, men duken har fortfarande sin ursprungliga storlek. Klicka och dra lådorna runt kanfasens kanter för att justera dem och eliminera onödiga vita kanter.
Dra kanterna på duken till kanterna på den justerade bilden. Din bild har ändrats, men duken har fortfarande sin ursprungliga storlek. Klicka och dra lådorna runt kanfasens kanter för att justera dem och eliminera onödiga vita kanter.  Spara din modifierade bild. När du är nöjd med det nya formatet kan du spara ändringarna i filen. Välj "Spara som" på fliken "Arkiv" och välj "JPEG-bild". Du kan sedan namnge filen och välja var du vill spara den.
Spara din modifierade bild. När du är nöjd med det nya formatet kan du spara ändringarna i filen. Välj "Spara som" på fliken "Arkiv" och välj "JPEG-bild". Du kan sedan namnge filen och välja var du vill spara den.
Metod 3 av 5: Använda förhandsgranskning i Mac OS X.
 Gör först en kopia av din bildfil. Det är alltid en bra idé att säkerhetskopiera din ursprungliga bild innan du ändrar storlek. På det här sättet, om något går fel eller om du inte gillar slutresultatet, kan du gå tillbaka till originalet. Välj bildfilen och tryck på ⌘ Kommando+C.och sedan vidare ⌘ Kommando+V. att göra en kopia på samma plats.
Gör först en kopia av din bildfil. Det är alltid en bra idé att säkerhetskopiera din ursprungliga bild innan du ändrar storlek. På det här sättet, om något går fel eller om du inte gillar slutresultatet, kan du gå tillbaka till originalet. Välj bildfilen och tryck på ⌘ Kommando+C.och sedan vidare ⌘ Kommando+V. att göra en kopia på samma plats.  Öppna bildfilen i programmet "Förhandsgranska". Vanligtvis öppnas den så snart du dubbelklickar på filen. Om bilden öppnas någon annanstans kan du högerklicka på filen, välja "Öppna med" och sedan "Förhandsgranska".
Öppna bildfilen i programmet "Förhandsgranska". Vanligtvis öppnas den så snart du dubbelklickar på filen. Om bilden öppnas någon annanstans kan du högerklicka på filen, välja "Öppna med" och sedan "Förhandsgranska".  Klicka på "Verktyg" -menyn och välj "Justera storlek ". Detta öppnar en ny skärm där du kan justera storleken.
Klicka på "Verktyg" -menyn och välj "Justera storlek ". Detta öppnar en ny skärm där du kan justera storleken.  Klicka på rullgardinsmenyn för att välja de enheter du vill använda. Du kan välja "pixlar", "procent" och ett antal andra enheter som du kan skala bilden med. Genom att välja "Pixlar" kan du ange de exakta måtten på en storleksändrad bild.
Klicka på rullgardinsmenyn för att välja de enheter du vill använda. Du kan välja "pixlar", "procent" och ett antal andra enheter som du kan skala bilden med. Genom att välja "Pixlar" kan du ange de exakta måtten på en storleksändrad bild.  Ange längden och bredden du vill använda för bilden. De två fälten är länkade och en förändring i det ena justerar därför det andra så att proportionerna förblir bra. Detta förhindrar att bilden sträcks eller trycks in. Om du vill kunna justera båda fälten fritt måste du avmarkera "Skala proportionellt" för att ta bort länken.
Ange längden och bredden du vill använda för bilden. De två fälten är länkade och en förändring i det ena justerar därför det andra så att proportionerna förblir bra. Detta förhindrar att bilden sträcks eller trycks in. Om du vill kunna justera båda fälten fritt måste du avmarkera "Skala proportionellt" för att ta bort länken.  Se vad det nya formatet blir. Innan du gör ändringarna kan du se längst ned på skärmen vilken bildstorlek som kommer att bli. Det här är användbart om du ändrar storlek på den maximala filstorleken för e-post eller andra onlinetjänster.
Se vad det nya formatet blir. Innan du gör ändringarna kan du se längst ned på skärmen vilken bildstorlek som kommer att bli. Det här är användbart om du ändrar storlek på den maximala filstorleken för e-post eller andra onlinetjänster.  Klicka på OK "för att genomföra ändringarna. Bilden kommer att ändras baserat på de inställningar du angav. Om du inte är nöjd med resultatet, tryck på ⌘ Kommando+Z för att ångra ändringarna och gå tillbaka till originalet.
Klicka på OK "för att genomföra ändringarna. Bilden kommer att ändras baserat på de inställningar du angav. Om du inte är nöjd med resultatet, tryck på ⌘ Kommando+Z för att ångra ändringarna och gå tillbaka till originalet.  Spara din fil. Om du är nöjd med den nya storleken kan du spara ändringen i filen. Klicka på "Arkiv" -menyn och välj "Spara" för att göra ändringarna.
Spara din fil. Om du är nöjd med den nya storleken kan du spara ändringen i filen. Klicka på "Arkiv" -menyn och välj "Spara" för att göra ändringarna.
Metod 4 av 5: Använda en iPhone, iPad eller iPod Touch
 Installera en app som låter dig ändra storlek på bilder. Det finns inget inbyggt sätt att ändra storlek på iOS-enheter, men det finns en mängd appar där ute som kan göra jobbet åt dig. Du kan ladda ner dessa appar från App Store på din iOS-enhet:
Installera en app som låter dig ändra storlek på bilder. Det finns inget inbyggt sätt att ändra storlek på iOS-enheter, men det finns en mängd appar där ute som kan göra jobbet åt dig. Du kan ladda ner dessa appar från App Store på din iOS-enhet: - Ändra storlek på den
- Image Resizer +
- Fråga
 Öppna appen och välj fotot du vill ändra storlek på. Du kommer troligen att bli ombedd att låta appen komma åt dina foton. Detta är nödvändigt för att appen ska kunna bläddra bland bilderna på din enhet. Hitta fotot du vill justera och tryck på det för att öppna det.
Öppna appen och välj fotot du vill ändra storlek på. Du kommer troligen att bli ombedd att låta appen komma åt dina foton. Detta är nödvändigt för att appen ska kunna bläddra bland bilderna på din enhet. Hitta fotot du vill justera och tryck på det för att öppna det.  Tryck på knappen "Ändra storlek". De flesta appar har flera verktyg att välja mellan, inklusive storleksändring. Tryck på knappen "Ändra storlek" för att justera bildens storlek.
Tryck på knappen "Ändra storlek". De flesta appar har flera verktyg att välja mellan, inklusive storleksändring. Tryck på knappen "Ändra storlek" för att justera bildens storlek.  Ange en ny storlek för bilden. Varje app har sitt eget gränssnitt, men vanligtvis kan du välja mellan olika storlekar eller ange dina egna. Längden och bredden är kopplade så att proportionerna förblir intakta.
Ange en ny storlek för bilden. Varje app har sitt eget gränssnitt, men vanligtvis kan du välja mellan olika storlekar eller ange dina egna. Längden och bredden är kopplade så att proportionerna förblir intakta. - Om du inte har något emot att bilden sträcks eller komprimeras kan du trycka på kedjelänken eller hänglåset för att ange olika värden i varje fält.
 Spara den modifierade filen till kamerarullen. När bilden har justerats trycker du på knappen "Spara" för att spara den på kamerarullen. Du hittar den, som alla andra bilder på din iOS-enhet, i appen "Foton".
Spara den modifierade filen till kamerarullen. När bilden har justerats trycker du på knappen "Spara" för att spara den på kamerarullen. Du hittar den, som alla andra bilder på din iOS-enhet, i appen "Foton".
Metod 5 av 5: Använda en Android-enhet
 Ladda ner en app som låter dig ändra storlek på bilder. Android-enheter kan inte justera bilder som standard, men det finns massor av appar där ute som kan göra det åt dig. Du hittar dessa (mestadels gratis) appar i Google Play Butik. Populära appar är:
Ladda ner en app som låter dig ändra storlek på bilder. Android-enheter kan inte justera bilder som standard, men det finns massor av appar där ute som kan göra det åt dig. Du hittar dessa (mestadels gratis) appar i Google Play Butik. Populära appar är: - Photo & Picture Resizer
- Ändra storlek på mig!
- Bild krymper
- Minska fotostorleken
 Öppna den nedladdade appen och ge den åtkomst till dina foton. När du startar appen för första gången kan du bli ombedd att låta appen komma åt dina sparade foton. Detta är nödvändigt för att appen ska ladda foton från enheten.
Öppna den nedladdade appen och ge den åtkomst till dina foton. När du startar appen för första gången kan du bli ombedd att låta appen komma åt dina sparade foton. Detta är nödvändigt för att appen ska ladda foton från enheten.  Öppna fotot du vill ändra storlek på. Använd appen för att navigera till det foto du vill ändra storlek på. Denna process varierar beroende på app, men du behöver vanligtvis klicka på knappen "Välj foto" i appens huvudmeny för att öppna de foton som är lagrade på din enhet.
Öppna fotot du vill ändra storlek på. Använd appen för att navigera till det foto du vill ändra storlek på. Denna process varierar beroende på app, men du behöver vanligtvis klicka på knappen "Välj foto" i appens huvudmeny för att öppna de foton som är lagrade på din enhet.  Välj storleksverktyget. När du har öppnat bilden måste du troligen trycka på verktyget "Ändra storlek". Återigen kan processen variera beroende på vilken app du använder.
Välj storleksverktyget. När du har öppnat bilden måste du troligen trycka på verktyget "Ändra storlek". Återigen kan processen variera beroende på vilken app du använder.  Välj det format du vill använda för bilden. Du ser originalstorleken i pixlar och filstorlek. Beroende på appen kan du välja mellan förutbestämda storlekar eller ange dina egna dimensioner. Om du själv anger en storlek kommer motsvarande värde att ändras i enlighet med detta.
Välj det format du vill använda för bilden. Du ser originalstorleken i pixlar och filstorlek. Beroende på appen kan du välja mellan förutbestämda storlekar eller ange dina egna dimensioner. Om du själv anger en storlek kommer motsvarande värde att ändras i enlighet med detta.  Spara dina bilder med de nya dimensionerna. Beroende på appen sparas bilden automatiskt eller du måste trycka på knappen "Spara" manuellt. Originalfilen har inte ändrats.
Spara dina bilder med de nya dimensionerna. Beroende på appen sparas bilden automatiskt eller du måste trycka på knappen "Spara" manuellt. Originalfilen har inte ändrats.  Hitta de justerade bilderna. Varje app lagrar de justerade bilderna på en annan plats. I allmänhet kan du enkelt hitta bilder genom att öppna mappen "Bilder" och leta efter en mapp som heter appen. Du kan sedan dela bilderna precis som du gör med andra bilder på din enhet.
Hitta de justerade bilderna. Varje app lagrar de justerade bilderna på en annan plats. I allmänhet kan du enkelt hitta bilder genom att öppna mappen "Bilder" och leta efter en mapp som heter appen. Du kan sedan dela bilderna precis som du gör med andra bilder på din enhet.
Varningar
- Du offrar mycket kvalitet för en större bild. Det är bäst att bara justera storleken nedåt. Att försöka göra en bild större sträcker pixlarna och fotot blir suddigt och av låg kvalitet.



