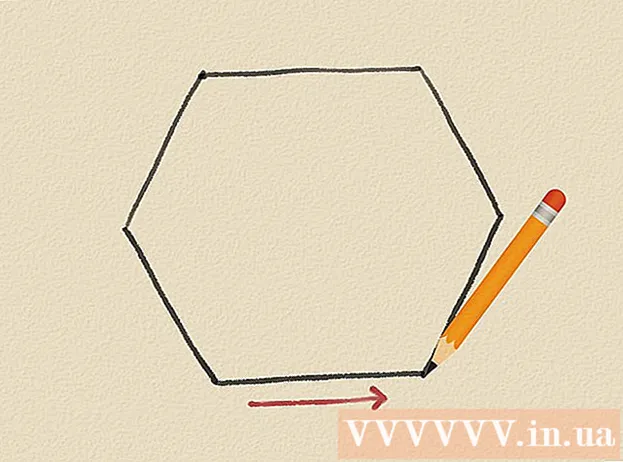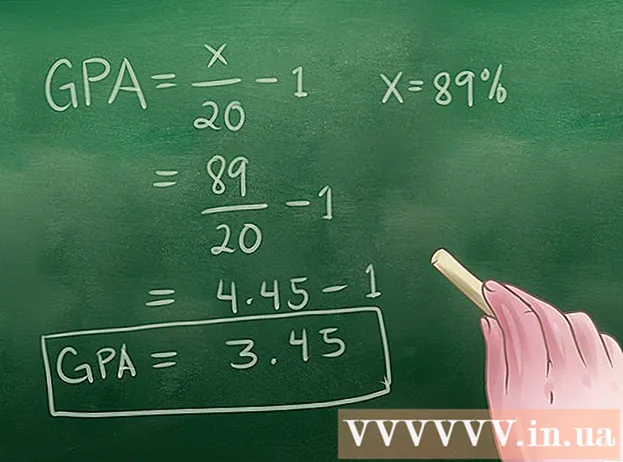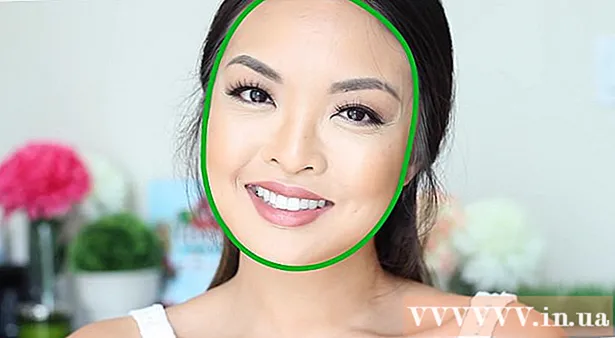Författare:
Christy White
Skapelsedatum:
8 Maj 2021
Uppdatera Datum:
1 Juli 2024
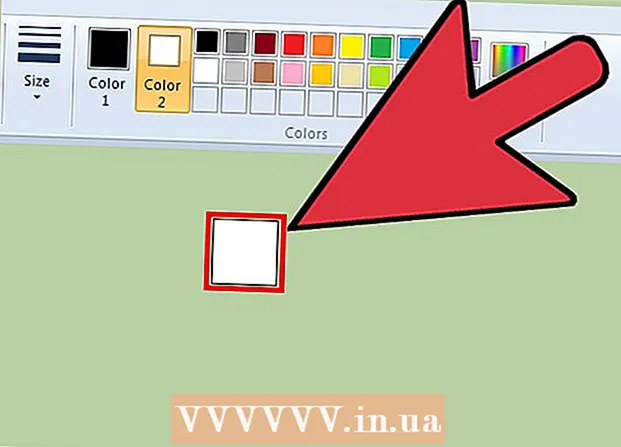
Innehåll
Microsoft Paint har några fasta inställningar för att ändra storleken på radergummit, men det finns också en dold tangentkombination för att göra den till vilken storlek du vill. Tyvärr fungerar den här tangentkombinationen inte på många bärbara datorer utan ett numeriskt tangentbord. Lyckligtvis kan du använda skärmtangentbordet i Windows för att utföra tangentkombinationen och därmed ändra storleken på radergummit.
Att gå
 Välj Eraser Tool i Paint. Du kan välja Eraser Tool från fliken Start i Paint. Måla måste vara det aktiva fönstret för att detta ska fungera.
Välj Eraser Tool i Paint. Du kan välja Eraser Tool från fliken Start i Paint. Måla måste vara det aktiva fönstret för att detta ska fungera.  Använd Storleknappen för att välja en av fyra storlekar. Knappen Storlek finns på fliken Hem på vänster sida av färgpalett. Om du behöver fler alternativ, använd "+" för att ändra storlek.
Använd Storleknappen för att välja en av fyra storlekar. Knappen Storlek finns på fliken Hem på vänster sida av färgpalett. Om du behöver fler alternativ, använd "+" för att ändra storlek.  Öppna Windows-tangentbordet på skärmen. Du använder vanligtvis det numeriska tangentbordet för att ändra storleken på radergummit, med Ctrl++/-. Om du har en bärbar dator utan ett numeriskt tangentbord kan du använda Windows-tangentbordet på skärmen, en grafisk framställning av ett riktigt tangentbord.
Öppna Windows-tangentbordet på skärmen. Du använder vanligtvis det numeriska tangentbordet för att ändra storleken på radergummit, med Ctrl++/-. Om du har en bärbar dator utan ett numeriskt tangentbord kan du använda Windows-tangentbordet på skärmen, en grafisk framställning av ett riktigt tangentbord. - För att öppna skärmtangentbordet, klicka på Windows Start-knapp och skriv "tangentbord". Välj "Tangentbord på skärmen" i resultatlistan.
- Skärmtangentbordet förblir synligt även när Paint är det aktiva fönstret.
 Klicka på "Alternativ" -knappen på skärmtangentbordet. Som standard visas inte det numeriska tangentbordet på skärmtangentbordet. Du kan ändra detta via menyn Alternativ.
Klicka på "Alternativ" -knappen på skärmtangentbordet. Som standard visas inte det numeriska tangentbordet på skärmtangentbordet. Du kan ändra detta via menyn Alternativ.  Markera rutan "Aktivera numerisk knappsats" och klicka på "OK". Det numeriska tangentbordet visas till höger på skärmtangentbordet.
Markera rutan "Aktivera numerisk knappsats" och klicka på "OK". Det numeriska tangentbordet visas till höger på skärmtangentbordet.  Klicka på "Ctrl" -tangenten och sedan på "+" på det numeriska tangentbordet. Du kommer att märka att "Ctrl" -tangenten förblir markerad tills du klickar på "+". Du måste klicka på "+" på det numeriska tangentbordet och inte den bredvid Backspace.
Klicka på "Ctrl" -tangenten och sedan på "+" på det numeriska tangentbordet. Du kommer att märka att "Ctrl" -tangenten förblir markerad tills du klickar på "+". Du måste klicka på "+" på det numeriska tangentbordet och inte den bredvid Backspace.  Håll "Ctrl" intryckt och fortsätt att klicka på "+" tills raderingsverktyget expanderar. Varje gång du klickar på de två tangenterna förstoras radergummit med en pixel. Det betyder att du måste köra denna tangentkombination flera kläder tills du märker en skillnad i storleken på radergummit. Klicka på "Ctrl" och "+" tio gånger för att se en märkbar skillnad.
Håll "Ctrl" intryckt och fortsätt att klicka på "+" tills raderingsverktyget expanderar. Varje gång du klickar på de två tangenterna förstoras radergummit med en pixel. Det betyder att du måste köra denna tangentkombination flera kläder tills du märker en skillnad i storleken på radergummit. Klicka på "Ctrl" och "+" tio gånger för att se en märkbar skillnad. - Om Eraser inte ändrar storlek, se till att Paint är det aktiva fönstret innan du försöker ändra storlek på Eraser.
- Du kan göra detsamma med det numeriska "-" för att göra Eraser mindre med en pixel åt gången.
- Om du använder tangentbordet på skärmen måste du först klicka på "Ctrl" -tangenten varje gång innan du klickar på "+" eller "-".