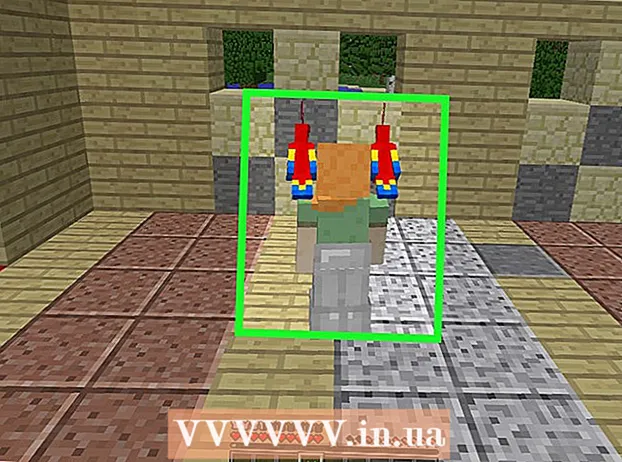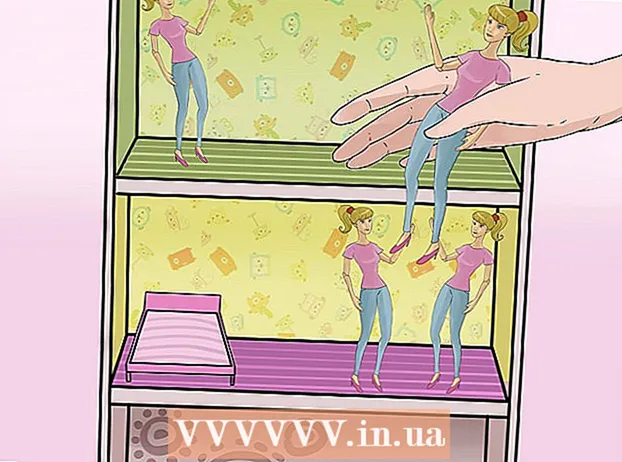Författare:
Judy Howell
Skapelsedatum:
4 Juli 2021
Uppdatera Datum:
23 Juni 2024
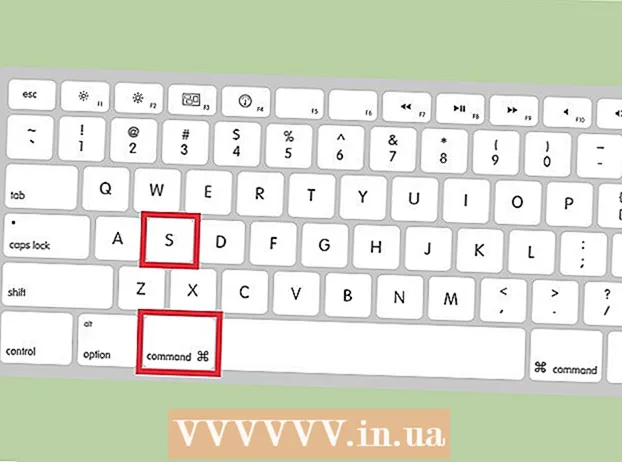
Innehåll
Att ändra storlek på en bild på din Mac är enkelt med Preview, ett gratisprogram som standard installerat på alla versioner av OS X. Förhandsgranskning låter dig beskära och ändra storlek på bilder utan att installera någon annan programvara. I den här artikeln visar vi flera användningsområden för förhandsgranskning: hur man styr storleken på dina foton, hur man tar bort oönskade områden och hur man justerar bildens upplösning.
Att gå
Metod 1 av 2: Ändra storlek på en bild med Preview
 Navigera till bilden du vill ändra storlek på. I den här metoden ändrar vi storleken på hela bilden. Hoppa till nästa avsnitt om du vill beskära en del av fotot.
Navigera till bilden du vill ändra storlek på. I den här metoden ändrar vi storleken på hela bilden. Hoppa till nästa avsnitt om du vill beskära en del av fotot. - För att söka efter ett bildnamn eller en tagg, öppna Finder och klicka på förstoringsglaset i menyraden. Skriv dina sökkriterier i fältet och tryck på Återvänd för att se resultaten.
 Dra bilden till förhandsgranskningsikonen i din docka eller i Finder. Detta öppnar bilden med Preview.
Dra bilden till förhandsgranskningsikonen i din docka eller i Finder. Detta öppnar bilden med Preview. - Du kan också högerklicka på bilden och välja "Öppna med" och sedan "Förhandsgranska".
 Klicka på redigeringsknappen för att göra markörknapparna synliga. Ett nytt fält med knappar visas nu ovanför bilden.
Klicka på redigeringsknappen för att göra markörknapparna synliga. Ett nytt fält med knappar visas nu ovanför bilden.  Klicka på "Verktyg" -menyn och välj "Ändra storlek".
Klicka på "Verktyg" -menyn och välj "Ändra storlek". Ändra upplösningen. Upplösning anges i pixlar per tum (du kan också växla till pixlar per cm i rullgardinsmenyn). Du kan öka upplösningen om du ska skriva ut din bild eller om du vill behålla så mycket kvalitet som möjligt.
Ändra upplösningen. Upplösning anges i pixlar per tum (du kan också växla till pixlar per cm i rullgardinsmenyn). Du kan öka upplösningen om du ska skriva ut din bild eller om du vill behålla så mycket kvalitet som möjligt. - Om du vill använda bilden för en app som Facebook kan du lämna standardupplösningen 72. Om du sänker upplösningen blir filstorleken mindre.
- Om du vill skriva ut bilden i hög kvalitet, till exempel för annonser eller andra former av affärskommunikation, kan du ställa in upplösningen till minst 600. Obs! Detta ökar filstorleken avsevärt.
- För ett glansigt foto räcker 300. Filstorleken blir mycket större än standardbilden på 72 pixlar per tum, men den slutliga kvaliteten blir mycket bättre.
 Ange önskad bredd och höjd i lämpliga rutor. Ju större bredd och höjd, desto större filstorlek.
Ange önskad bredd och höjd i lämpliga rutor. Ju större bredd och höjd, desto större filstorlek. - Det kan vara bra att byta enhet för att få en bättre bild av din bild. Du kan till exempel ändra enheten till millimeter (mm). Klicka på rullgardinsmenyn till höger om rutorna för bredd och höjd för att ändra enheter.
- Du kan också ställa in storleken som en procentandel av den aktuella storleken. Klicka på "%" i samma rullgardinsmeny och ange önskade procentsatser vid "Bredd" och "Höjd".
 Markera alternativet "Förstora / minska proportionellt" för att förhindra att bilden förvrängs. Detta är valfritt, men det här alternativet justerar automatiskt höjden proportionellt när du ändrar höjden. På detta sätt förblir de ursprungliga proportionerna alltid intakta.
Markera alternativet "Förstora / minska proportionellt" för att förhindra att bilden förvrängs. Detta är valfritt, men det här alternativet justerar automatiskt höjden proportionellt när du ändrar höjden. På detta sätt förblir de ursprungliga proportionerna alltid intakta.  Klicka på OK för att visa bilden i sin nya storlek. Om du inte är nöjd trycker du på ⌘ Cmd+Z för att ångra operationen.
Klicka på OK för att visa bilden i sin nya storlek. Om du inte är nöjd trycker du på ⌘ Cmd+Z för att ångra operationen.  Tryck ⌘ Kommando+S. för att spara ändringarna. När du har ändrat storlek kan du spara ditt arbete.
Tryck ⌘ Kommando+S. för att spara ändringarna. När du har ändrat storlek kan du spara ditt arbete. - Om du vill spara den redigerade bilden under ett nytt namn, klicka på "Arkiv", sedan "Spara som" och ange sedan ett nytt namn.
- Efter att du sparat, om du upptäcker att du gjorde ett misstag, klicka på "Tidigare versioner" i "Arkiv" -menyn och sedan på "Bläddra bland alla versioner". Välj en av versionerna av bilden du vill återställa.
Metod 2 av 2: Beskär en bild med Preview
 Klicka på redigeringsknappen för att göra markörknapparna synliga.
Klicka på redigeringsknappen för att göra markörknapparna synliga. Klicka på den prickade rektangeln i verktygsfältet och välj sedan "Rektangulärt urval".
Klicka på den prickade rektangeln i verktygsfältet och välj sedan "Rektangulärt urval". Dra rektangeln över bilden tills du har skisserat det område du vill behålla. När du släpper musknappen ser du den prickade rektangeln visas över en del av bilden.
Dra rektangeln över bilden tills du har skisserat det område du vill behålla. När du släpper musknappen ser du den prickade rektangeln visas över en del av bilden.  Klicka på knappen Beskär. Nu tas de delar som faller utanför den valda rektangeln bort.
Klicka på knappen Beskär. Nu tas de delar som faller utanför den valda rektangeln bort. - Du kan beskära den beskurna delen igen, precis som med någon annan bild.
- Om du inte vill spara ändringarna trycker du på ⌘ Cmd+Z för att ångra det.
 Tryck⌘ Cmd+S. för att spara filen.
Tryck⌘ Cmd+S. för att spara filen.- Om du vill spara den redigerade bilden under ett nytt namn, klicka på "Arkiv", sedan "Spara som" och ange sedan ett nytt namn.
- Efter att du sparat, om du upptäcker att du gjorde ett misstag, klicka på "Tidigare versioner" i "Arkiv" -menyn och sedan på "Bläddra bland alla versioner". Välj en av versionerna av bilden du vill återställa.