Författare:
Tamara Smith
Skapelsedatum:
28 Januari 2021
Uppdatera Datum:
1 Juli 2024
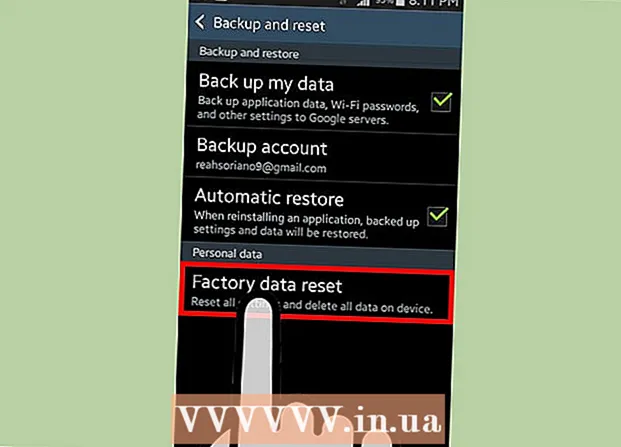
Innehåll
- Att gå
- Del 1 av 5: Tömning av den installerade webbläsaren
- Del 2 av 5: Rensa Google Chrome
- Del 3 av 5: Tömning av Mozilla Firefox
- Del 4 av 5: Håll det privat
- Del 5 av 5: Radera all data från din telefon
- Tips
Precis som din dators webbläsare kommer din Android-enhetens webbläsare att hålla en lista över de webbplatser du har besökt. Detta gör det lättare att återvända till dessa webbplatser, men det kan också skapa pinsamma eller potentiellt farliga situationer. Om du är orolig för att någon kommer att peka runt i din webbläsarhistorik, eller om du planerar att ge din enhet till någon annan, se steg 1 nedan för att lära dig hur du rensar din webbläsarhistorik.
Att gå
Del 1 av 5: Tömning av den installerade webbläsaren
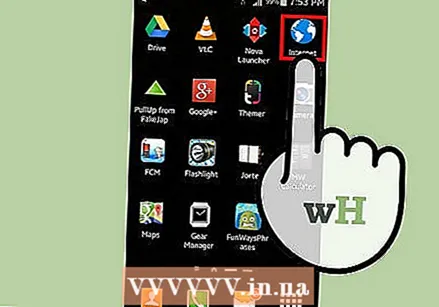 Öppna webbläsaren. Om du använder Android 4.0 eller tidigare kallas din webbläsare helt enkelt "Internet". Du måste rensa historiken via appens inställningar.
Öppna webbläsaren. Om du använder Android 4.0 eller tidigare kallas din webbläsare helt enkelt "Internet". Du måste rensa historiken via appens inställningar. 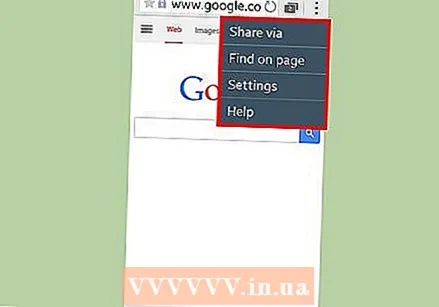 Tryck på menyknappen. Tryck på antingen menyknappen på enheten eller tryck på menyknappen i din webbläsare i det övre högra hörnet.
Tryck på menyknappen. Tryck på antingen menyknappen på enheten eller tryck på menyknappen i din webbläsare i det övre högra hörnet. 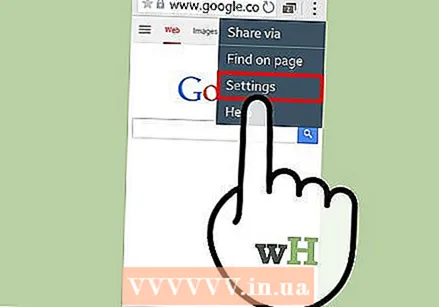 Tryck på Inställningar. Detta öppnar ett nytt fönster med dina webbläsarinställningar.
Tryck på Inställningar. Detta öppnar ett nytt fönster med dina webbläsarinställningar. 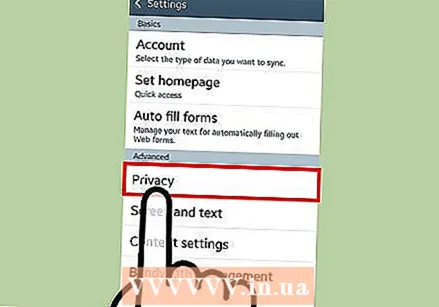 Tryck på Sekretess. Du kan behöva bläddra ner för att hitta det här alternativet. Tryck för att öppna alternativen för integritetshantering.
Tryck på Sekretess. Du kan behöva bläddra ner för att hitta det här alternativet. Tryck för att öppna alternativen för integritetshantering. 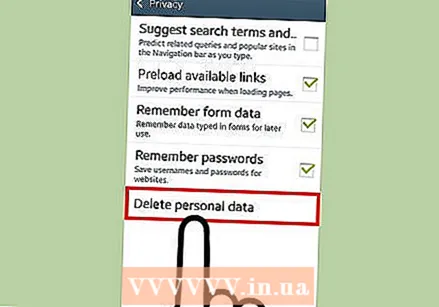 Tryck på "Rensa historik". Detta tar bort all information om de webbplatser du har besökt. Om du också vill ta bort kakorna trycker du på "Rensa all cookiedata".
Tryck på "Rensa historik". Detta tar bort all information om de webbplatser du har besökt. Om du också vill ta bort kakorna trycker du på "Rensa all cookiedata".
Del 2 av 5: Rensa Google Chrome
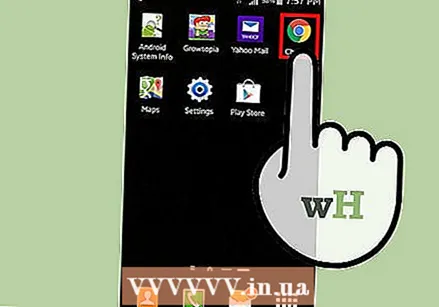 Öppna Chrome-webbläsaren. Som med den inbyggda webbläsaren måste du rensa historiken från webbläsaren.
Öppna Chrome-webbläsaren. Som med den inbyggda webbläsaren måste du rensa historiken från webbläsaren. 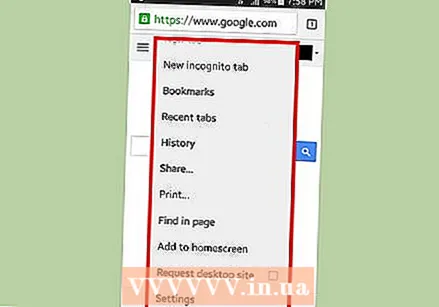 Tryck på menyknappen. Detta finns i det övre högra hörnet och ser ut som tre horisontella linjer.
Tryck på menyknappen. Detta finns i det övre högra hörnet och ser ut som tre horisontella linjer. 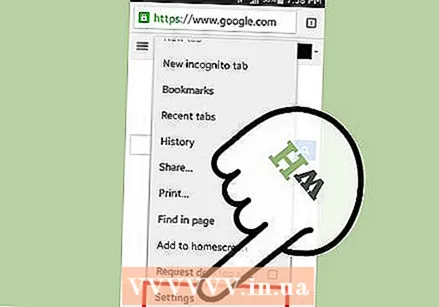 Tryck på Inställningar. Detta tar dig till inställningsskärmen för Google Chrome.
Tryck på Inställningar. Detta tar dig till inställningsskärmen för Google Chrome. 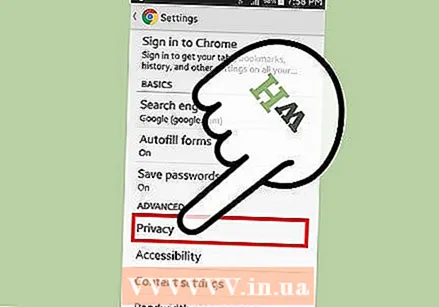 Tryck på Sekretess. Dessa finns i avsnittet Avancerat i Inställningar.
Tryck på Sekretess. Dessa finns i avsnittet Avancerat i Inställningar. 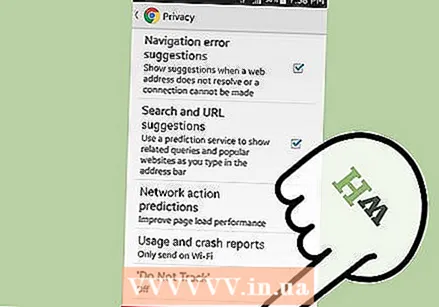 Tryck på "Rensa webbinformation". Den här knappen finns längst ner på telefonens meny eller längst upp till höger på skärmen på din surfplatta.
Tryck på "Rensa webbinformation". Den här knappen finns längst ner på telefonens meny eller längst upp till höger på skärmen på din surfplatta. 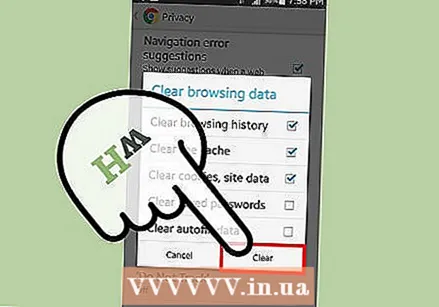 Markera "Rensa webbhistorik". Detta rensar all webbläsarhistorik från Chrome. Tryck på Rensa för att fortsätta.
Markera "Rensa webbhistorik". Detta rensar all webbläsarhistorik från Chrome. Tryck på Rensa för att fortsätta.
Del 3 av 5: Tömning av Mozilla Firefox
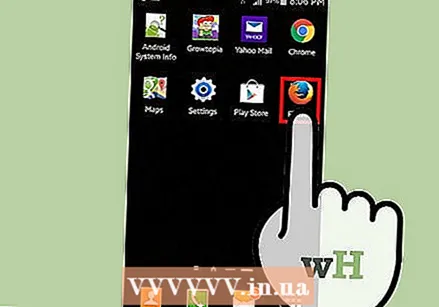 Öppna Firefox-webbläsaren. Som med den inbyggda webbläsaren måste du rensa historiken från själva webbläsaren.
Öppna Firefox-webbläsaren. Som med den inbyggda webbläsaren måste du rensa historiken från själva webbläsaren. 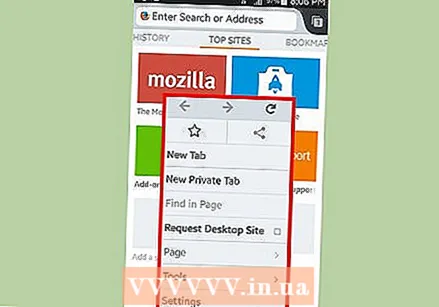 Tryck på menyknappen. Detta finns i det övre högra hörnet och ser ut som tre horisontella linjer.
Tryck på menyknappen. Detta finns i det övre högra hörnet och ser ut som tre horisontella linjer. 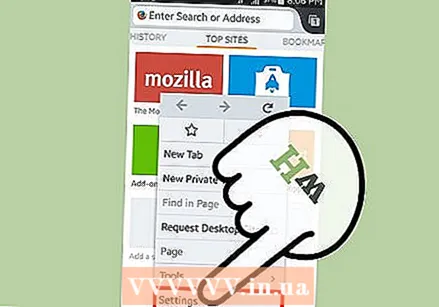 Tryck på Inställningar. Detta tar dig till inställningsskärmen för Firefox.
Tryck på Inställningar. Detta tar dig till inställningsskärmen för Firefox. 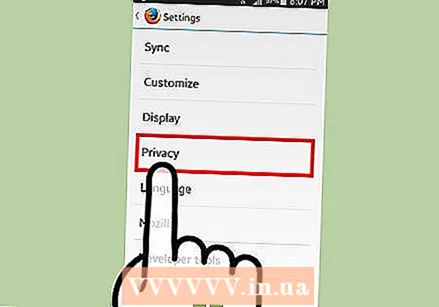 Tryck på Sekretess. Detta öppnar en ny skärm med dina integritetshanteringsalternativ.
Tryck på Sekretess. Detta öppnar en ny skärm med dina integritetshanteringsalternativ. 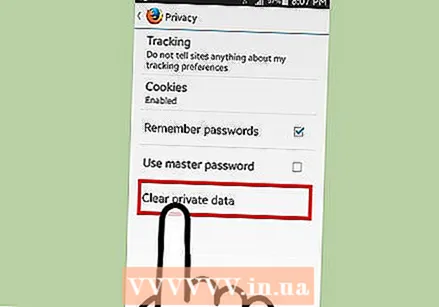 Tryck på "Rensa privata data". Detta öppnar en checklista med alla olika typer av objekt som kan tas bort. Se till att "Bläddrings- och nedladdningshistorik" är markerat. Du kan också använda detta för att radera en mängd andra datatyper.
Tryck på "Rensa privata data". Detta öppnar en checklista med alla olika typer av objekt som kan tas bort. Se till att "Bläddrings- och nedladdningshistorik" är markerat. Du kan också använda detta för att radera en mängd andra datatyper. - När du har gjort ett val trycker du på "Rensa data".
Del 4 av 5: Håll det privat
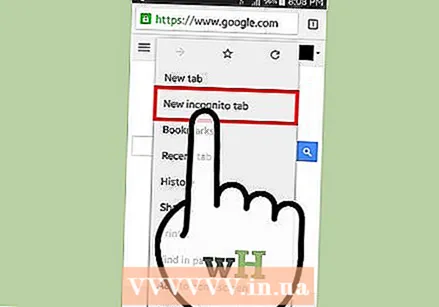 Använd inkognitoläget (privat surfning). De flesta webbläsare utom den inbyggda versionen kan köras i ett skyddat läge. Detta kallas också inkognitoläge i Google Chrome och privat surfning i Firefox. Allt du gör på internet spåras inte längre av webbläsaren.
Använd inkognitoläget (privat surfning). De flesta webbläsare utom den inbyggda versionen kan köras i ett skyddat läge. Detta kallas också inkognitoläge i Google Chrome och privat surfning i Firefox. Allt du gör på internet spåras inte längre av webbläsaren. - För att starta inkognitoläget i Google Chrome trycker du på Meny och sedan på "Ny inkognitoflik". Inkognitofliken är mörkare än en vanlig webbläsarflik.
- För att aktivera privat surfning i Firefox, tryck på Meny och sedan på "Ny privat flik". En ny flik öppnas med masklogotypen som indikerar att du arbetar i privat läge.
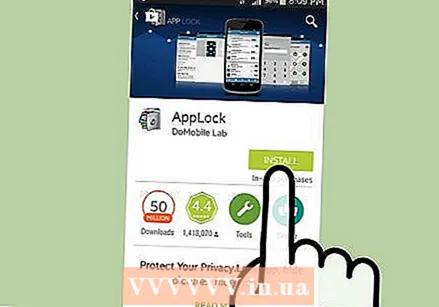 Installera ett appskåp. Om du ofta låter ut din telefon till familj och vänner, installera ett appskåp. Detta säkerställer att inte alla som använder din telefon kan komma åt alla appar.
Installera ett appskåp. Om du ofta låter ut din telefon till familj och vänner, installera ett appskåp. Detta säkerställer att inte alla som använder din telefon kan komma åt alla appar. - Populära val inkluderar AppLock, App Lock, Smart App Lock, Locker Master och många fler.
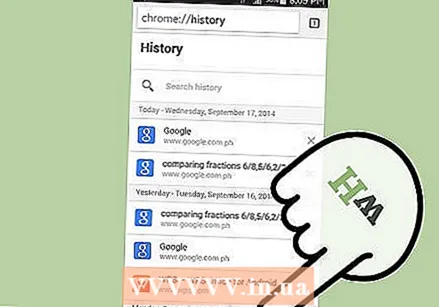 Rensa din historik regelbundet. Du vill aldrig att någon av misstag ska visa din webbhistorik, så se till att rensa den ofta. Detta förhindrar också att din personliga information går förlorad eller blir stulen.
Rensa din historik regelbundet. Du vill aldrig att någon av misstag ska visa din webbhistorik, så se till att rensa den ofta. Detta förhindrar också att din personliga information går förlorad eller blir stulen.
Del 5 av 5: Radera all data från din telefon
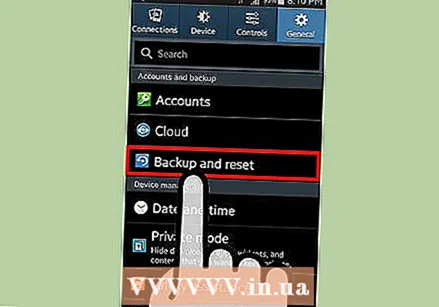 Säkerhetskopiera alla data du vill behålla. Om du ger eller säljer din telefon vill du radera all din data från telefonen. Detta förhindrar att dina data hamnar i fel händer. Om du tömmer telefonen raderas all data, så se till att du har allt du vill ha (media, kontakter, filer) på en annan plats.
Säkerhetskopiera alla data du vill behålla. Om du ger eller säljer din telefon vill du radera all din data från telefonen. Detta förhindrar att dina data hamnar i fel händer. Om du tömmer telefonen raderas all data, så se till att du har allt du vill ha (media, kontakter, filer) på en annan plats. 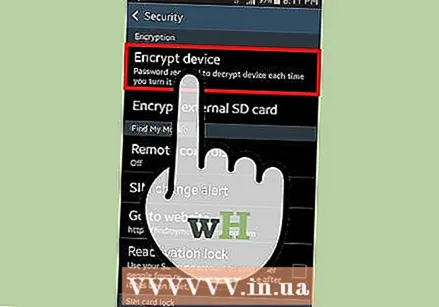 Kryptera din Android. Som med datorer är en raderad Android-enhet inte helt tom utan måste skrivas över. Detta innebär att någon med tillräcklig kunskap och rätt programvara kommer att kunna hämta data från din enhet. För att undvika detta är det bättre att kryptera allt på din telefon innan du vet ordet. Med detta kan ingen komma åt dina data, även om de kan återställa raderade data med speciell dataräddningsprogramvara.
Kryptera din Android. Som med datorer är en raderad Android-enhet inte helt tom utan måste skrivas över. Detta innebär att någon med tillräcklig kunskap och rätt programvara kommer att kunna hämta data från din enhet. För att undvika detta är det bättre att kryptera allt på din telefon innan du vet ordet. Med detta kan ingen komma åt dina data, även om de kan återställa raderade data med speciell dataräddningsprogramvara. - Ladda telefonen helt. Kryptering tar mycket tid och du behöver ett fullt batteri förutom att enheten är ansluten till en strömkälla.
- Öppna Android-inställningsmenyn genom att knacka på Inställningar från hemskärmen eller App-lådan.
- Tryck på avsnittet Säkerhet. Bläddra ner och välj "Kryptera telefon". Skapa en PIN-kod som du använder för att komma åt din krypterade telefon.
- Vänta tills kryptering är klar. Det kan ta upp till en timme och att avbryta denna process kan skada data på din telefon.
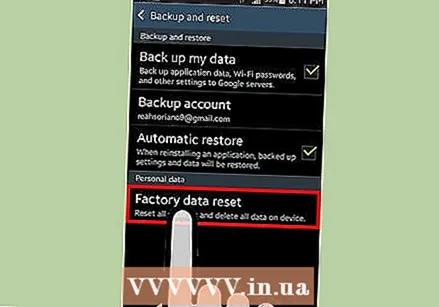 Återställ telefonen. Gå tillbaka till inställningsmenyn och välj alternativet "Backup & reset". Tryck på alternativet "Återställ fabriksdata".Du kommer att bli ombedd att bekräfta detta och ange din PIN-kod för kryptering. Därefter kommer telefonen att återställas vilket kan ta några minuter. När telefonen har återställts raderas all data och telefonen har återgått till fabriksinställningarna. Nu är det säkert att sälja eller ge bort telefonen.
Återställ telefonen. Gå tillbaka till inställningsmenyn och välj alternativet "Backup & reset". Tryck på alternativet "Återställ fabriksdata".Du kommer att bli ombedd att bekräfta detta och ange din PIN-kod för kryptering. Därefter kommer telefonen att återställas vilket kan ta några minuter. När telefonen har återställts raderas all data och telefonen har återgått till fabriksinställningarna. Nu är det säkert att sälja eller ge bort telefonen.
Tips
- Det är alltid klokt att få all information från din telefon, inklusive historiken, om du bestämmer dig för att sälja enheten.
- Om du vill rensa sökhistoriken för Google Nu måste du göra detta via webbplatsen Google Historia. Se någon annanstans för mer information om detta.



