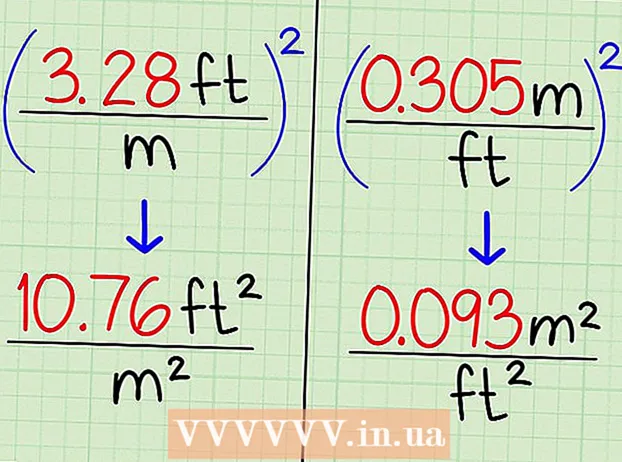Författare:
Morris Wright
Skapelsedatum:
23 April 2021
Uppdatera Datum:
1 Juli 2024

Innehåll
- Att gå
- Metod 1 av 8: Chrome för Android
- Metod 3 av 8: Firefox för Android
- Metod 4 av 8: Firefox för Desktop
- Metod 5 av 8: Microsoft Edge
- Metod 6 av 8: Internet Explorer
- Metod 7 av 8: Safari för iPhone
- Tips
- Varningar
Den här artikeln visar hur du aktiverar cookies och JavaScript i din webbläsare. Cookies är små delar av webbplatsdata från besökta webbplatser som din webbläsare lagrar så att ett senare besök på denna webbplats blir snabbare och mer personligt. JavaScript är ett datorspråk som gör att din webbläsare kan ladda och visa vissa komplexa saker på webbsidor. Kom ihåg att JavaScript är aktiverat som standard i de flesta webbläsare.
Att gå
Metod 1 av 8: Chrome för Android
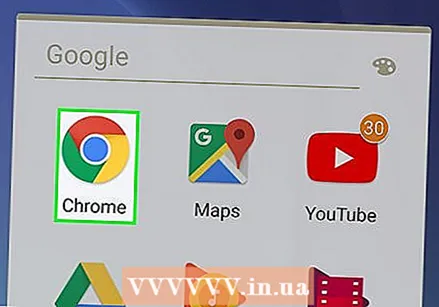 Öppna Chrome. Tryck på appens röda, gröna, gula och blå sfäriska ikon.
Öppna Chrome. Tryck på appens röda, gröna, gula och blå sfäriska ikon. 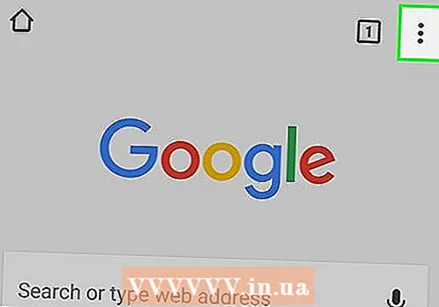 Tryck ⋮ längst upp till höger på skärmen. En rullgardinsmeny visas.
Tryck ⋮ längst upp till höger på skärmen. En rullgardinsmeny visas. 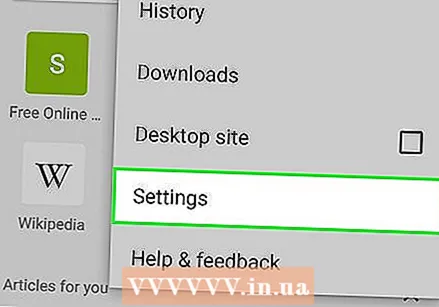 Tryck inställningar. Det här alternativet finns längst ner i rullgardinsmenyn.
Tryck inställningar. Det här alternativet finns längst ner i rullgardinsmenyn. 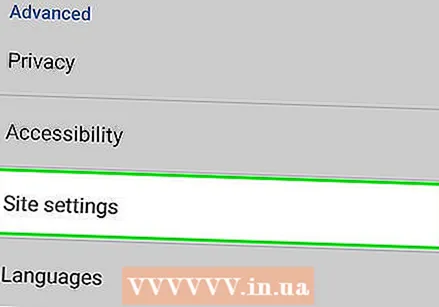 Bläddra ner och tryck Webbplatsinställningar på botten av sidan.
Bläddra ner och tryck Webbplatsinställningar på botten av sidan.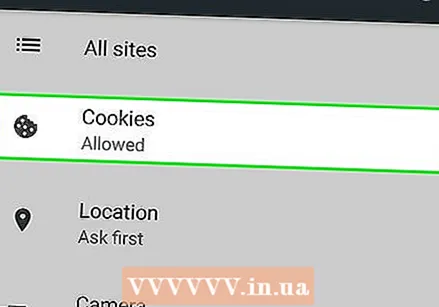 Tryck Småkakor. Det här alternativet är högst upp på skärmen.
Tryck Småkakor. Det här alternativet är högst upp på skärmen. 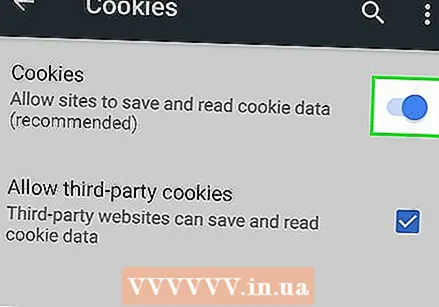 Tryck på den grå Cookies-omkopplaren
Tryck på den grå Cookies-omkopplaren 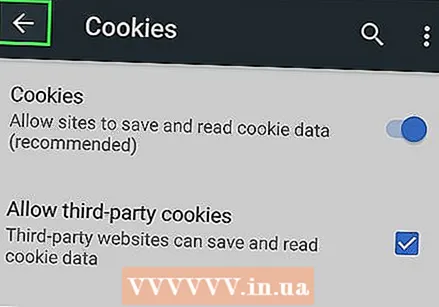 Tryck på knappen "Tillbaka" längst upp till vänster på skärmen.
Tryck på knappen "Tillbaka" längst upp till vänster på skärmen.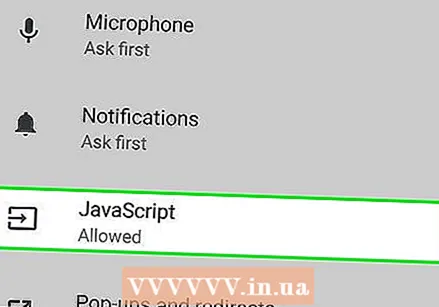 Tryck JavaScript. Det här alternativet ligger mitt på sidan Webbplatsinställningar.
Tryck JavaScript. Det här alternativet ligger mitt på sidan Webbplatsinställningar. 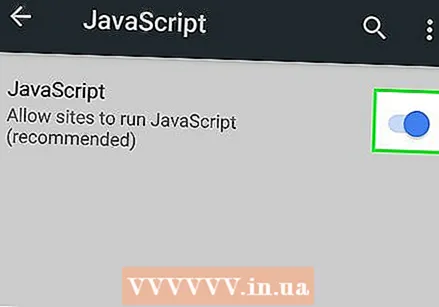 Tryck på den grå JavaScript-omkopplaren
Tryck på den grå JavaScript-omkopplaren 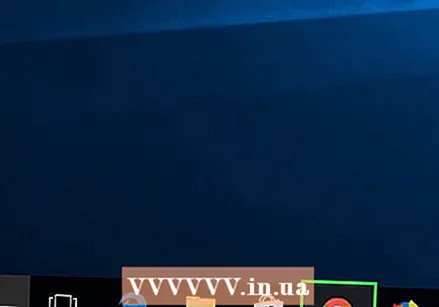 Öppna Google Chrome. Klicka på Chrome-ikonen. Detta liknar en grön, röd, gul och blå sfär.
Öppna Google Chrome. Klicka på Chrome-ikonen. Detta liknar en grön, röd, gul och blå sfär. 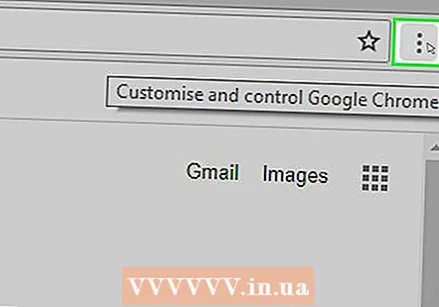 Klicka på ⋮ högst upp till höger i webbläsarfönstret. En rullgardinsmeny visas.
Klicka på ⋮ högst upp till höger i webbläsarfönstret. En rullgardinsmeny visas. 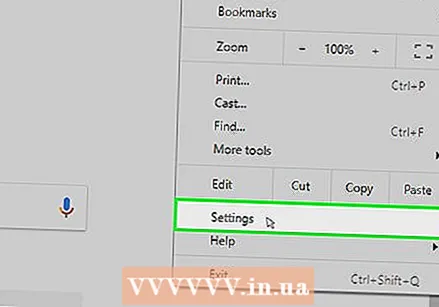 Klicka på inställningar. Det här alternativet finns längst ner i rullgardinsmenyn.
Klicka på inställningar. Det här alternativet finns längst ner i rullgardinsmenyn. 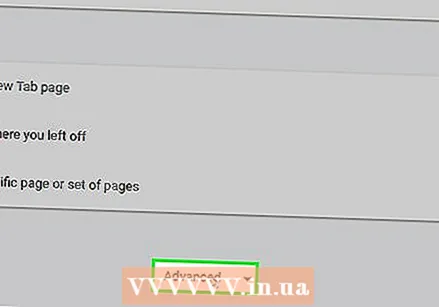 Bläddra ner och klicka Avancerat ▼ längst ner på sidan.
Bläddra ner och klicka Avancerat ▼ längst ner på sidan.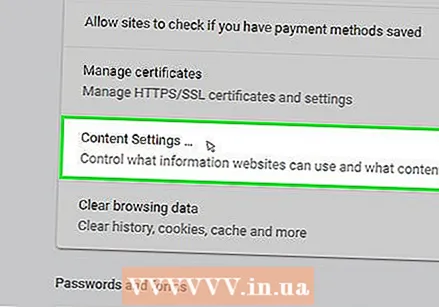 Bläddra ner och klicka Innehållsinställningar längst ner i alternativen "Sekretess och säkerhet".
Bläddra ner och klicka Innehållsinställningar längst ner i alternativen "Sekretess och säkerhet".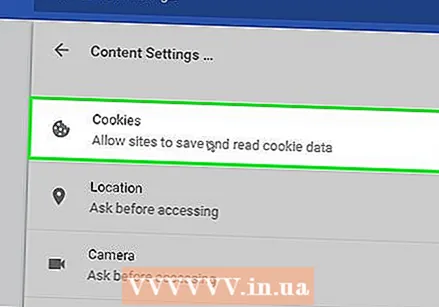 Klicka på Småkakor högst upp på menyn Innehållsinställningar.
Klicka på Småkakor högst upp på menyn Innehållsinställningar.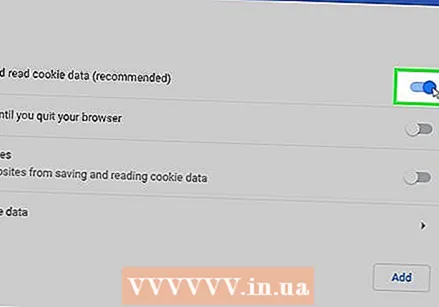 Klicka på omkopplaren
Klicka på omkopplaren 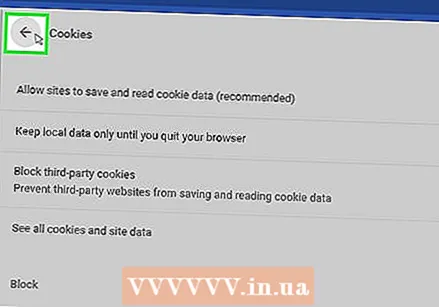 Klicka på
Klicka på 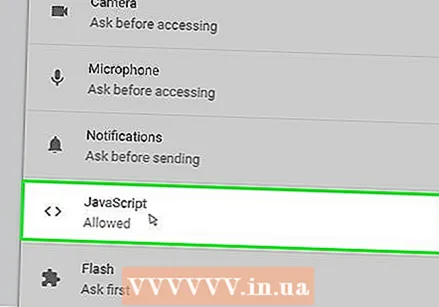 Klicka på > JavaScript mitt på sidan.
Klicka på > JavaScript mitt på sidan. Aktivera JavaScript. Klicka på den grå omkopplaren bredvid "Tillåtet (rekommenderas)". Strömställaren blir blå.
Aktivera JavaScript. Klicka på den grå omkopplaren bredvid "Tillåtet (rekommenderas)". Strömställaren blir blå. - Om omkopplaren redan är blå är JavaScript redan aktiverat i din Chrome-webbläsare.
- Du kanske också vill se till att det inte finns några webbplatser i fönstret "Blockerad JavaScript" längst ner på sidan.
Metod 3 av 8: Firefox för Android
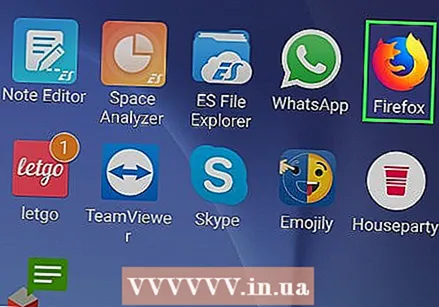 Öppna Firefox. Tryck på Firefox-appikonen. Det här ser ut som en blå jordglob med en orange räv som lindas runt den.
Öppna Firefox. Tryck på Firefox-appikonen. Det här ser ut som en blå jordglob med en orange räv som lindas runt den. - Du kan inte aktivera JavaScript i Firefox-mobilappen, eftersom JavaScript är permanent aktiverat i Firefox. Du kan dock fortfarande aktivera cookies på Android.
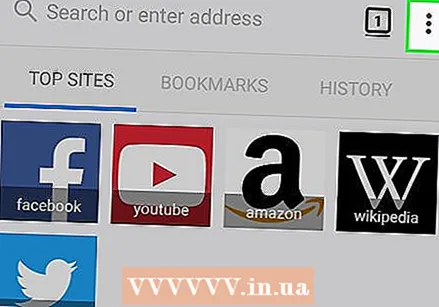 Tryck ⋮ längst upp till höger på skärmen. En rullgardinsmeny visas.
Tryck ⋮ längst upp till höger på skärmen. En rullgardinsmeny visas. 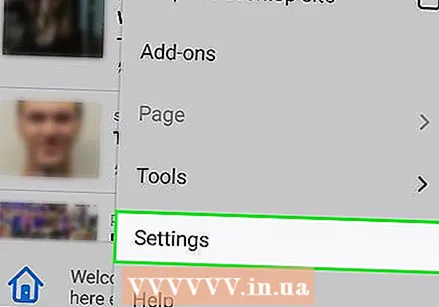 Tryck inställningar längst ned i rullgardinsmenyn.
Tryck inställningar längst ned i rullgardinsmenyn.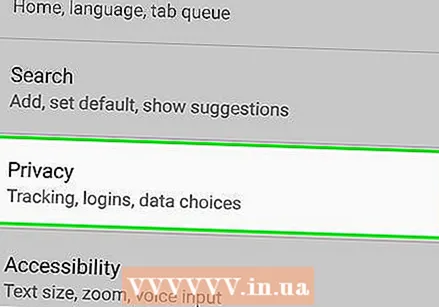 Tryck på fliken Integritet till vänster på skärmen.
Tryck på fliken Integritet till vänster på skärmen.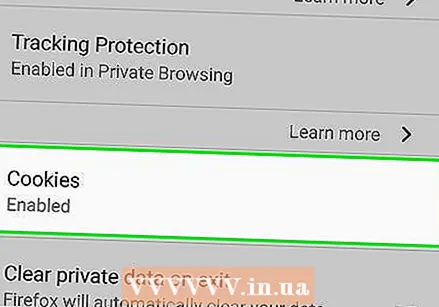 Tryck Småkakor högst upp på sidan.
Tryck Småkakor högst upp på sidan.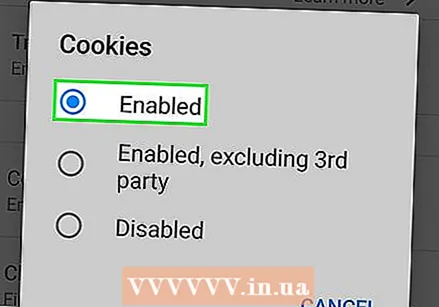 Tryck på alternativet Aktiverad. Detta aktiverar cookies för din Firefox-webbläsare.
Tryck på alternativet Aktiverad. Detta aktiverar cookies för din Firefox-webbläsare.
Metod 4 av 8: Firefox för Desktop
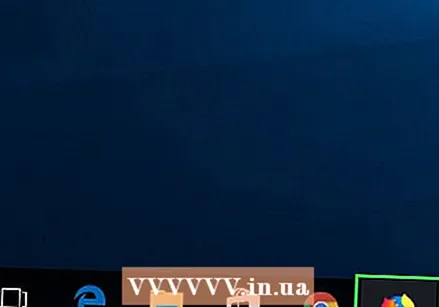 Öppna Firefox. Detta är en blå jordglob med en orange räv på.
Öppna Firefox. Detta är en blå jordglob med en orange räv på. - JavaScript är permanent aktiverat i Firefox, men du kan fortfarande aktivera cookies.
- Om du får JavaScript-fel i Firefox, ta bort Firefox och installera om webbläsaren.
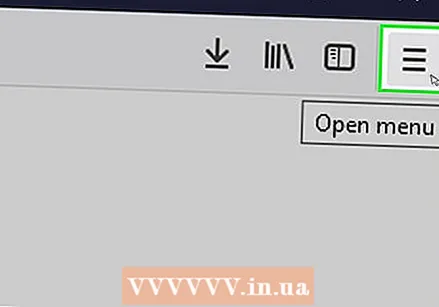 Klicka på ☰ längst upp till höger i fönstret. Ett rullgardinsfönster visas.
Klicka på ☰ längst upp till höger i fönstret. Ett rullgardinsfönster visas. 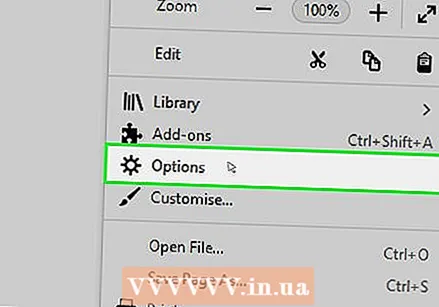 Klicka på alternativ (Windows) eller Inställningar (Mac). Detta finns i listrutan. Detta öppnar sidan Inställningar.
Klicka på alternativ (Windows) eller Inställningar (Mac). Detta finns i listrutan. Detta öppnar sidan Inställningar. 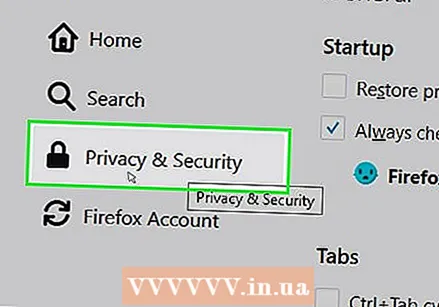 Klicka på fliken Integritet. Detta finns antingen till vänster på sidan (Windows) eller högst upp i fönstret (Mac).
Klicka på fliken Integritet. Detta finns antingen till vänster på sidan (Windows) eller högst upp i fönstret (Mac). 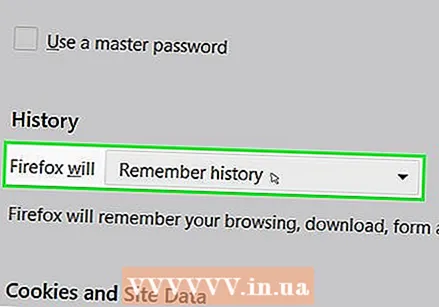 Klicka på rullgardinsmenyn "Firefox" mitt på sidan. Detta öppnar en rullgardinsmeny.
Klicka på rullgardinsmenyn "Firefox" mitt på sidan. Detta öppnar en rullgardinsmeny. 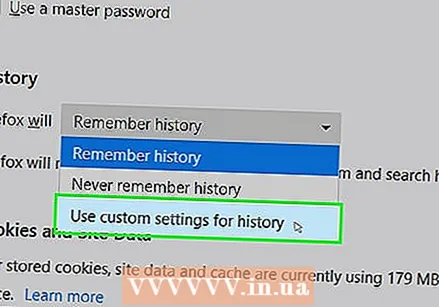 Klicka på Använda anpassade inställningar för historik. Detta visar ytterligare alternativ längst ner på sidan.
Klicka på Använda anpassade inställningar för historik. Detta visar ytterligare alternativ längst ner på sidan. 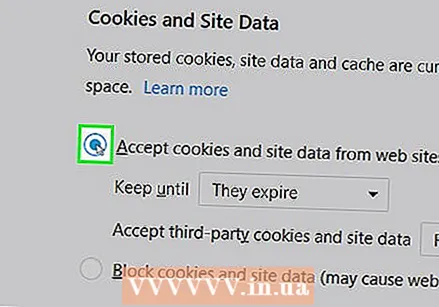 Markera rutan "Acceptera kakor från webbplatser". Detta är precis under avsnittet Historia.
Markera rutan "Acceptera kakor från webbplatser". Detta är precis under avsnittet Historia. 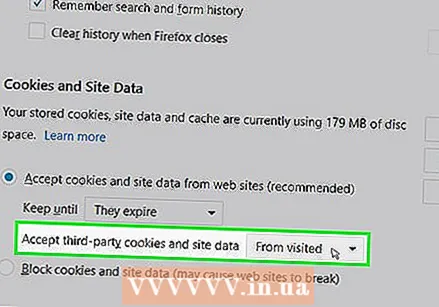 Klicka på rullgardinsfältet "Acceptera cookies från tredje part". Detta är under avsnittet "Acceptera kakor från webbplatser".
Klicka på rullgardinsfältet "Acceptera cookies från tredje part". Detta är under avsnittet "Acceptera kakor från webbplatser". 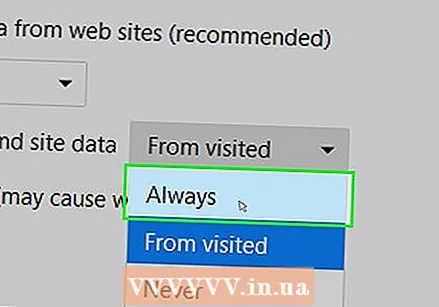 Klicka på Alltid. Detta gör det möjligt för alla typer av cookies för din Firefox-webbläsare.
Klicka på Alltid. Detta gör det möjligt för alla typer av cookies för din Firefox-webbläsare.
Metod 5 av 8: Microsoft Edge
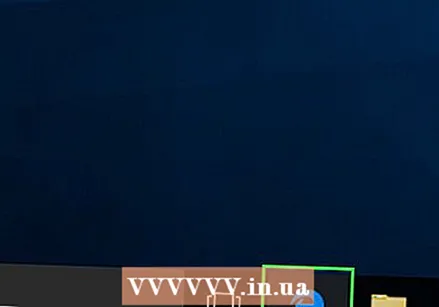 Öppna Microsoft Edge. Ikonen är en mörkblå "e".
Öppna Microsoft Edge. Ikonen är en mörkblå "e".  Klicka på ⋯ längst upp till höger i Edge-fönstret. En rullgardinsmeny visas.
Klicka på ⋯ längst upp till höger i Edge-fönstret. En rullgardinsmeny visas. 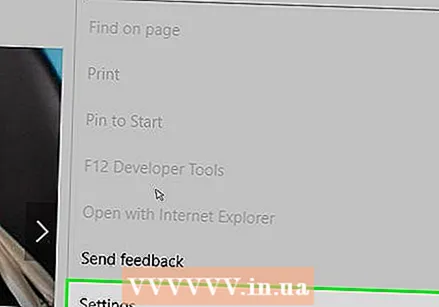 Klicka på inställningar längst ned i rullgardinsmenyn. Detta kommer att få ett popup-fönster att visas.
Klicka på inställningar längst ned i rullgardinsmenyn. Detta kommer att få ett popup-fönster att visas. 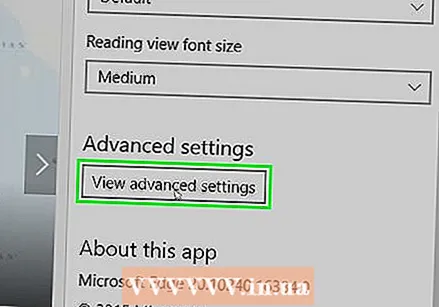 Bläddra ner och klicka Visa avancerade inställningar längst ned i fönstret Inställningar.
Bläddra ner och klicka Visa avancerade inställningar längst ned i fönstret Inställningar.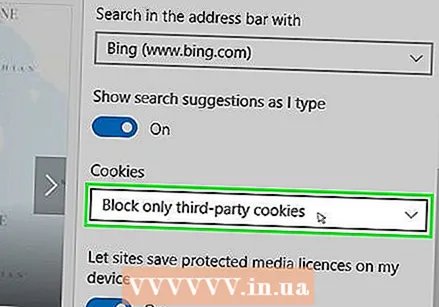 Rulla ned och klicka på rullgardinsmenyn "Cookies" längst ner i inställningsfönstret. En rullgardinsmeny visas.
Rulla ned och klicka på rullgardinsmenyn "Cookies" längst ner i inställningsfönstret. En rullgardinsmeny visas. 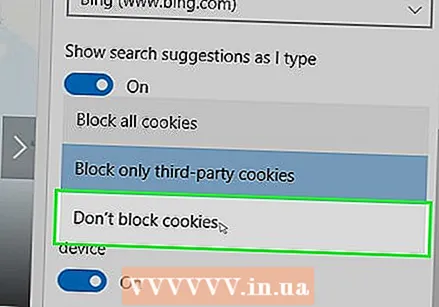 Klicka på Blockera inte cookies längst ned i rullgardinsmenyn. Detta möjliggör cookies.
Klicka på Blockera inte cookies längst ned i rullgardinsmenyn. Detta möjliggör cookies. 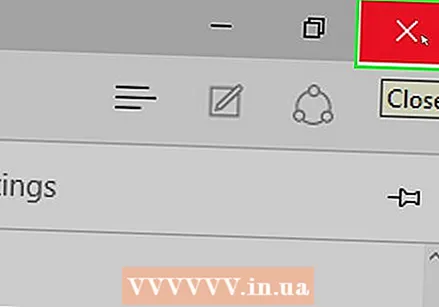 Gå ut ur Microsoft Edge. Dina inställningar sparas.
Gå ut ur Microsoft Edge. Dina inställningar sparas. 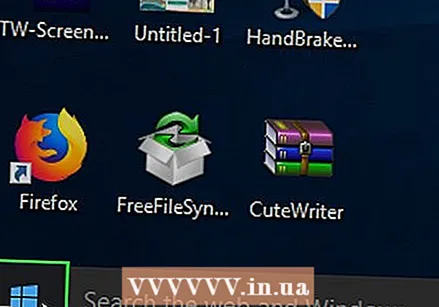 Öppna Start
Öppna Start 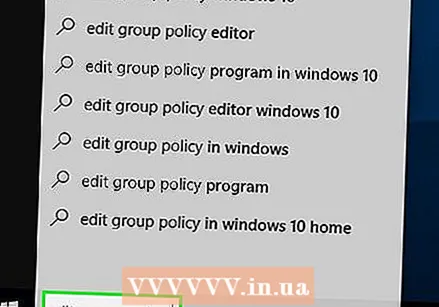 Typ redigera grupppolicy i Start. Detta kommer att få din dator att söka efter programmet Redigera grupprincip.
Typ redigera grupppolicy i Start. Detta kommer att få din dator att söka efter programmet Redigera grupprincip. 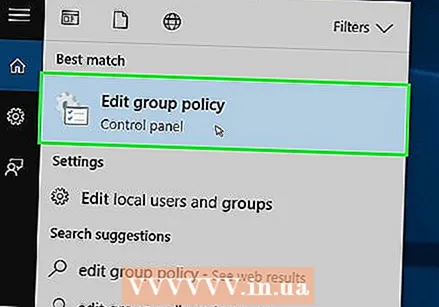 Klicka på Redigera grupppolicy högst upp i Start-fönstret.
Klicka på Redigera grupppolicy högst upp i Start-fönstret.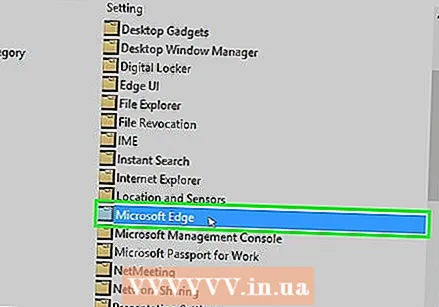 Gå till mappen "Microsoft Edge". För att göra detta måste du:
Gå till mappen "Microsoft Edge". För att göra detta måste du: - Dubbelklicka på "User Configuration".
- Dubbelklicka på "Administrativa mallar".
- Dubbelklicka på "Windows Elements".
- Dubbelklicka på "Microsoft Edge".
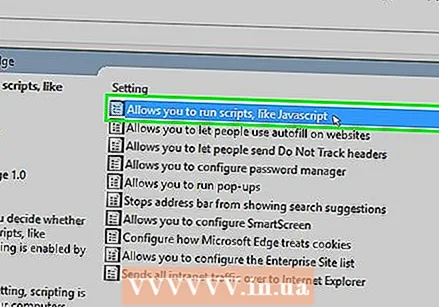 Dubbelklicka på Tillåter att köra skript som JavaScript. Ett fönster med JavaScript-alternativ öppnas.
Dubbelklicka på Tillåter att köra skript som JavaScript. Ett fönster med JavaScript-alternativ öppnas. 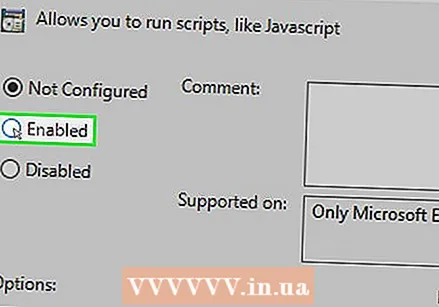 Klicka på kryssrutan Aktiverad. Detta aktiverar JavaScript för din webbläsare.
Klicka på kryssrutan Aktiverad. Detta aktiverar JavaScript för din webbläsare. - Om "Enabled" redan är markerat är JavaScript aktiverat för Edge.
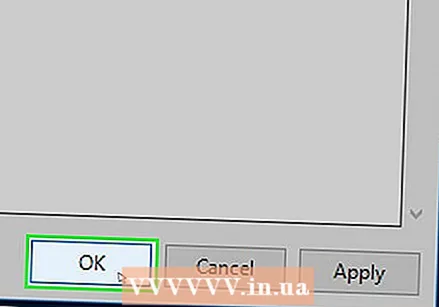 Klicka på OK längst ner i fönstret. Detta sparar dina inställningar.
Klicka på OK längst ner i fönstret. Detta sparar dina inställningar.
Metod 6 av 8: Internet Explorer
 Öppna Internet Explorer. Ikonen liknar en blå "e" med en gul remsa lindad runt den.
Öppna Internet Explorer. Ikonen liknar en blå "e" med en gul remsa lindad runt den. 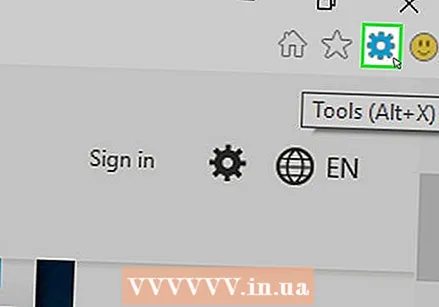 Klicka på Inställningar
Klicka på Inställningar 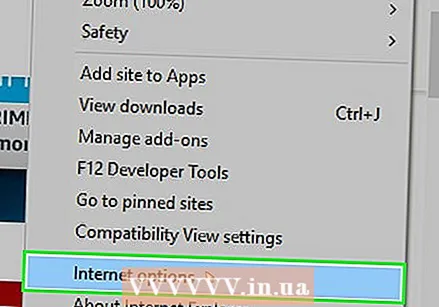 Klicka på Internet-alternativ längst ned i rullgardinsmenyn.
Klicka på Internet-alternativ längst ned i rullgardinsmenyn.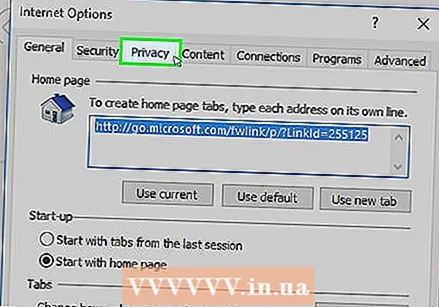 Klicka på fliken Integritet. Den här fliken är högst upp i fönstret.
Klicka på fliken Integritet. Den här fliken är högst upp i fönstret. 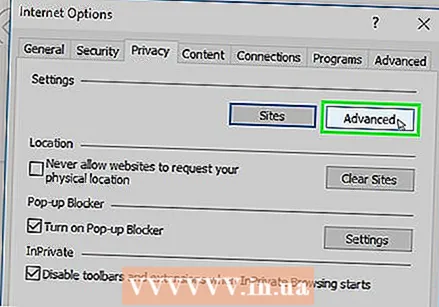 Klicka på Avancerad i avsnittet "Inställningar" högst upp i fönstret.
Klicka på Avancerad i avsnittet "Inställningar" högst upp i fönstret.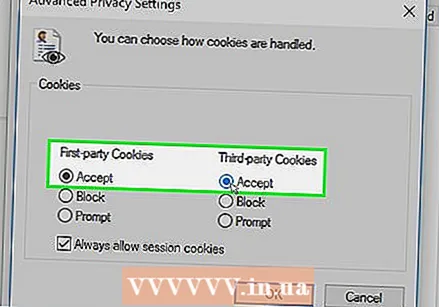 Aktivera första och tredje parts cookies. Klicka på cirkeln "Tillåt" under rubriken "First party cookies" och under rubriken "Third party cookies".
Aktivera första och tredje parts cookies. Klicka på cirkeln "Tillåt" under rubriken "First party cookies" och under rubriken "Third party cookies". 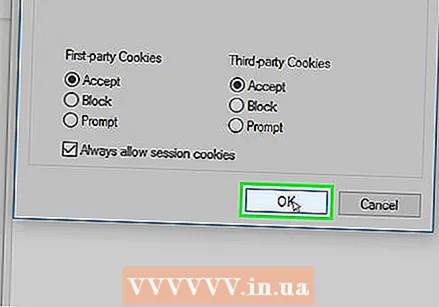 Klicka på OK. Detta aktiverar kakor och återgår till fönstret Internetalternativ.
Klicka på OK. Detta aktiverar kakor och återgår till fönstret Internetalternativ. 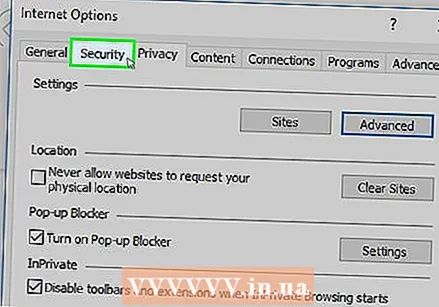 Klicka på fliken säkerhet högst upp i fönstret Internetalternativ.
Klicka på fliken säkerhet högst upp i fönstret Internetalternativ.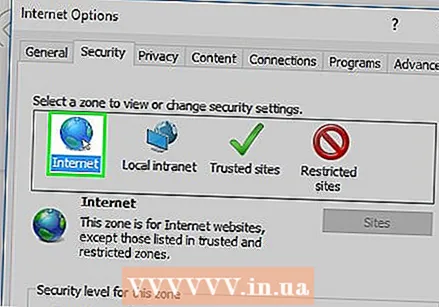 Klicka på världen Internet i fönstret högst upp på Internetalternativ.
Klicka på världen Internet i fönstret högst upp på Internetalternativ.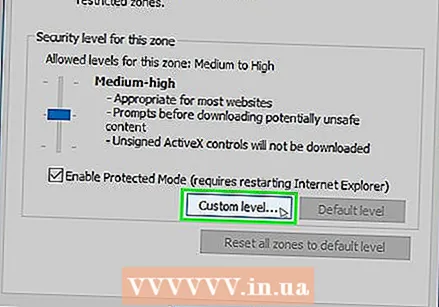 Klicka på Justerad nivå. Detta alternativ finns i avsnittet "Säkerhetsnivå för den här zonen" längst ner i fönstret Internetalternativ.
Klicka på Justerad nivå. Detta alternativ finns i avsnittet "Säkerhetsnivå för den här zonen" längst ner i fönstret Internetalternativ. 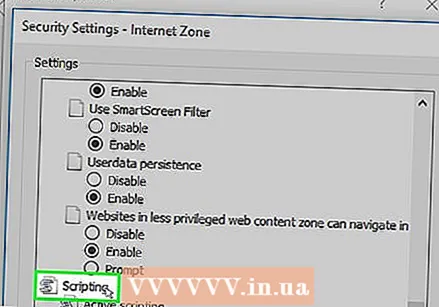 Bläddra ner till avsnittet "Skript" längst ner i fönstret Internetalternativ.
Bläddra ner till avsnittet "Skript" längst ner i fönstret Internetalternativ.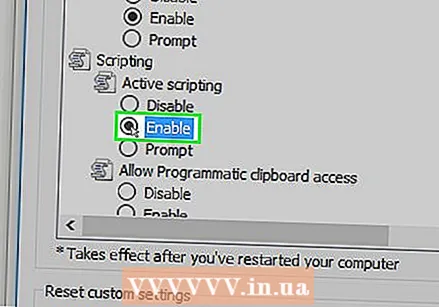 Markera rutan "Aktivera" under rubriken "Aktivt skript". Detta aktiverar JavaScript för din webbläsare.
Markera rutan "Aktivera" under rubriken "Aktivt skript". Detta aktiverar JavaScript för din webbläsare. 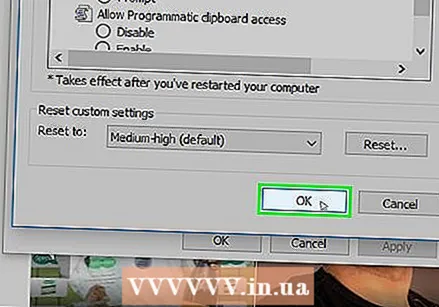 Klicka på OK längst ner i fönstret.
Klicka på OK längst ner i fönstret.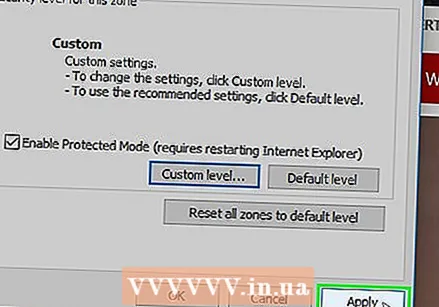 Klicka på Att ansöka Klicka sedan OK. Detta sparar dina inställningar. Cookies och JavaScript är nu båda aktiverade för Internet Explorer.
Klicka på Att ansöka Klicka sedan OK. Detta sparar dina inställningar. Cookies och JavaScript är nu båda aktiverade för Internet Explorer.
Metod 7 av 8: Safari för iPhone
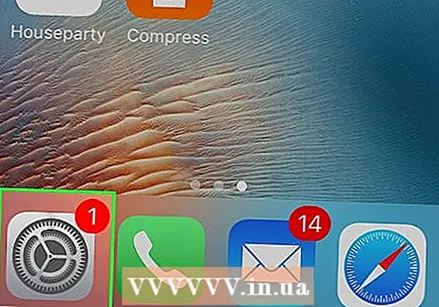 Öppna Inställningar
Öppna Inställningar 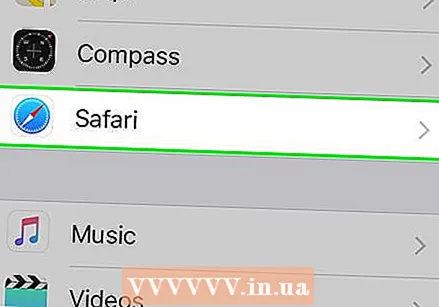 Bläddra ner och tryck Safari. Detta är nästan halvvägs genom inställningssidan.
Bläddra ner och tryck Safari. Detta är nästan halvvägs genom inställningssidan. 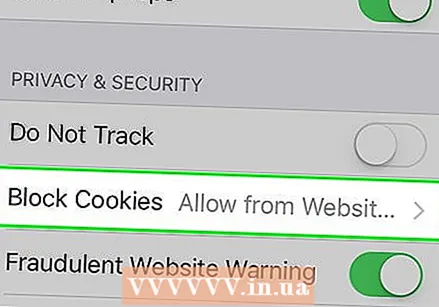 Bläddra ner och tryck Blockera cookies mitt på sidan.
Bläddra ner och tryck Blockera cookies mitt på sidan.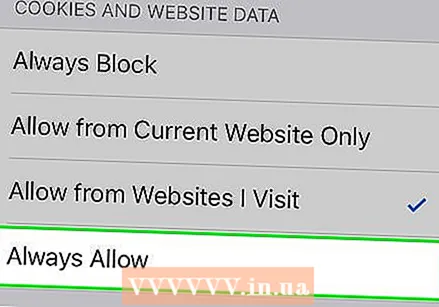 Tryck Tillåt alltid. Detta möjliggör cookies för Safari-appen.
Tryck Tillåt alltid. Detta möjliggör cookies för Safari-appen. 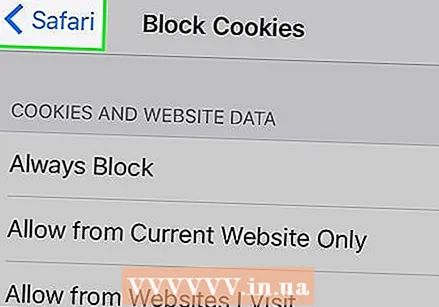 Tryck Safari längst upp till vänster på skärmen.
Tryck Safari längst upp till vänster på skärmen.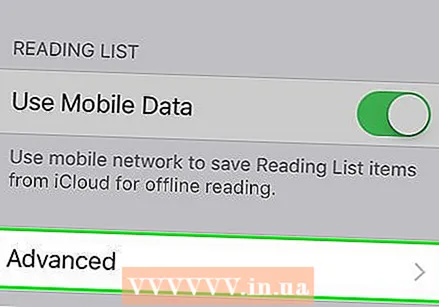 Bläddra ner och tryck Avancerad. Det här alternativet finns längst ner på sidan.
Bläddra ner och tryck Avancerad. Det här alternativet finns längst ner på sidan. 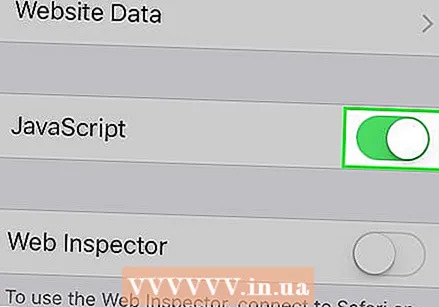 Tryck på den vita omkopplaren
Tryck på den vita omkopplaren 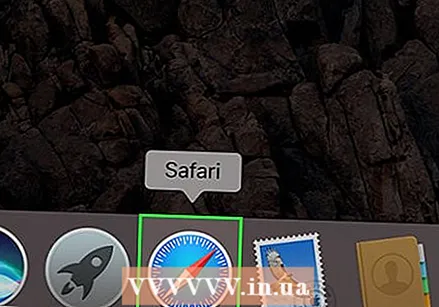 Öppna Safari. Appens ikon är blå och kompassformad.
Öppna Safari. Appens ikon är blå och kompassformad. 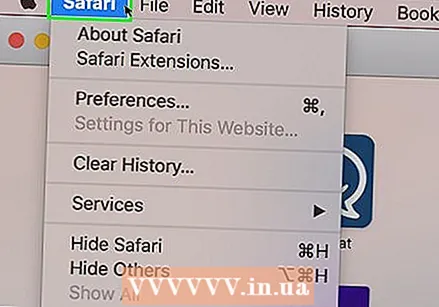 Klicka på Safari. Det här menyalternativet finns i det övre vänstra hörnet på din Mac-skärm.
Klicka på Safari. Det här menyalternativet finns i det övre vänstra hörnet på din Mac-skärm. 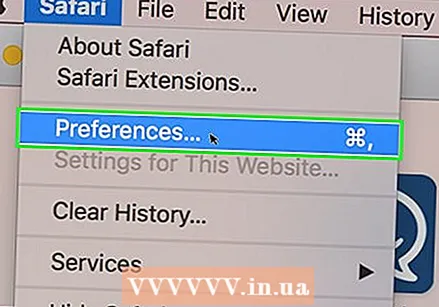 Klicka på Inställningar högst upp i rullgardinsmenyn Safari.
Klicka på Inställningar högst upp i rullgardinsmenyn Safari.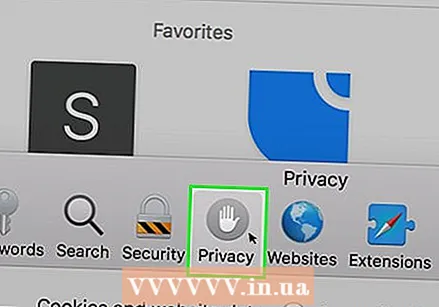 Klicka på fliken Integritet högst upp i fönstret.
Klicka på fliken Integritet högst upp i fönstret.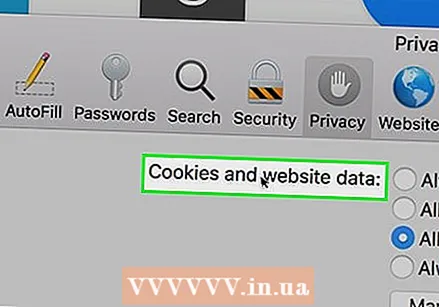 Klicka på listrutan "Cookies och webbplatsdata" högst upp i fönstret.
Klicka på listrutan "Cookies och webbplatsdata" högst upp i fönstret.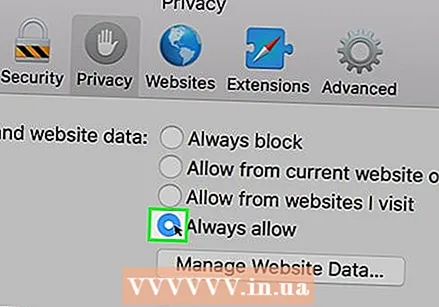 Klicka på Tillåt alltid. Detta möjliggör cookies för Safari.
Klicka på Tillåt alltid. Detta möjliggör cookies för Safari. 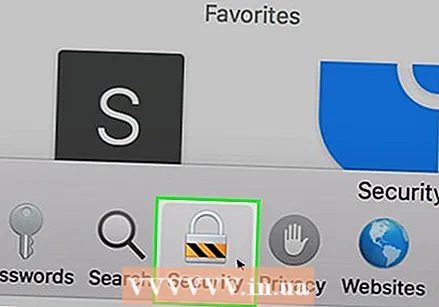 Klicka på fliken säkerhet i mitten av inställningsfönstret.
Klicka på fliken säkerhet i mitten av inställningsfönstret.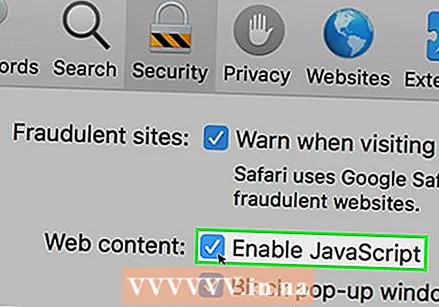 Markera rutan "Aktivera JavaScript". Detta är bredvid rubriken "Webbinnehåll:". Detta aktiverar JavaScript för Safari, även om du sannolikt kommer att behöva uppdatera din webbläsare för att de drabbade sidorna ska fungera.
Markera rutan "Aktivera JavaScript". Detta är bredvid rubriken "Webbinnehåll:". Detta aktiverar JavaScript för Safari, även om du sannolikt kommer att behöva uppdatera din webbläsare för att de drabbade sidorna ska fungera.
Tips
- Cookies kan komma från antingen första eller tredje part. Första parts cookies kommer från webbplatsen du besöker. Tredjepartscookies är cookies från annonser på webbplatsen du tittar på. Tredjepartscookies används för att spåra användare på flera webbplatser så att annonser kan skräddarsys efter användarens preferenser. Att tillåta cookies från tredje part är en standardinställning för de flesta webbläsare.
- I de flesta webbläsare är både cookies och JavaScript aktiverade som standard. så du ska inte slå på dem om inte någon annan stängde av dem tidigare.
Varningar
- Cookies ansvarar för alla typer av bekvämligheter när du surfar, men de bidrar också till de typer av annonser du ser. Cookies kan också påverka din integritet.