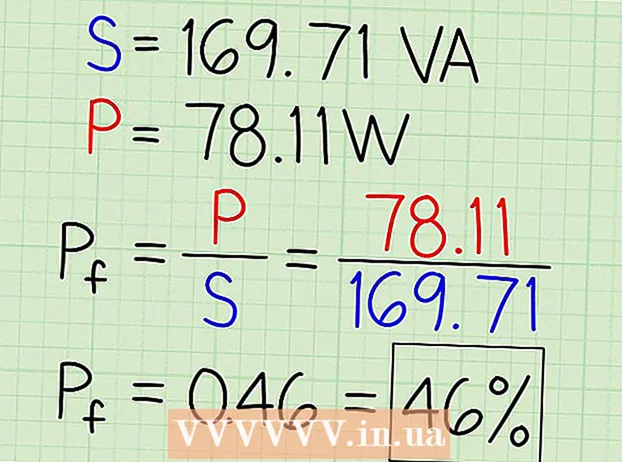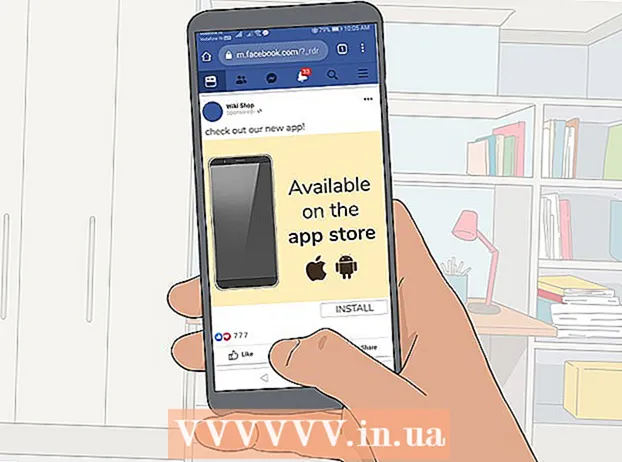Innehåll
- Att gå
- Del 1 av 4: Ta bort underliggande program
- Del 2 av 4: Ta bort ledningen
- Internet Explorer
- Firefox
- Krom
- Del 3 av 4: Anti-malware-program
- Del 4 av 4: Manuell borttagning (avancerad)
När du laddar ner ett program kan det hända att Conduit tar över din webbläsare. Tyvärr räcker det inte med att ta bort Conduit. Du måste ladda ner specialprogramvara för att radera alla spår av Conduit och återställa webbläsarinställningarna. Hoppa snabbt till steg 1 för att lära dig att bli av med Conduit för gott.
Att gå
Del 1 av 4: Ta bort underliggande program
Det första steget i att ta bort Conduit är att avinstallera den. Rörledningar kan finnas i många former och storlekar, så läs följande steg noggrant och titta noga på de program som är installerade på din dator.
 Öppna kontrollpanelen. Du kan göra detta från startmenyn eller genom att trycka på ⊞ Vinn+X om du har Windows 8. Du måste vara inloggad som administratör.
Öppna kontrollpanelen. Du kan göra detta från startmenyn eller genom att trycka på ⊞ Vinn+X om du har Windows 8. Du måste vara inloggad som administratör.  Öppna "Program och funktioner". Beroende på konfigurationen på Kontrollpanelen ser du något av följande: "Avinstallera ett program", "Lägg till / ta bort program" eller "Program och funktioner". Öppna ett av dessa objekt för att se en lista över alla installerade program.
Öppna "Program och funktioner". Beroende på konfigurationen på Kontrollpanelen ser du något av följande: "Avinstallera ett program", "Lägg till / ta bort program" eller "Program och funktioner". Öppna ett av dessa objekt för att se en lista över alla installerade program. - Det kan ta en stund innan listan över program laddas.
 Leta efter de skyldiga programmen. Kontrollera listan om du hittar några program relaterade till Conduit. Beroende på hur installationen gjordes kan du stöta på följande program: "Sök skydda med kanal", "Conduit Toolbar", "BrotherSoft Extreme Toolbar" och liknande namn.
Leta efter de skyldiga programmen. Kontrollera listan om du hittar några program relaterade till Conduit. Beroende på hur installationen gjordes kan du stöta på följande program: "Sök skydda med kanal", "Conduit Toolbar", "BrotherSoft Extreme Toolbar" och liknande namn. - Oroa dig inte om du inte hittar alla ovanstående titlar. Om du följer resten av denna artikel noggrant kommer alla återstående program att sluta fungera.
 Klicka på knappen "Radera". Välj det program du vill ta bort och klicka på knappen "Ta bort" högst upp i listan. Detta kommer att starta borttagningsprocessen.
Klicka på knappen "Radera". Välj det program du vill ta bort och klicka på knappen "Ta bort" högst upp i listan. Detta kommer att starta borttagningsprocessen. - Upprepa detta för alla program som du har hittat som måste tas bort.
Del 2 av 4: Ta bort ledningen
När du har hittat och tagit bort de skyldiga programmen bör du ta bort de verktygsfält som är installerade i din webbläsare. Följ stegen nedan för webbläsaren du använder.
Internet Explorer
 Öppna Internet Explorer. Du kommer att återställa Internet Explorer, detta återställer alla inställningar till standardinställningarna, alla verktygsfält och tillägg tas bort.
Öppna Internet Explorer. Du kommer att återställa Internet Explorer, detta återställer alla inställningar till standardinställningarna, alla verktygsfält och tillägg tas bort.  Öppna Internetalternativ. Klicka på kugghjulsikonen längst upp till höger och välj Internetalternativ eller gå till verktygsmenyn om kugghjulsikonen saknas.
Öppna Internetalternativ. Klicka på kugghjulsikonen längst upp till höger och välj Internetalternativ eller gå till verktygsmenyn om kugghjulsikonen saknas.  Klicka på fliken "Avancerat". Klicka på knappen "Återställ". Nu öppnas fönstret "Återställ Internet Explorer-inställningar", här kan du se vad som kommer att raderas och vad som kommer att återställas. Markera rutan bredvid "Ta bort personliga inställningar" om du vill återställa din startsida och sökmotorer till standardinställningen. Du tappar inte dina bokmärken.
Klicka på fliken "Avancerat". Klicka på knappen "Återställ". Nu öppnas fönstret "Återställ Internet Explorer-inställningar", här kan du se vad som kommer att raderas och vad som kommer att återställas. Markera rutan bredvid "Ta bort personliga inställningar" om du vill återställa din startsida och sökmotorer till standardinställningen. Du tappar inte dina bokmärken.  Klicka på knappen "Återställ". När återställningen är klar måste du starta om Internet Explorer.
Klicka på knappen "Återställ". När återställningen är klar måste du starta om Internet Explorer.
Firefox
 Öppna Firefox. Du kommer att återställa Firefox, detta återställer alla inställningar till standardinställningar, alla verktygsfält och tillägg tas bort.
Öppna Firefox. Du kommer att återställa Firefox, detta återställer alla inställningar till standardinställningar, alla verktygsfält och tillägg tas bort.  Klicka på Firefox-menyn. Flytta musen över "Hjälp" (eller frågetecknet) och välj "Felsökningsinformation". Nu öppnas en ny flik i Firefox.
Klicka på Firefox-menyn. Flytta musen över "Hjälp" (eller frågetecknet) och välj "Felsökningsinformation". Nu öppnas en ny flik i Firefox.  Klicka på knappen "Uppdatera Firefox". Klicka på "Uppdatera Firefox" igen för att bekräfta. Nu slutar Firefox och återställer. Alla tillägg och tillägg tas bort och hemsidan återställs till standardinställningen. Dina bokmärken försvinner inte.
Klicka på knappen "Uppdatera Firefox". Klicka på "Uppdatera Firefox" igen för att bekräfta. Nu slutar Firefox och återställer. Alla tillägg och tillägg tas bort och hemsidan återställs till standardinställningen. Dina bokmärken försvinner inte.
Krom
 Öppna Chrome. Du kommer att ta bort Conduit-tillägg manuellt, vilket återställer dina sökmotorer och ändrar din startsida.
Öppna Chrome. Du kommer att ta bort Conduit-tillägg manuellt, vilket återställer dina sökmotorer och ändrar din startsida.  Klicka på menyknappen. Den här knappen ser ut som tre horisontella linjer, du hittar knappen i det övre högra hörnet. Flytta musen över "Fler verktyg" och välj "Tillägg". Nu öppnas en ny flik i Chrome.
Klicka på menyknappen. Den här knappen ser ut som tre horisontella linjer, du hittar knappen i det övre högra hörnet. Flytta musen över "Fler verktyg" och välj "Tillägg". Nu öppnas en ny flik i Chrome.  Ta bort rörförlängningarna. Leta efter "Conduit Apps" och andra tillägg som du inte känner igen. Klicka på papperskorgen bredvid den för att ta bort den.
Ta bort rörförlängningarna. Leta efter "Conduit Apps" och andra tillägg som du inte känner igen. Klicka på papperskorgen bredvid den för att ta bort den.  Klicka på menyknappen längst upp till höger igen och välj "Inställningar". Klicka på "Hantera sökmotorer" under "Sök", nu ser du alla installerade sökmotorer.
Klicka på menyknappen längst upp till höger igen och välj "Inställningar". Klicka på "Hantera sökmotorer" under "Sök", nu ser du alla installerade sökmotorer.  Ta bort sökmotorn "Conduit". Klicka på "X" bredvid Conduit-sökmotorn för att ta bort den. Ta bort omedelbart andra sökmotorer som du inte känner igen.
Ta bort sökmotorn "Conduit". Klicka på "X" bredvid Conduit-sökmotorn för att ta bort den. Ta bort omedelbart andra sökmotorer som du inte känner igen. - Välj vilken sökmotor som helst (t.ex. Google) och klicka på "Ange som standard".
 Ändra din hemsida. Gå tillbaka till menyn Inställningar. Leta reda på avsnittet "Vid start" och klicka på länken "Ställ in sidor". Här kan du ange vilken sida du vill se när Chrome startar.
Ändra din hemsida. Gå tillbaka till menyn Inställningar. Leta reda på avsnittet "Vid start" och klicka på länken "Ställ in sidor". Här kan du ange vilken sida du vill se när Chrome startar.
Del 3 av 4: Anti-malware-program
Att ta bort rör och verktygsfält och återställa dina webbläsare räcker fortfarande inte för att helt ta bort Conduit från ditt system. För att göra detta måste du skanna ett antal anti-malware-program för att ta bort Conduit från registret.
 Använd AdwCleaner. AdwCleaner är ett gratis program som kan upptäcka och ta bort skadlig kod. Ladda bara ner programmet från utvecklarens webbplats för att se till att du inte laddar ner ett falskt program.
Använd AdwCleaner. AdwCleaner är ett gratis program som kan upptäcka och ta bort skadlig kod. Ladda bara ner programmet från utvecklarens webbplats för att se till att du inte laddar ner ett falskt program. - AdwCleaner är ett litet program och behöver inte installeras för att kunna köras.
- Stäng alla webbläsare innan du kör AdwCleaner.
- Kör genomsökningen. Det här kan ta flera minuter.
- Visa rapporten. När skanningen är klar ser du en rapport med alla program och registerposter som kommer att tas bort. Om du inte ser något i listan som du vill behålla, klicka på knappen "Radera".
- Starta om din dator.
 Installera Malwarebyte Anti-Malware. Detta är ett annat gratis program som kan ta bort skadlig kod. Det är viktigt att ha flera program skannade, eftersom ingen av dem kommer att kunna hitta all skadlig kod. Till skillnad från AdwCleaner måste Malwarebyte Anti-Malware installeras på din dator. Ladda alltid ner programmet från utvecklarens webbplats, aldrig från webbplatser som Download.com eller Softpedia.
Installera Malwarebyte Anti-Malware. Detta är ett annat gratis program som kan ta bort skadlig kod. Det är viktigt att ha flera program skannade, eftersom ingen av dem kommer att kunna hitta all skadlig kod. Till skillnad från AdwCleaner måste Malwarebyte Anti-Malware installeras på din dator. Ladda alltid ner programmet från utvecklarens webbplats, aldrig från webbplatser som Download.com eller Softpedia. - Kör genomsökningen. Det här kan ta flera minuter. Det är inte nödvändigt att köra hela scanningen ("Full scan").
- Ta bort resultaten. Markera alla rutor bredvid resultaten och klicka på knappen "Ta bort markerad" för att ta bort skadlig kod.
 Installera HitmanPro. HitmanPro är ett annat program mot skadlig kod som du kan använda för att skanna din dator. Installera programmet och välj "Aktivera gratis licens" vid installationen.
Installera HitmanPro. HitmanPro är ett annat program mot skadlig kod som du kan använda för att skanna din dator. Installera programmet och välj "Aktivera gratis licens" vid installationen. - Skanna din dator. Ta bort filer som visas i resultaten.
Del 4 av 4: Manuell borttagning (avancerad)
Tidigare steg borde vara tillräckliga för att helt ta bort Conduit från ditt system, men det kan alltid finnas något kvar i registret som kan orsaka problem. Följ stegen nedan för att manuellt ta bort de sista bitarna.
- Öppna registerredigeraren. Klicka på Start (Windows 8: ⊞ Vinn+X) och kör sedan. Skriv "regedit" i textrutan och klicka på "Kör". Var försiktig, om du tar bort något som du inte är säker på vad det är kan det hända att systemet inte fungerar ordentligt efteråt.
- Leta efter registerposter relaterade till Conduit. Du letar efter olika föremål. Använd den vänstra kolumnen för att navigera medan du letar efter följande objekt:
HKEY_LOCAL_MACHINE SOFTWARE Microsoft Active Setup Installed Components random HKEY_LOCAL_MACHINE SOFTWARE Microsoft Windows CurrentVersion run random HKEY_CURRENT_USER Software Microsoft Installer Products 5ATIUYW62OUOMNBX256 "=" 1? HKEY_CURRENT_USER Software Microsoft Windows CurrentVersion Uninstall “UninstallString” = “'% AppData% [RANDOM] [RANDOM] .exe” -u HKEY_CURRENT_USER Software Microsoft Windows CurrentVersion Uninstall “ShortcutPath” = “'C: Documents and Settings All Users Application Data 5ATIUYW62OUOMNBX256.exe” -u' ”HKEY_CURRENT_USER Software Microsoft Windows CurrentVersion RunOnce“ 5ATIUYW62OUOMNBX256 ”=“ 'C: Documents and Settings All Users Applikationsdata 5ATIUYW62OUOMNBX256.exe '
- Raderade föremål. För att ta bort objekten efter att ha hittat dem, högerklicka på dem och välj "Ta bort". Bekräfta ditt val om det behövs. Upprepa denna process för varje artikel. Starta om din dator. Efter detta kommer Conduit äntligen att vara helt borta.