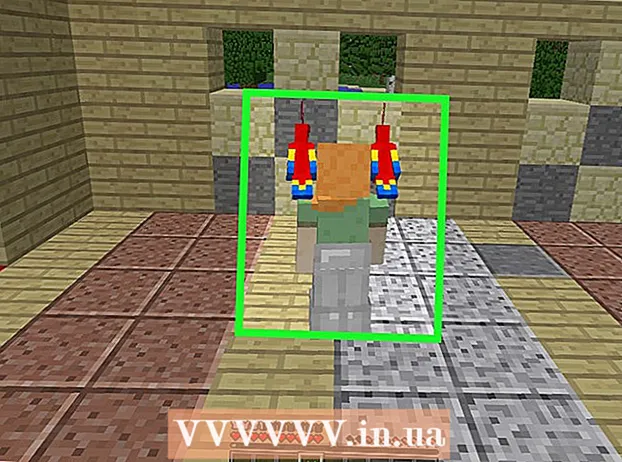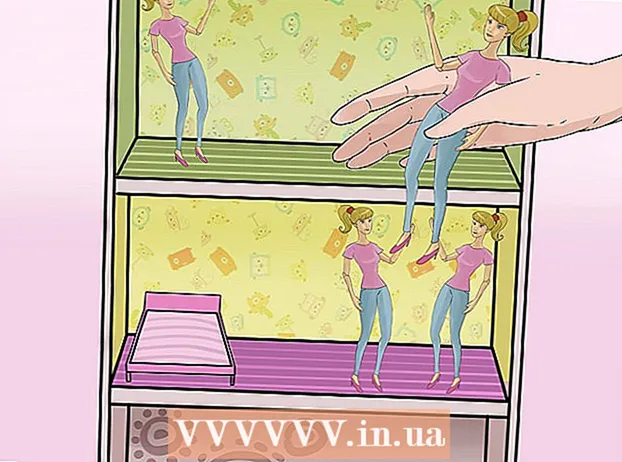Författare:
Roger Morrison
Skapelsedatum:
5 September 2021
Uppdatera Datum:
21 Juni 2024
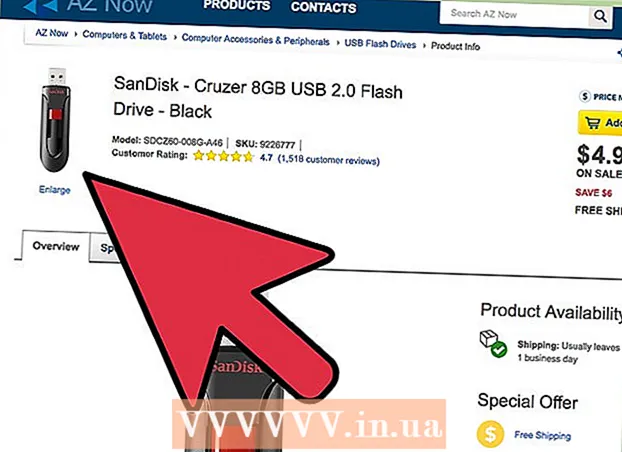
Innehåll
- Att gå
- Metod 1 av 2: Använd en minnessticka på en dator
- Metod 2 av 2: Använd en minnessticka på en Mac
- Tips
- Varningar
Minnessticks - mer känt som "USB-minnen eller flash-enheter" - är bärbara miniatyrminnen som du kan lagra filer, mappar, foton och till och med hela program eller operativsystem på, oavsett datorns hårddisk. Du kan lägga till filer på ett minne genom att ansluta den till USB-porten på din dator och dra och släppa filer till den enheten.
Att gå
Metod 1 av 2: Använd en minnessticka på en dator
 Hitta USB-porten på din dator. USB-portar är rektangulära med en tjockare bit plast på den övre halvan av kortplatsen och ett tomt utrymme i botten. Porten indikeras av en bild av tre förgreningspilar som pekar uppåt (eller nedåt, beroende på din dator).
Hitta USB-porten på din dator. USB-portar är rektangulära med en tjockare bit plast på den övre halvan av kortplatsen och ett tomt utrymme i botten. Porten indikeras av en bild av tre förgreningspilar som pekar uppåt (eller nedåt, beroende på din dator). - Om du använder ett skrivbord är dina USB-portar sannolikt integrerade i moderkortet, medan en bärbara USB-portar vanligtvis finns på vänster eller höger sida av fodralet.
 Anslut minneskortet till USB-porten. Se till att den robusta biten på insidan av minnessticksporten är på undersidan när du sätter i den.
Anslut minneskortet till USB-porten. Se till att den robusta biten på insidan av minnessticksporten är på undersidan när du sätter i den.  Vänta tills Memory Stick-gränssnittet visas. Det kan ta några minuter om det här är första gången du installerar minneskortet på din dator.
Vänta tills Memory Stick-gränssnittet visas. Det kan ta några minuter om det här är första gången du installerar minneskortet på din dator. - Om minneskortet inte öppnas automatiskt dubbelklickar du på "Min dator" och hittar namnet på minneskortet under kategorin "Enheter och enheter". Dubbelklicka på namnet för att öppna Memory Stick-fönstret.
 Välj de filer du vill lägga till på minnesstaven. Om dina filer är på samma plats, klicka bara på det och dra markören över dina filer tills du har valt dem alla.
Välj de filer du vill lägga till på minnesstaven. Om dina filer är på samma plats, klicka bara på det och dra markören över dina filer tills du har valt dem alla. - För att söka efter en fil på din dator, öppna Start-menyn och skriv namnet på filen i sökfältet längst ner på menyn. Om du använder Cortana kommer det att sägas något som "Fråga mig vad du vill".
 Gillar Ctrl och tryck sedan på C. för att kopiera dina filer.
Gillar Ctrl och tryck sedan på C. för att kopiera dina filer.- Om du inte vill spara filerna på din dator klickar du bara på och drar till Memory Stick-fönstret och släpper dem där.
- Vissa minneskort kommer att duplicera dina filer som standard och lämna originalkopiorna av filerna på din dator.
 Klicka på Memory Stick-fönstret. Detta väljer minneskortet som destination för dina filer.
Klicka på Memory Stick-fönstret. Detta väljer minneskortet som destination för dina filer.  Ha kvar Ctrl och tryck sedan på V. för att klistra in filerna. De sätts nu på minneskortet.
Ha kvar Ctrl och tryck sedan på V. för att klistra in filerna. De sätts nu på minneskortet.  Vänta tills överföringen av dina filer är klar. Beroende på filernas storlek kan det ta några sekunder till timmar att överföra dem till minneskortet.
Vänta tills överföringen av dina filer är klar. Beroende på filernas storlek kan det ta några sekunder till timmar att överföra dem till minneskortet.  Leta efter minnessticksikonen i systemfältet längst ned till höger. Systemfältet ligger i samma område som klockan. Ikonen liknar konturen på en minnessticka med en bock bredvid den och den ska visa frasen "Ta bort maskinvara och mata ut säkert" om du håller markören över den.
Leta efter minnessticksikonen i systemfältet längst ned till höger. Systemfältet ligger i samma område som klockan. Ikonen liknar konturen på en minnessticka med en bock bredvid den och den ska visa frasen "Ta bort maskinvara och mata ut säkert" om du håller markören över den. - Du kan behöva klicka på uppåtpilen i det övre vänstra hörnet av meddelandefältet för att se flash-enhetsikonen.
 Klicka på minnessticksikonen för att mata ut den. Det är viktigt att mata ut minneskortet innan du tar bort det fysiskt från din dator eftersom det inte kan skada filer på både din dator och minneskortet om du inte gör det.
Klicka på minnessticksikonen för att mata ut den. Det är viktigt att mata ut minneskortet innan du tar bort det fysiskt från din dator eftersom det inte kan skada filer på både din dator och minneskortet om du inte gör det. - Du kan också högerklicka på minneskortets namn i mappen "Den här datorn" och välja "Mata ut".
 Ta bort minnepinnen från din dator. Gör detta försiktigt, annars kan du skada minnepinnen. Du har nu framgångsrikt lagt till filer på din Memory Stick!
Ta bort minnepinnen från din dator. Gör detta försiktigt, annars kan du skada minnepinnen. Du har nu framgångsrikt lagt till filer på din Memory Stick!
Metod 2 av 2: Använd en minnessticka på en Mac
 Hitta USB-porten på din Mac. USB-portar är rektangulära med en tjockare bit plast på den övre halvan av kortplatsen och ett tomt utrymme i botten. Spåret har en bild bredvid den med tre förgreningspilar som pekar uppåt.
Hitta USB-porten på din Mac. USB-portar är rektangulära med en tjockare bit plast på den övre halvan av kortplatsen och ett tomt utrymme i botten. Spåret har en bild bredvid den med tre förgreningspilar som pekar uppåt. - Om du befinner dig på ett skrivbord är din Macs USB-portar sannolikt integrerade i bildskärmen, medan Mac-bärbara datorer har en USB-port på vänster eller höger sida av tangentbordshöljet.
 Anslut din minnessticka till USB-porten. Se till att den tjockare plaststycket på insidan av minnessticksporten är på botten när du sätter i den.
Anslut din minnessticka till USB-porten. Se till att den tjockare plaststycket på insidan av minnessticksporten är på botten när du sätter i den.  Vänta tills minnesikonen visas på skrivbordet. Det kan ta några minuter om det här är första gången du installerar minneskortet på din Mac.
Vänta tills minnesikonen visas på skrivbordet. Det kan ta några minuter om det här är första gången du installerar minneskortet på din Mac. - Om minnessticksikonen inte visas öppnar du Finder och hittar minnessticksnamnet till vänster i fönstret. Det ska vara under fliken "Enheter".
 Dubbelklicka på minnessticksikonen. Detta öppnar Memory Stick-gränssnittet, till vilket du kan lägga till filer på samma sätt som du skulle lägga till filer i en mapp.
Dubbelklicka på minnessticksikonen. Detta öppnar Memory Stick-gränssnittet, till vilket du kan lägga till filer på samma sätt som du skulle lägga till filer i en mapp.  Välj de filer du vill lägga till på minnesstaven. Om alla dina filer är på samma plats klickar du bara på och drar markören över dina filer tills du har valt dem alla.
Välj de filer du vill lägga till på minnesstaven. Om alla dina filer är på samma plats klickar du bara på och drar markören över dina filer tills du har valt dem alla. - För att hitta en fil manuellt öppnar du Finder och skriver namnet på filen i sökfältet till höger i fönstret. Du kan öppna Finder genom att klicka på ordet "Finder" längst upp till vänster på skärmen, eller så kan du klicka på den blåa ansiktsikonen i din docka.
 Ha kvar ⌘ Kommando och tryck sedan på C. för att kopiera filerna.
Ha kvar ⌘ Kommando och tryck sedan på C. för att kopiera filerna.- Om du inte vill spara filerna på din dator klickar du bara och drar dem till Memory Stick-fönstret och släpper dem där.
- Vissa minneskort kommer att duplicera dina filer som standard och lämna originalkopiorna av filerna på din dator.
 Klicka på minneskortets fönster. Detta väljer minneskortet som destination för dina filer.
Klicka på minneskortets fönster. Detta väljer minneskortet som destination för dina filer.  Ha kvar ⌘ Kommando och tryck sedan på V. för att klistra in filerna. Detta kommer att lägga dem till minneskortet.
Ha kvar ⌘ Kommando och tryck sedan på V. för att klistra in filerna. Detta kommer att lägga dem till minneskortet.  Vänta tills överföringen av dina filer är klar. Beroende på filernas storlek kan det ta några sekunder till timmar att lägga till filer på ett minneskort.
Vänta tills överföringen av dina filer är klar. Beroende på filernas storlek kan det ta några sekunder till timmar att lägga till filer på ett minneskort.  Ha kvar ⌘ Kommando och tryck sedan på E för att mata ut minneskortet. Det är viktigt att mata ut minneskortet innan du tar bort det fysiskt från din dator eftersom det inte kan skada filer på både din dator och minneskortet om du inte gör det.
Ha kvar ⌘ Kommando och tryck sedan på E för att mata ut minneskortet. Det är viktigt att mata ut minneskortet innan du tar bort det fysiskt från din dator eftersom det inte kan skada filer på både din dator och minneskortet om du inte gör det. - Du kan också klicka med två fingrar på namnet på minneskortet i Finder eller på skrivbordet och välja "Mata ut [minneskortets namn]".
 Ta bort minnepinnen från din dator. Gör detta försiktigt, annars kan du skada minnepinnen. Du har lagt till filer på din Memory Stick!
Ta bort minnepinnen från din dator. Gör detta försiktigt, annars kan du skada minnepinnen. Du har lagt till filer på din Memory Stick!
Tips
- Minnessticks kallas också flash-enheter eller USB-sticks.
- Din upplevelse och inställningar kan variera beroende på ditt operativsystem. I det här fallet är dokumentationen ofta lättillgänglig - sök online för rätt information.
- Minnessticks kan ha några hundra megabyte lagringsutrymme upp till hundratals gigabyte - större bärbara hårddiskar kan ge upp till fem terabyte lagringsutrymme.
- Du kan när som helst radera filer från din Memory Stick genom att välja alla filer du inte vill ha och trycka på knappen Radera att klicka.
- Ta bort onödiga filer från minnet - men om minnet innehåller programvarufiler som medföljde minnet, behåll dem på minnet eftersom det kan vara nödvändigt för att minnet ska fungera korrekt.
Varningar
- Förvara inte någon personlig information på din minnessticka om du planerar att ta den med dig till skolan eller jobbet. Om du tappar minneskortet kan andra få tillgång till den informationen.
- Var försiktig med ditt minne, särskilt om USB-anslutningen är oskyddad - skador på utsidan eller insidan av minnet kan hindra dig från att komma åt filerna.