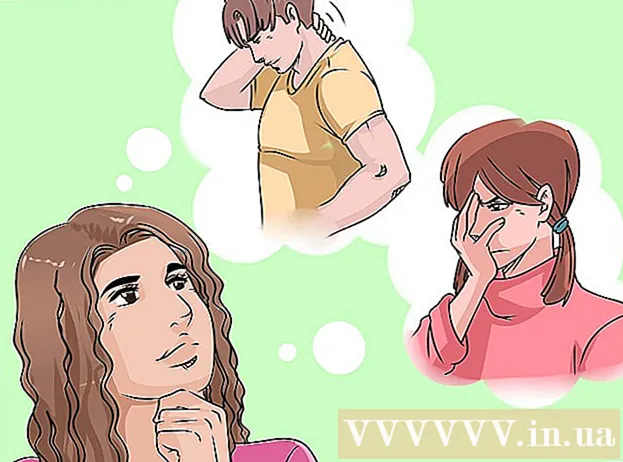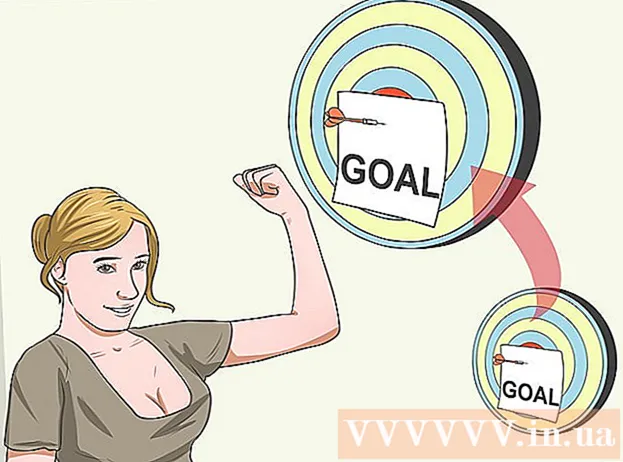Författare:
Eugene Taylor
Skapelsedatum:
13 Augusti 2021
Uppdatera Datum:
1 Juli 2024

Innehåll
Om din dator plötsligt översvämmas av popup-annonser eller om din webbläsare fortsätter att skicka dig till fel webbplatser kan du bli smittad med adware. Windows och Mac är båda utsatta för skadlig programvara, som kan kapa din webbläsare och störa din skärm med annonser. Om din dator är infekterad utan att vara skyddad av säkerhetsprogramvara kan du vara orolig för att förlora allt på ditt system. Lyckligtvis finns det lika många internetsäkerhetsexperter som det finns skadliga kodförfattare, och dessa experter har sett till att adware kan tas bort manuellt på olika sätt om du har "fångat" något.
Att gå
Metod 1 av 2: Ta bort Adware i Windows
 Starta i felsäkert läge med nätverksstöd. Starta datorn i felsäkert läge med alla borttagbara media (t.ex. CD- och USB-enheter) frånkopplade.
Starta i felsäkert läge med nätverksstöd. Starta datorn i felsäkert läge med alla borttagbara media (t.ex. CD- och USB-enheter) frånkopplade. - Windows 8 och 10:
- Tryck ⊞ Vinn+X och välj "Avsluta eller logga ut" och välj sedan "Starta om".
- När datorn startar till inloggningsskärmen håller du ned tangenten ⇧ Skift medan du klickar på startikonen. Datorn startas om.
- När datorn har startat om, klicka på "Felsök", sedan "Avancerade alternativ", sedan "Startinställningar" och slutligen "Starta om".
- På den nu följande startalternativskärmen trycker du på knappen bredvid "Säkert läge med nätverk" (detta beror på din dator. F5 eller 5 att vara).
- Windows 7 och äldre: Klicka på Start-menyn och klicka sedan på pilen bredvid "Stäng av". Välj "Starta om". Så snart datorn stängs av och startar om startar du F8 för att öppna en startmeny. Använd piltangenterna för att navigera till "Säkert läge med nätverk" och tryck på ↵ Gå in.
- Windows 8 och 10:
 Starta din webbläsare för att se om det finns skadliga tillägg eller tillägg. Adware ser ofta ut som ett webbläsartillägg eller tillägg.
Starta din webbläsare för att se om det finns skadliga tillägg eller tillägg. Adware ser ofta ut som ett webbläsartillägg eller tillägg. - I Chrome: Klicka på Chrome-menyn (högst upp till höger i webbläsaren, indikerad med tre horisontella linjer) och välj "Inställningar". Klicka på "Tillägg" och sök efter tillägg som du inte känner igen. Klicka på motsvarande papperskorg för allt du inte vet.
- Internet Explorer: Klicka på "Verktyg" och sedan på "Hantera tillägg". Klicka på "Alla tillägg" för att se en lista över allt installerat. Välj allt du inte känner igen och klicka på "Inaktivera". När du är klar klickar du på "Stäng".
- Firefox: Kontrollera dina tillägg genom att klicka på "Öppna menyn" (tre horisontella rader) längst upp till höger på skärmen och välja "Tillägg". Klicka nu på "Extensions" och leta efter saker du inte känner igen. För att inaktivera ett tillägg, klicka på det en gång och sedan på "Inaktivera".
 Visa webbläsarens hemsida, samt sökmotorer och andra standardinställningar. Ibland tar adware över din webbläsares standardsida och sökmotorer.
Visa webbläsarens hemsida, samt sökmotorer och andra standardinställningar. Ibland tar adware över din webbläsares standardsida och sökmotorer. - Chrome: Klicka på "Inställningar" i Chrome-menyn och klicka sedan på "Ställ in sidor" (precis under "Vid start"). Om du ser något annat än en tom sida eller en sida som du har ställt in som startsida, välj webbplatsen i listan och tryck på "X" för att radera den.
- Se till att du inte har trasslat med Chrome-knapparna. I samma inställningsmeny hittar du avsnittet "Utseende". Välj "Visa hemknappen". Klicka nu på "Redigera" och välj sedan "Använd sidan Ny flik". Klicka på "OK" för att spara ändringarna.
- I inställningsmenyn, kontrollera inställningarna för sökmotorer genom att klicka på "Hantera sökmotorer" under "Sök". Välj den sökmotor du använder och välj "Ange standard". Se till att webbadressen till höger på skärmen matchar sökmotorns namn! Om du ser leftYahoo.com men URL till höger börjar med något annat än search.yahoo.com, ta bort det med "X".
- Internet Explorer: Klicka på "Verktyg" och sedan på "Hantera tillägg". Välj "Söktjänster" i listan, välj en sökmotor du känner till och använder (Google, Bing, etc.). Om du inte känner igen något klickar du på det och sedan "Radera".
- När du är tillbaka i "Verktyg" -menyn, välj "Internetalternativ" och visa "Hemsidan". URL: en i det här fältet är din webbläsares startsida. Ta bort den om du inte känner igen den och välj " Använd ny flik '.
- På skrivbordet letar du efter ikonen "Internet Explorer" (eller någon annan plats som du normalt klickar för att starta webbläsaren). Högerklicka en gång på ikonen och välj "Egenskaper". Navigera till fliken "Genväg" och titta på fältet "Target". Om du ser texten naiexplore.exe, ta bort den (men lämna iexplore.exe). Klicka på "OK".
- Firefox: Från menyn Öppna väljer du "Alternativ" och sedan "Återställ standard". Klicka på "OK" för att fortsätta
- Klicka på "Öppna" -menyn och välj "Alternativ" för att granska sökmotorinställningarna. Klicka på det vänstra fältet "Sök" och ställ in din standardsökmotor till något som kallas Google eller Bing. Om det finns något okänt under "Sökmotorer med ett klick", klicka på det en gång och klicka sedan på "Ta bort".
- Chrome: Klicka på "Inställningar" i Chrome-menyn och klicka sedan på "Ställ in sidor" (precis under "Vid start"). Om du ser något annat än en tom sida eller en sida som du har ställt in som startsida, välj webbplatsen i listan och tryck på "X" för att radera den.
 Se vilka program som är inställda på att starta automatiskt. Tryck ⊞ Vinn+S. för att öppna sökfältet. Skriv emsconfig i det tomma fältet för att öppna kontrollpanelen. Om det visas i sökresultaten klickar du på filen. Välj "Ja" eller "OK" när du uppmanas att bekräfta.
Se vilka program som är inställda på att starta automatiskt. Tryck ⊞ Vinn+S. för att öppna sökfältet. Skriv emsconfig i det tomma fältet för att öppna kontrollpanelen. Om det visas i sökresultaten klickar du på filen. Välj "Ja" eller "OK" när du uppmanas att bekräfta. - Klicka på fliken "Startup" för att se en lista över alla program som startar när datorn startar (Windows 8 och 10-användare kan riktas till "Aktivitetshanteraren", men resten av stegen är desamma).
- Bläddra igenom listan och se om något sticker ut som adware. Det är en bra idé att söka på Internet från en ren, oinfekterad dator efter namn på saker du inte känner igen - ibland ser det officiellt ut när det inte är det, eller tvärtom. Bredvid namnet på programvaran hittar du namnet på företaget som släppte den. Företagen på den här listan kan hjälpa dig att ta reda på vilka startprogram som är verkliga. För att inaktivera något som du inte känner igen, avmarkera namnet (i Windows 8 eller 10, klicka på programmet och sedan "Inaktivera").
 Spara inställningarna och starta om datorn. Om du använder Windows 7 eller äldre klickar du på "Apply" och sedan "OK". Om du använder Windows 8 eller senare klickar du bara på "X" för att stänga "Aktivitetshanteraren".
Spara inställningarna och starta om datorn. Om du använder Windows 7 eller äldre klickar du på "Apply" och sedan "OK". Om du använder Windows 8 eller senare klickar du bara på "X" för att stänga "Aktivitetshanteraren".  Leta efter program som kan avinstalleras. Om din dator fortfarande upplever popup-fönster eller påträngande annonser efter omstart, se om det finns någon programvara som kan tas bort med en enkel avinstallation. Öppna sökfältet och skriv Program och klicka på "Program och funktioner" när det visas.
Leta efter program som kan avinstalleras. Om din dator fortfarande upplever popup-fönster eller påträngande annonser efter omstart, se om det finns någon programvara som kan tas bort med en enkel avinstallation. Öppna sökfältet och skriv Program och klicka på "Program och funktioner" när det visas. - Leta efter något i listan över installerad programvara som du inte känner igen. Du kan sortera listan efter installationsdatum genom att klicka på datumet högst upp i listan.
- För att avinstallera programvara, klicka på den en gång och klicka sedan på "Ta bort". Starta om datorn efter avinstallationen.
 Ladda ner MalwareFox Anti-Malware. Om du inte kunde hitta och ta bort adware med någon av stegen ovan, är det dags för det hårdare skottet. MalwareFox har bevisat sig och du kan ladda ner det från webbplatsen genom att klicka på "Gratis nedladdning". Välj "Ladda ner gratisversion" för att starta nedladdningen och spara den på skrivbordet när du blir ombedd.
Ladda ner MalwareFox Anti-Malware. Om du inte kunde hitta och ta bort adware med någon av stegen ovan, är det dags för det hårdare skottet. MalwareFox har bevisat sig och du kan ladda ner det från webbplatsen genom att klicka på "Gratis nedladdning". Välj "Ladda ner gratisversion" för att starta nedladdningen och spara den på skrivbordet när du blir ombedd. - Om du inte kan ladda ner program använder du en annan dator för att ladda ner MalwareFox Anti-Malware och spara det på ett USB-minne. Sätt sedan in USB-minnet i den infekterade datorn. Tryck på med USB-minnet i datorn ⊞ Vinn+E för att öppna filutforskaren dubbelklickar du på USB-pinnen till vänster.
 Starta Anti-Malware och kör en skanning. Dubbelklicka på den nedladdade filen för att köra programmet och klicka sedan på knappen "Skanna". När skannern hittar adware ändras gränssnittsfärgen till röd och du kan välja att ta bort den genom att klicka på "Nästa". Om du inte kan ta bort adware (sällsynt men det inträffar), skriv ner adware-namnet och fortsätt.
Starta Anti-Malware och kör en skanning. Dubbelklicka på den nedladdade filen för att köra programmet och klicka sedan på knappen "Skanna". När skannern hittar adware ändras gränssnittsfärgen till röd och du kan välja att ta bort den genom att klicka på "Nästa". Om du inte kan ta bort adware (sällsynt men det inträffar), skriv ner adware-namnet och fortsätt.  Få borttagningsinstruktioner från Symantec. I säkert läge eller på en annan dator, gå till Symantecs A till Z-lista över skadlig programvara. Denna ofta uppdaterade webbplats innehåller länkar till borttagningsinstruktioner för nästan alla typer av adware. Välj den första bokstaven i din adware namn och bläddra ner tills du hittar den. Klicka på namnet på din adware.
Få borttagningsinstruktioner från Symantec. I säkert läge eller på en annan dator, gå till Symantecs A till Z-lista över skadlig programvara. Denna ofta uppdaterade webbplats innehåller länkar till borttagningsinstruktioner för nästan alla typer av adware. Välj den första bokstaven i din adware namn och bläddra ner tills du hittar den. Klicka på namnet på din adware.  Klicka på "Radera" för att se instruktionerna. Den första instruktionen är avsedd för användare av Symantecs säkerhetsprogramvara. Om du inte använder deras programvara, bläddra till det andra steget och följ instruktionerna för borttagning. All adware är annorlunda och vissa är svårare att ta bort än andra. Starta om datorn när du är klar med alla instruktioner på sidan som är kopplad till din adware.
Klicka på "Radera" för att se instruktionerna. Den första instruktionen är avsedd för användare av Symantecs säkerhetsprogramvara. Om du inte använder deras programvara, bläddra till det andra steget och följ instruktionerna för borttagning. All adware är annorlunda och vissa är svårare att ta bort än andra. Starta om datorn när du är klar med alla instruktioner på sidan som är kopplad till din adware.  Gör en systemåterställning. Om du har kommit så långt och fortfarande inte kan bli av med adware, gör en systemåterställning för att få din dator tillbaka till fungerande skick.
Gör en systemåterställning. Om du har kommit så långt och fortfarande inte kan bli av med adware, gör en systemåterställning för att få din dator tillbaka till fungerande skick.
Metod 2 av 2: Ta bort Adware på Mac
 Blockera popup-skärmar i din webbläsare. Detta viktiga steg gör det möjligt att slutföra resten av denna metod med så få irritationer som möjligt.
Blockera popup-skärmar i din webbläsare. Detta viktiga steg gör det möjligt att slutföra resten av denna metod med så få irritationer som möjligt. - Safari: Från menyn "Safari" väljer du "Inställningar" -menyn. Klicka på "Säkerhet" och välj "Blockera popup-skärmar". Inaktivera "Tillåt WebGL" och "Tillåt plugins".
- Chrome: I Chrome-menyn (de tre horisontella raderna) klickar du på "Inställningar" och bläddrar nedåt för att klicka på "Visa avancerade inställningar". Klicka på "Sekretess", sedan på "Innehållsinställningar" och välj "Tillåt inte att någon webbplats visar popup-fönster".
 Kontrollera webbläsarens inställningar för skadliga sökmotorer och tillägg.
Kontrollera webbläsarens inställningar för skadliga sökmotorer och tillägg.- Safari: Från menyn "Safari" väljer du "Inställningar" och sedan "Tillägg". Om det finns något du inte känner igen klickar du på "Avinstallera". Klicka nu på fliken "Allmänt" och se till att din standardsökmotor är inställd på något du känner till. Om inte, ställ in den på en sökmotor som du använder regelbundet. Safari har ett antal förprogrammerade som standard. Att välja Google är alltid säkert.
- Chrome: I Chrome-menyn väljer du "Inställningar" och sedan "Tillägg". Klicka på papperskorgen ikonen bredvid tillägg som du inte känner till. Klicka sedan på "Inställningar" i den vänstra menyn och bläddra ner till "Avancerade inställningar" och följ länken.
- Bläddra ner till "Vid start" och se till att "Öppna sidan Ny flik" är valt.
- Rulla ner på "Sök" och klicka på "Hantera sökmotorer". Se till att alla sökmotorer som listas i topplistan är kända. Var särskilt uppmärksam på URL: en till höger, eftersom adware-program ofta låtsas vara Google, men omdirigerar dig faktiskt till en annan webbplats. Ta bort allt som ser misstänkt ut genom att klicka på "X" bredvid webbplatsen
 Ladda ner Apple Support-artikeln HT203987 som en PDF. Eftersom webbläsaren måste vara stängd för följande steg måste du spara webbplatsen på din dator. Skicka din webbläsare till https://support.apple.com/en-us/HT203987. När webbplatsen är laddad klickar du på "File", sedan "Print" och sedan "Save as PDF". Välj ditt skrivbord som sparplats så att du kan hitta det direkt och enkelt.
Ladda ner Apple Support-artikeln HT203987 som en PDF. Eftersom webbläsaren måste vara stängd för följande steg måste du spara webbplatsen på din dator. Skicka din webbläsare till https://support.apple.com/en-us/HT203987. När webbplatsen är laddad klickar du på "File", sedan "Print" och sedan "Save as PDF". Välj ditt skrivbord som sparplats så att du kan hitta det direkt och enkelt.  Använd metoden "Gå till mapp" för att hitta adware. Du kommer att göra detta ofta, så vet hur det fungerar.
Använd metoden "Gå till mapp" för att hitta adware. Du kommer att göra detta ofta, så vet hur det fungerar. - Öppna PDF-filen och bläddra ner till listan över filer som börjar med / System / Library / Frameworks / v.framework. Markera den första raden i den fillistan (det är den från exemplet) och klicka på "Redigera" och sedan på "Kopiera".
- Öppna Finder och klicka på "Visa" och sedan "Som kolumner". Klicka på "Gå" och sedan "Gå till mapp".
- Klicka på "Redigera" och sedan på "Klistra in" för att kopiera filen du markerade tidigare i fältet. Tryck Återvänd för att söka efter filen. När filen hittas drar du den till papperskorgen. Om inte, kopiera nästa fil i listan från PDF-filen och gör samma sak igen.
- Upprepa metoden "Gå till" för varje fil i listan. När du är klar, töm papperskorgen genom att klicka på "Finder" och sedan "Töm papperskorgen". Starta om datorn.
 Sök efter annan adware som körs. Om datorn har startat om och adware fortfarande finns öppnar du Finder, klickar på "Applications" och väljer "Tools". Klicka på "Activity Monitor". Klicka på "Processnamn" på fliken "CPU" för att alfabetisera kolumnen och leta efter processer med namnet "InstallMac" eller "Genieo".
Sök efter annan adware som körs. Om datorn har startat om och adware fortfarande finns öppnar du Finder, klickar på "Applications" och väljer "Tools". Klicka på "Activity Monitor". Klicka på "Processnamn" på fliken "CPU" för att alfabetisera kolumnen och leta efter processer med namnet "InstallMac" eller "Genieo". - Om något av dessa program visas i Aktivitetsövervakaren, upprepa "Gå till mapp" -processen med följande text: /private/etc/launchd.conf. Starta om datorn när det är klart.
- Gå tillbaka till Apple PDF och bläddra ner till "Ta bort Genieo, InstallMac" och upprepa processen med alla filer som listas under "Starta om din Mac". När du har gått igenom alla filer och dragit allt som behövs till papperskorgen kan du starta om datorn.
- När datorn körs igen, använd "Gå till mapp", men nu med filen /Bibliotek/Frameworks/GenieoExtra.framework. Töm papperskorgen (i Finder).
 Starta om din dator. Din dator ska nu vara fri från adware. Om datorn fortfarande är infekterad med adware efter start måste du installera ett verktyg för borttagning av adware.
Starta om din dator. Din dator ska nu vara fri från adware. Om datorn fortfarande är infekterad med adware efter start måste du installera ett verktyg för borttagning av adware.  Ladda ner och installera Malwarebytes Anti-Malware för Mac. Malwarebytes är guldstandarden för borttagning av hemannonsprogram. Klicka på "Ladda ner" och välj en spara plats för filen. När du har laddat ner dubbelklickar du på den för att öppna den.
Ladda ner och installera Malwarebytes Anti-Malware för Mac. Malwarebytes är guldstandarden för borttagning av hemannonsprogram. Klicka på "Ladda ner" och välj en spara plats för filen. När du har laddat ner dubbelklickar du på den för att öppna den. - Om du inte kan ladda ner Anti-Malware för Mac på grund av adware, använd en annan dator för att ladda ner installationsprogrammet och spara det på ett USB-minne.
- Första gången du kör Anti-Malware för Mac kommer du troligen att bli tillfrågad om du är säker på att den vill öppna. Klicka på "Öppna". Om du får ett nytt meddelande om dina säkerhetsinställningar klickar du på Apple-menyn och väljer "Systeminställningar" och sedan "Säkerhet och sekretess". Klicka på "Öppna ändå" på fliken "Allmänt" så startar programmet.
- Första gången du kör Anti-Malware uppmanas du att ange ett användarnamn och lösenord för ditt administratörskonto. Ange informationen och klicka på "Installera verktyget".
 Klicka på "Skanna." Om adware hittas, kommer det att visas i en lista efter genomsökningen. Klicka på adware-namnet och välj "Ta bort valda program". Starta om datorn och din adware ska vara borta.
Klicka på "Skanna." Om adware hittas, kommer det att visas i en lista efter genomsökningen. Klicka på adware-namnet och välj "Ta bort valda program". Starta om datorn och din adware ska vara borta.
Tips
- Ladda aldrig ner från en webbplats som du inte litar på.
- Uppdatera din antivirus / anti-malware program regelbundet.
- Skydda din dator från alla typer av skadlig kod genom att använda antivirusskydd.
- Spara Malwarebytes Anti-Malware på ett USB-minne för nödsituationer.
Varningar
- Om metoderna ovan inte fungerar är det bäst att din dator kontrolleras av en expert.
- Adware "fångas ofta" när datoranvändare får popup-meddelanden på sina skärmar som säger saker som "Varning!" Din dator är infekterad! "Inget anständigt anti-malware-program sätter ett meddelande i din webbläsare - verkliga varningar visas på en separat skärm som bär namnet på ditt anti-malware-program högst upp eller i en meddelandepop i aktivitetsfältet i Windows.