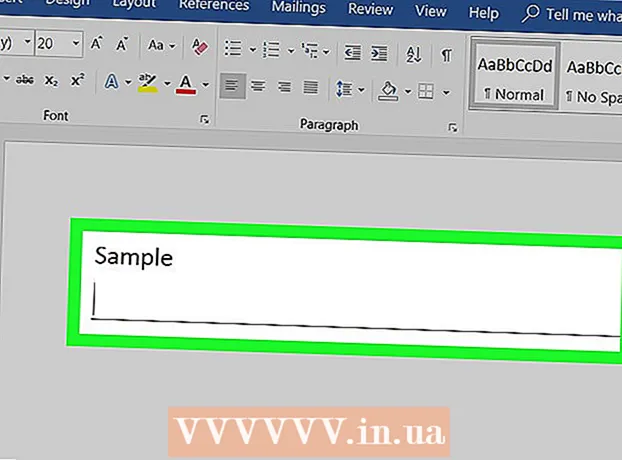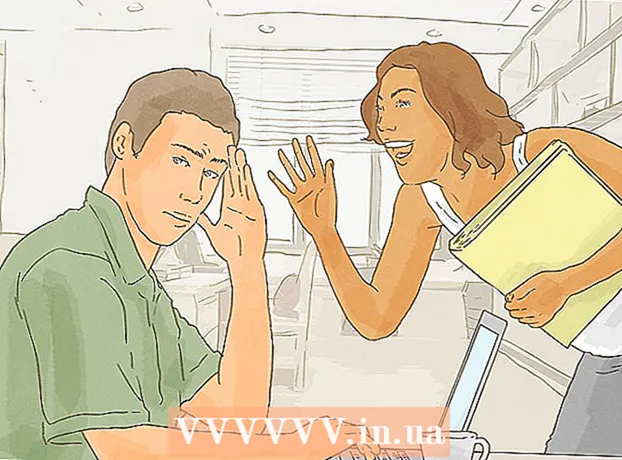Författare:
Sara Rhodes
Skapelsedatum:
15 Februari 2021
Uppdatera Datum:
1 Juli 2024

Innehåll
Den här artikeln visar hur du kopierar bilder från din dator till ett USB -minne (flash -enhet).
Steg
Metod 1 av 2: På Mac OS X
 1 Anslut USB -flashenheten till din Mac OS X -dator. Leta reda på de rektangulära kontakterna, kallade USB -portar, på sidorna på din bärbara dator, på baksidan av din bildskärm, på sidan av tangentbordet eller på din stationära datorchassi. Sätt i USB -minnet i USB -porten.
1 Anslut USB -flashenheten till din Mac OS X -dator. Leta reda på de rektangulära kontakterna, kallade USB -portar, på sidorna på din bärbara dator, på baksidan av din bildskärm, på sidan av tangentbordet eller på din stationära datorchassi. Sätt i USB -minnet i USB -porten. - Det finns en plastbit överst på USB -porten; USB -minnet är också utrustat med ett plastelement. Sätt i USB -minnet i USB -porten med plaststycket nedåt.
- Om du inte kan sätta in flash -enheten i USB -porten, vänd på den.
- Observera att vissa Mac OS X -datorer inte har USB -portar.
 2 Öppna Finder. Ikonen för det här programmet ser ut som ett blått ansikte och ligger i dockan, som i sin tur ligger längst ner på skärmen.
2 Öppna Finder. Ikonen för det här programmet ser ut som ett blått ansikte och ligger i dockan, som i sin tur ligger längst ner på skärmen. - Kanske öppnar flashenheten så snart du ansluter den till din dator; i det här fallet behöver du inte öppna Finder.
 3 Klicka på namnet på flash -enheten. Du hittar den längst ner i den vänstra rutan i Finder -fönstret under Enheter. Ett fönster med innehållet i flash -enheten öppnas; du kan dra foton till det här fönstret.
3 Klicka på namnet på flash -enheten. Du hittar den längst ner i den vänstra rutan i Finder -fönstret under Enheter. Ett fönster med innehållet i flash -enheten öppnas; du kan dra foton till det här fönstret. - Om flash -enheten öppnades när du anslöt den till din dator, hoppa över det här steget.
 4 Öppna appen Foton. Hennes ikon ser ut som en flerfärgad tusensköna och ligger i bryggan.
4 Öppna appen Foton. Hennes ikon ser ut som en flerfärgad tusensköna och ligger i bryggan.  5 Dra fotot till flash -enhetens fönster. Så snart filen visas i flash -enhetens fönster kopierades den från datorn till USB -flashenheten.
5 Dra fotot till flash -enhetens fönster. Så snart filen visas i flash -enhetens fönster kopierades den från datorn till USB -flashenheten. - Som standard flyttas inte foton från datorn till USB -flashenheten - de kopieras. Om du vill flytta dina foton, ta bort dem på din dator så snart de har kopierats till flash -enheten.
- Nypa Skift och klicka på varje önskat foto för att välja flera bilder. Du kan också hålla ned vänster musknapp och flytta pekaren över önskade foton för att välja flera bilder.
 6 Upprepa denna process för alla önskade foton. Du kan kopiera så många foton till ett USB -minne som volymen tillåter.
6 Upprepa denna process för alla önskade foton. Du kan kopiera så många foton till ett USB -minne som volymen tillåter. - Till exempel kan du spela in foton på en 64 GB flash -enhet, vars totala storlek är cirka 64 GB.
 7 Klicka på knappen "Utcheckning". Denna uppåtvända pilikon ligger bredvid flash-enhetens namn i Finder-fönstret. I det här fallet skadas inte filerna när du tar bort USB -flashenheten från datorn.
7 Klicka på knappen "Utcheckning". Denna uppåtvända pilikon ligger bredvid flash-enhetens namn i Finder-fönstret. I det här fallet skadas inte filerna när du tar bort USB -flashenheten från datorn.  8 Ta bort USB -flashenheten från datorn. Bilderna finns nu på USB -minnet. Om du behöver flytta foton från en flash -enhet till en annan dator, anslut den till en annan dator och dra sedan fotona från flash -enheten till rätt mapp på din dator.
8 Ta bort USB -flashenheten från datorn. Bilderna finns nu på USB -minnet. Om du behöver flytta foton från en flash -enhet till en annan dator, anslut den till en annan dator och dra sedan fotona från flash -enheten till rätt mapp på din dator.
Metod 2 av 2: På Windows
 1 Anslut USB -flashenheten till din Windows -dator. Leta reda på de rektangulära kontakterna, kallade USB -portar, på sidorna på din bärbara dator, på baksidan av din bildskärm, på sidan av tangentbordet eller på din stationära datorchassi. Sätt i USB -minnet i USB -porten.
1 Anslut USB -flashenheten till din Windows -dator. Leta reda på de rektangulära kontakterna, kallade USB -portar, på sidorna på din bärbara dator, på baksidan av din bildskärm, på sidan av tangentbordet eller på din stationära datorchassi. Sätt i USB -minnet i USB -porten. - Det finns en plastbit överst på USB -porten; USB -minnet är också utrustat med ett plastelement. Sätt i USB -minnet i USB -porten med plaststycket nedåt.
- Om du inte kan sätta in flash -enheten i USB -porten, vänd på den.
 2 Klicka på "Den här datorn". Den här datorskärmsikonen finns på skrivbordet eller i Start-menyn (klicka på Start i det nedre vänstra hörnet av skärmen och klicka sedan på Den här datorn).
2 Klicka på "Den här datorn". Den här datorskärmsikonen finns på skrivbordet eller i Start-menyn (klicka på Start i det nedre vänstra hörnet av skärmen och klicka sedan på Den här datorn). - På vissa datorer kallas den angivna ikonen Dator eller Den här datorn.
- Kanske frågar systemet vad de ska göra med flashenheten. Klicka på "OK" när du uppmanas att välja det och välj sedan "Öppna mapp". ett fönster med innehållet i flash -enheten öppnas.
 3 Dubbelklicka på namnet på flash -enheten. Det finns i avsnittet "Enheter och skivor" i mitten av fönstret.
3 Dubbelklicka på namnet på flash -enheten. Det finns i avsnittet "Enheter och skivor" i mitten av fönstret. - Om flash -enheten öppnades när du anslöt den till din dator, hoppa över det här steget.
 4 Högerklicka på mappen Bilder. Det är i den vänstra rutan i fönstret Den här datorn.
4 Högerklicka på mappen Bilder. Det är i den vänstra rutan i fönstret Den här datorn. - Om flash-enheten öppnades när du anslöt den till din dator, vänsterklicka på "Bilder".
 5 Klicka på Öppna i nytt fönster. Ett andra fönster öppnas med innehållet i mappen "Bilder", där bilder (foton, bilder och så vidare) lagras som standard.
5 Klicka på Öppna i nytt fönster. Ett andra fönster öppnas med innehållet i mappen "Bilder", där bilder (foton, bilder och så vidare) lagras som standard. - Om flash -enheten öppnades när du anslöt den till din dator, hoppa över det här steget.
 6 Dra fotot till flash -enhetens fönster. Så snart filen visas i flash -enhetens fönster kopierades den från datorn till USB -flashenheten.
6 Dra fotot till flash -enhetens fönster. Så snart filen visas i flash -enhetens fönster kopierades den från datorn till USB -flashenheten. - Som standard flyttas inte foton från datorn till USB -flashenheten - de kopieras. Om du vill flytta dina foton, ta bort dem på din dator så snart de har kopierats till flash -enheten.
- Nypa Ctrl och klicka på varje önskat foto för att välja flera bilder. Du kan också hålla ned vänster musknapp och flytta pekaren över önskade foton för att välja flera bilder.
 7 Upprepa denna process för alla önskade foton. Du kan kopiera så många foton till ett USB -minne som volymen tillåter.
7 Upprepa denna process för alla önskade foton. Du kan kopiera så många foton till ett USB -minne som volymen tillåter. - Till exempel kan du spela in foton på en 64 GB flash -enhet, vars totala storlek är cirka 64 GB.
 8 Högerklicka på flash-ikonen i fönstret Den här datorn. Denna ikon finns i avsnittet "Enheter och skivor".
8 Högerklicka på flash-ikonen i fönstret Den här datorn. Denna ikon finns i avsnittet "Enheter och skivor".  9 Klicka på Kassa. I det här fallet skadas inte filerna när du tar bort USB -flashenheten från datorn.
9 Klicka på Kassa. I det här fallet skadas inte filerna när du tar bort USB -flashenheten från datorn.  10 Ta bort USB -flashenheten från datorn. Bilderna finns nu på USB -minnet. Om du behöver flytta foton från en flash -enhet till en annan dator, anslut den till en annan dator och dra sedan fotona från flash -enheten till rätt mapp på din dator.
10 Ta bort USB -flashenheten från datorn. Bilderna finns nu på USB -minnet. Om du behöver flytta foton från en flash -enhet till en annan dator, anslut den till en annan dator och dra sedan fotona från flash -enheten till rätt mapp på din dator.
Tips
- De beskrivna metoderna kan tillämpas på valfri extern lagringsenhet, till exempel på ett USB -minne, extern hårddisk eller MicroSD -kort.
- Om du använder en Chromebook ansluter du ditt USB-minne och klickar sedan på matrisen tre till tre punkter; programmet Filer öppnas. Klicka på panelen i det nedre vänstra hörnet av popup-fönstret Filer, välj namnet på din flash-enhet och dra dina foton till den.
Varningar
- Om du inte säkert tar bort den externa enheten kan filer skadas eller gå förlorade när du tar bort enheten från datorn.